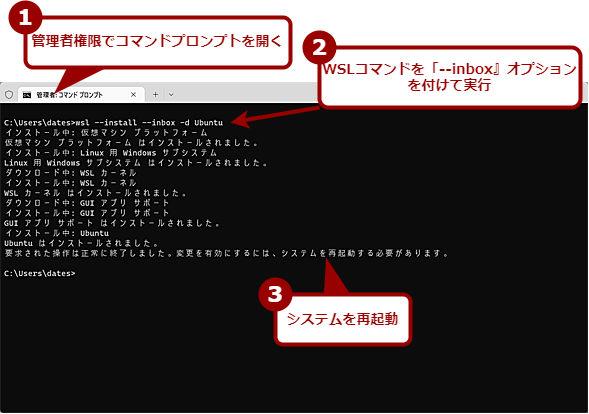従来と何が違うのか? WSLがMicrosoft Storeからインストール可能に:Windows 11 Trends
WSLがMicrosoft Store経由でインストール可能になった。また、WSLコマンドを使ったインストールでも、デフォルトがMicrosoft Storeと同じバージョンに変更されている。従来のWSLと、Microsoft Store版の違いやメリットなどについて解説する。
この記事は会員限定です。会員登録(無料)すると全てご覧いただけます。
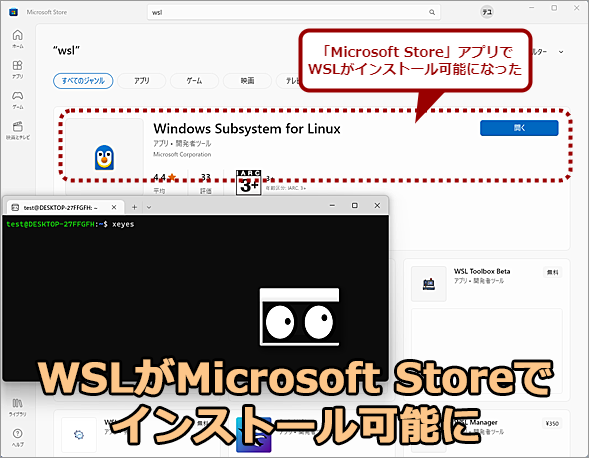 WSLが正式にMicrosoft Storeで提供開始に
WSLが正式にMicrosoft Storeで提供開始にWSLが正式にMicrosoft Storeで提供開始となった。WSLコマンドでインストールする場合も、デフォルトはMicrosoft Storeから配布されているバージョンとなっている。従来のWindows 10/11のバージョンとはどのような点が異なっているのだろうか?
「WSL(Windows Subsystem for Linux)」をインストールするには、当初、[コントロールパネル]の[プログラムと機能]−[Windowsの機能の有効化または無効化]ダイアログを使って「Linux用Windowsサブシステム」を有効化する必要があった(WSL 1の場合)。
その後、WSLがバージョン2(WSL 2)となり、Windows 10では機能更新プログラムの適用によってWSLコマンドがOS標準搭載となり、コマンドプロンプトでWSLコマンドを使ってインストールが可能になっている(Windows 11では最初からWSLコマンドがOS標準搭載となっている)。
さらに2022年11月には、長らくプレビュー版としてMicrosoft Store経由で配布されてきたWSLのバージョンが、「1.0」となり、正式提供となっている(原稿執筆時点では、2022年12月1日付のバージョン「1.0.3」の提供されている)。
従来のWindows 10/11にWSLコマンドを使ってインストールしていたバージョン(Windowsコンポーネント版)とこのMicrosoft Store経由のバージョン(Microsoft Store版)で、WSLをインストールする方法ならびに両者の違いなどについて検証してみた。
WSLをWSLコマンドでインストールする
WSLコマンドを使って、WSLをインストールするには、管理者権限でコマンドプロンプトを開き、以下のコマンドを実行する。これにより、WSL 2とLinuxディストリビューションのインストールが同時に行える。<Linuxディストリビューション名>に「Debian」とすれば、WSL 2とDebianが一緒にインストールできるわけだ。
wsl --install -d <Linuxディストリビューション名>
「-d <Linuxディストリビューション名>」を指定しないと、Ubuntuが自動的にインストールされるので注意してほしい。
なお単に「wsl --install」とすると、デフォルトのLinuxディストリビューションであるUbuntuがインストールされる。Linuxディストリビューションをインストールしたくない場合は、「--no-distribution」オプションを使用する必要がある点に注意してほしい。
一度、Windows 10/11の再起動後が必要になる。再起動後、Linuxディストリビューションのターミナルウィンドウが自動で開き、Linuxディストリビューションのインストールが行われる。サインイン後、Linuxディストリビューションのインストールが開始されるまで、少し時間がかかるのでしばらく待つことに注意してほしい。インストールが始まらない場合は、手動で[スタート]メニューからLinuxディストリビューションの起動を行うと、インストールが開始される。
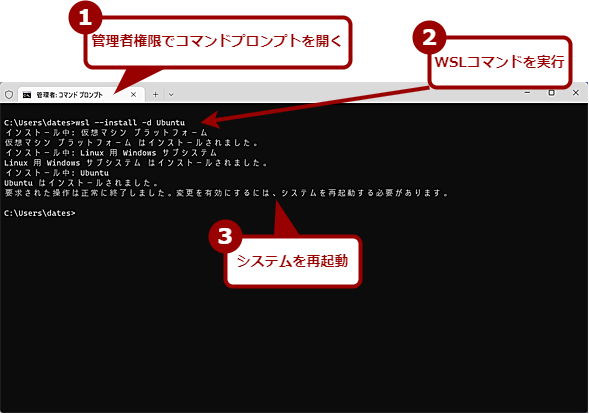 WSLコマンドを使ってWSLとLinuxディストリビューションのインストールを行う(1)
WSLコマンドを使ってWSLとLinuxディストリビューションのインストールを行う(1)管理者権限でコマンドプロンプトを起動し、上記のコマンドを実行することで、WSL 2とLinuxディストリビューションのインストールが行える。また、仮想マシンプラットフォームの有効化も実行される。
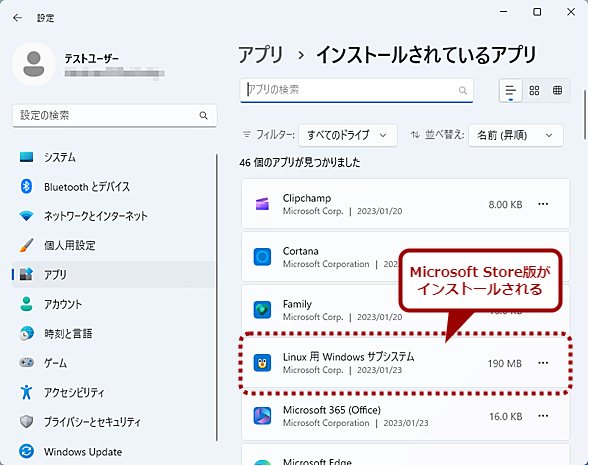 WSLコマンドを使ってWSLとLinuxディストリビューションのインストールを行う(2)
WSLコマンドを使ってWSLとLinuxディストリビューションのインストールを行う(2)Windows 11なら、[設定]アプリの[アプリ]−[インストールされているアプリ]画面を見ると、Linux用Windowsサブシステムがインストールされていることが分かる。デフォルトでは、後述のMicrosoft Store版と同じものがインストールされることが分かる。
原稿執筆時点では、WSLコマンドを使ってWSL 2のインストールを行うと、後述のMicrosoft Store版がインストールされる。Microsoft Store版ではなく、Windowsコンポーネント版を使いたい場合は、以下のように「--inbox」オプションを付ける必要がある。
wsl --install --inbox -d <Linuxディストリビューション名>
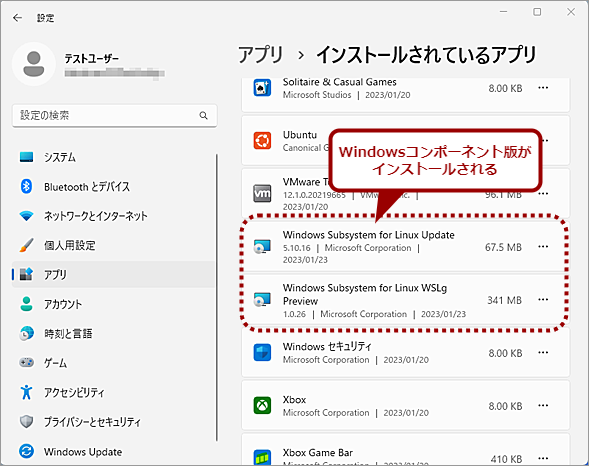 WSLコマンドでWindowsコンポーネント版をインストールする(2)
WSLコマンドでWindowsコンポーネント版をインストールする(2)[設定]アプリの[アプリ]−[インストールされているアプリ]画面を見ると、Microsoft Store版とは表示が異なり、「Windows Subsystem for Linux Update」となっている。また、GUIアプリを実行するための「Windows Subsystem for Linux WSLg Preview」も同時にインストールされる(Microsoft Store版では、WSLgの機能はWSLに含まれている)。
WSLをMicrosoft Store経由でインストールする
前述の通り、WSLをMicrosoft Store経由でインストールすることも可能だ。「Microsoft Store」アプリを起動し、検索ボックスに「wsl」と入力して、[Enter]キーを押すと、「Windows Subsystem for Linux」が検索できる。[入手]ボタンまたは[インストール]ボタンをクリックすることで、インストールが行える。
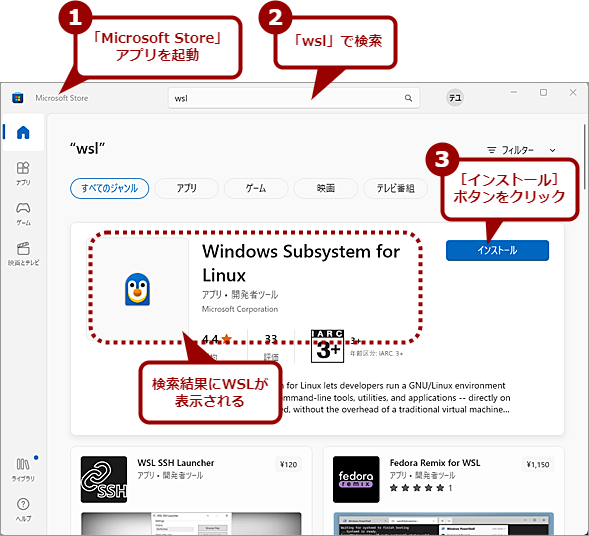 WSLをMicrosoft Store経由でインストールする
WSLをMicrosoft Store経由でインストールする「Microsoft Store」アプリを起動し、検索ボックスに「wsl」と入力して、検索を実行する。結果に「Windows Subsystem for Linux」が表示されるので、[入手]または[インストール]ボタンをクリックすればよい(サインインしているMicrosoftアカウントで、初めてインストールする場合は[入手]ボタン、既に別のPCなどでインストール済みの場合は[インストール]ボタンとなる)。
Windows 10の場合、OSのバージョンによっては「Microsoft Store」アプリからのインストールに対応していないので注意してほしい。「Microsoft Store」アプリからインストールできない場合は、Windows Updateを実行し、最新のバージョンに更新すればよい。
Microsoft Store版の場合、同時にLinuxディストリビューションはインストールされないので、「Microsoft Store」アプリの「wsl」の検索結果をスクロールして、Ubuntuなどの好みのLinuxディストリビューションを探し、[入手]ボタンまたは[インストール]ボタンをクリックすることでインストールを行う。
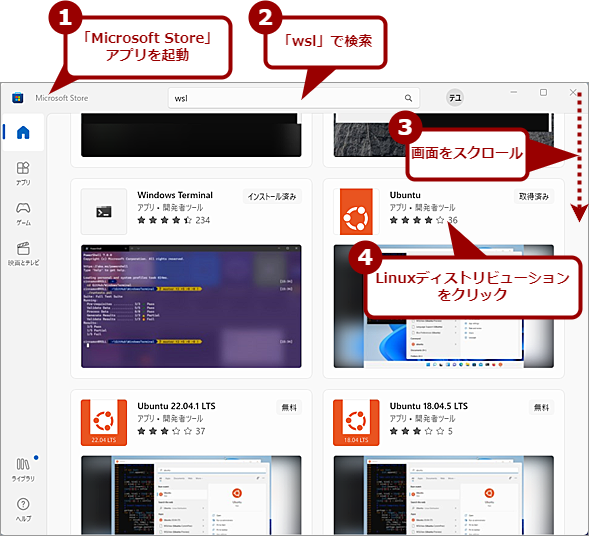 Microsoft StoreでLinuxディストリビューションをインストールする(1)
Microsoft StoreでLinuxディストリビューションをインストールする(1)「wsl」で検索した「Microsoft Store」アプリの画面を、Linuxディストリビューションが表示される部分までスクロールする。インストールしたいLinuxディストリビューションをクリックする。
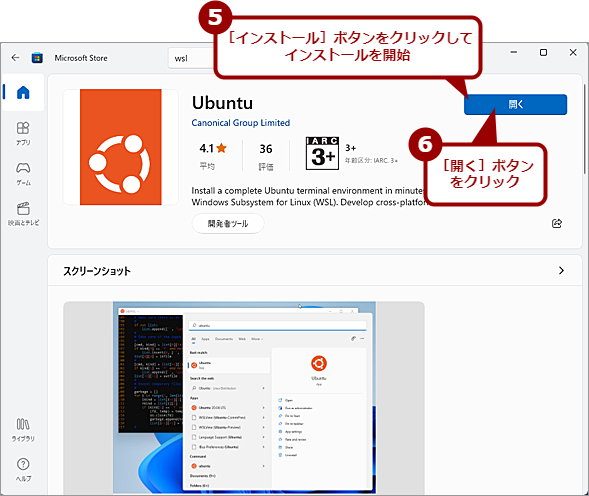 Microsoft StoreでLinuxディストリビューションをインストールする(2)
Microsoft StoreでLinuxディストリビューションをインストールする(2)この画面が開くので、[入手]または[インストール]ボタンをクリックする。インストールが完了すると、[開く]ボタンに変わるので、これをクリックして、Linuxディストリビューションを起動する。
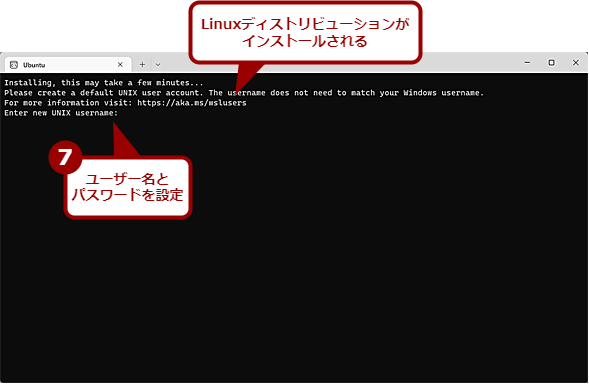 Microsoft StoreでLinuxディストリビューションをインストールする(3)
Microsoft StoreでLinuxディストリビューションをインストールする(3)Linuxディストリビューションが起動し、インストールが実行される。「Enter new UNIX username:」と表示されたら、ユーザー名を入力し、[Enter]キーを押す。パスワードの入力が求められるので、パスワードを設定する。
なお、Linuxディストリビューションを起動した際、以下のようなエラー画面が表示されたら、[コントロールパネル]の[プログラムと機能]を開き、左ペインで[Windowsの機能の有効化または無効化]を選択、開いた[Windowsの機能]ダイアログで「仮想マシンプラットフォーム」にチェックを入れ、この機能を有効化すること([コントロールパネル]の開き方は、Tech TIPS「Windows 10で素早くコントロールパネルを開く方法」または「Windows 11では「コントロールパネル」がなくなったの? いいえ、あります」参照のこと)。再起動が要求されるので、再サインイン後、Linuxディストリビューションを起動して、インストールを完了する。
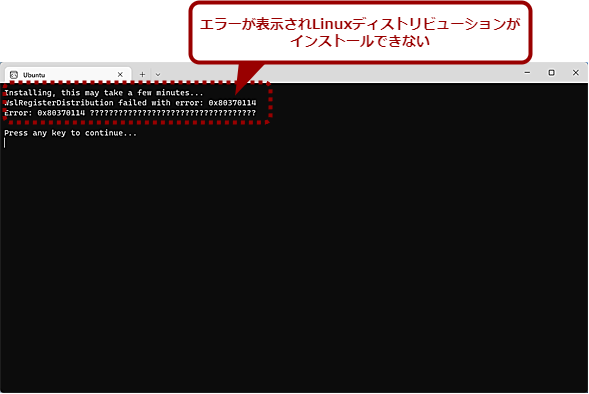 Linuxディストリビューションを起動した際にエラーが生じたら(1)
Linuxディストリビューションを起動した際にエラーが生じたら(1)このようにLinuxディストリビューションのインストールでエラーが表示されることがある。仮想化支援機能(Intel VT-x/AMD-V)がBIOSで有効になっていないか、Windows 10/11の仮想マシンプラットフォームが有効化されていないかのどちらかが原因だ。
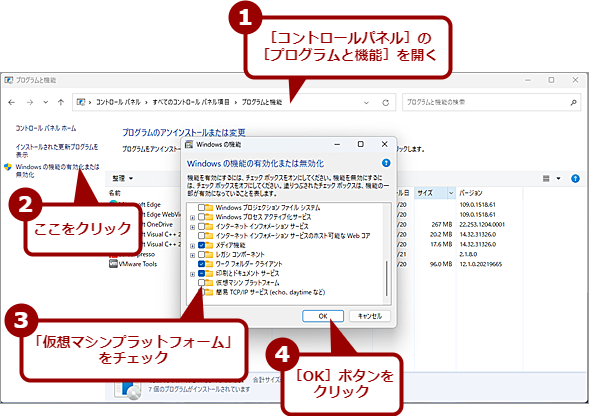 Linuxディストリビューションを起動した際にエラーが生じたら(2)
Linuxディストリビューションを起動した際にエラーが生じたら(2)Intel VT-x/AMD-Vが有効化されていない場合は、PCのBIOS/UEFIセットアップ画面を開き、該当する項目を有効化すればよい(PCごとに設定方法が異なるのでマニュアルで確認すること)。また、仮想マシンプラットフォームは、[コントロールパネル]の[プログラムと機能]を開き、[Windowsの機能の有効化または無効化]を選択、[Windowsの機能]ダイアログで、「仮想マシンプラットフォーム」にチェックを入れて、[OK]ボタンをクリックすることで有効化できる。再起動が要求されるので、再起動を行い、この機能のインストールを完了させる。
Microsoft Store版の場合、事前に「仮想マシンプラットフォーム」を有効にしておけば、WSLならびにLinuxディストリビューションのインストール後の再起動は不要だ。
Microsoft Store版とWindowsコンポーネント版の主な違い
Microsoft Store版のWSLでは、「Microsoft Store」アプリの自動更新機能によって更新が行われる他、[ライブラリ]画面を開いて、[更新プログラムを取得する]ボタンをクリックすることで手動による更新も可能となっている。これは、WSLコマンドを使って、Microsoft Store版をインストールした場合も同様だ(「--inbox」オプションを付けて、Windowsコンポーネント版をインストールしない限り、「Microsoft Store」アプリによる自動更新が有効になる)。
そのため、Windowsコンポーネント版が、Windows Updateで提供される累積更新プログラムで更新(基本1カ月に1回)に限定されるのに対し、Microsoft Store版では随時更新が可能であるというメリットがある。逆にWSLのバージョンをある程度固定したいような場合は、Windowsコンポーネント版の方がよい(累積更新プログラムを適用しないことで、WSLのバージョンを固定できる)。
またアンインストールも、Microsoft Store版なら[スタート]メニューで[Linux用Windowsサブシステム]を右クリックして、[アンインストール]を選択すればよい。Windowsコンポーネント版の場合は、[Windowsの設定]アプリ(Windows 10)/[設定]アプリ(Windows 11)の以下の画面を開く。
- Windows 10:[Windowsの設定]アプリの[アプリ]−[アプリと機能]
- Windows 11:[設定]アプリの[アプリ]−[インストールされているアプリ]
「Windows Subsystem for Linux Update」でアンインストールを実行すればよい(Microsoft Store版も[Windowsの設定]アプリ/[設定]アプリでアンインストール可能)。「Windows Subsystem for Linux WSLg」がある場合は、こちらもアンインストールする必要がある。
 Microsoft Store版WSLをアンインストールする
Microsoft Store版WSLをアンインストールする[スタート]メニューの[すべてのアプリ]画面を開き、「Linux用Windowsサブシステム」を右クリック、メニューの[アンインストール]を選択することで、WSLのアンインストールが行える。
 Windowsコンポーネント版WSLをアンインストールする
Windowsコンポーネント版WSLをアンインストールする[設定]アプリの[アプリ]−[インストールされているアプリ]画面を開き、「Windows Subsystem for Linux Update」と「Windows Subsystem for Linux WSLg」の右側にある[…]をクリックして、メニューの[アンインストール]を選択して、アンインストールを行う。
Microsoft Store版は修復やリセットが可能
Microsoft Store版は、[Windowsの設定]アプリの[アプリと機能]画面(Windows 10)/[設定]アプリの[インストールされているアプリ]画面(Windows 11)を開き、「Linux用Windowsサブシステム」で[詳細オプション]を選択し、[Linux用Windowsサブシステム]画面を開くと、WSLの終了、修復、リセット、アンインストールが行える。WSLに不具合が生じた場合など、リセットを実行したり、修復したりできるのは便利だ。
Windowsコンポーネント版では、終了や修復、リセットは行えないので、この点はMicrosoft Store版の大きなメリットとなっている。
 WSLの修復やリセットを実行する
WSLの修復やリセットを実行する[Windowsの設定]アプリの[アプリと機能]画面(Windows 10)/[設定]アプリの[インストールされているアプリ]画面(Windows 11)の、[Linux用Windowsサブシステム]画面を開くと、WSLの終了や修復、リセット、アンインストールが行える。WSLが不安定になったような場合、修復やリセットを実行することで回復できる可能性がある。Windowsコンポーネント版は対応していないので、Microsoft Store版の大きなメリットといえるだろう。
Windowsコンポーネント版をMicrosoft Store版にアップデートする方法
既にWSLを利用しており、Windowsコンポーネント版がインストール済みの場合、「Microsoft Store」アプリを起動し、Microsoft Store版のWSLをインストールすることで、Microsoft Store版に更新できる。
また、コマンドプロンプトを開き、以下のコマンドを実行することでも、Microsoft Store版に更新可能だ。
wsl --update
Windowsコンポーネント版とMicrosoft Store版を見分ける方法
自分のWindows 10/11にWindowsコンポーネント版とMicrosoft Store版のどちらのWSLがインストールされているか分からない場合、コマンドプロンプトで以下のコマンドを実行することで判別可能だ。
wsl -v
wsl --status
Microsoft Store版のWSLがインストールされている場合、コンポーネントの各種バージョンが表示される。一方、Windowsコンポーネント版の場合、「-v(--version)」オプションに対応していないため、WSLコマンドのヘルプが表示される。バージョン情報が表示されたらMicrosoft Store版がインストールされていると判断できる。
また、「--status」でWSLのデフォルトのディストリビューションやバージョンなどが確認できる。Windowsコンポーネント版とMicrosoft Store版でメッセージが異なるので、それでも判別可能だ。
 WSLコマンドでインストールされているバージョンを確認する(1)
WSLコマンドでインストールされているバージョンを確認する(1)Windowsコンポーネント版の場合、「wsl -v」に対応していないため、ヘルプが表示されてしまう。また、「wsl --status」では既定のバージョンの他、Windows Updateでの自動更新に関するメッセージが表示される(Windows Updateの詳細オプションで「その他のMicrosoft製品の更新プログラムを受け取る」を「オン」にすると、「WSLの自動更新が有効になっています」というメッセージになる)。
 WSLコマンドでインストールされているバージョンを確認する(2)
WSLコマンドでインストールされているバージョンを確認する(2)Microsoft Store版の場合、「wsl -v」でWSLの各コンポーネントのバージョンが確認できる。また、「wsl --status」では既定のバージョンなどが表示される。
その他にも、「Microsoft Store」アプリを起動し、WSL(Windows Subsystem for Linux)を検索して、[Windows Subsystem for Linux]画面に[開く]ボタンが表示されていた場合は、Microsoft Store版がインストール済みだ。[入手]ボタンまたは[インストール]ボタンが表示されていた場合は、WSL自体がインストールされていないか、Windowsコンポーネント版がインストールされている。
 「Microsoft Store」アプリで確認する
「Microsoft Store」アプリで確認する「Microsoft Store」アプリで「Windows Subsystem for Linux」を開き、[開く]ボタンが表示された場合は、既にMicrosoft Store版WSLがインストール済みである。[入手]または[インストール]ボタンが表示された場合は、WSL自体がインストールされていないか、Windowsコンポーネント版がインストールされている。
WSLコマンドでインストールした際、デフォルトではMicrosoft Store版がインストールされることからも予想できるように、将来的にはWindowsコンポーネント版は廃止され、Microsoft Store版に統一される方針のようだ。特別な理由がない限り、Windowsコンポーネント版ではなく、更新やアンインストールが容易なMicrosoft Store版をインストールしておいた方がいいだろう。
Copyright© Digital Advantage Corp. All Rights Reserved.