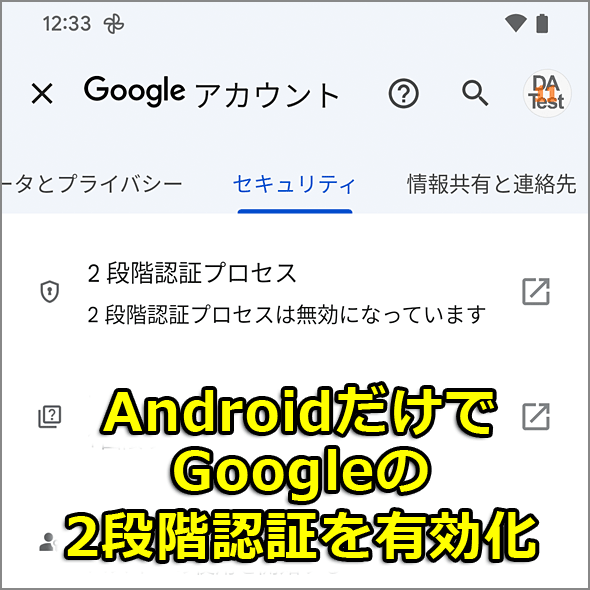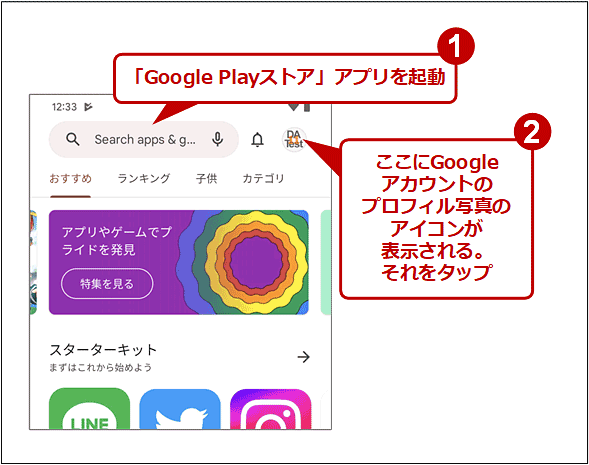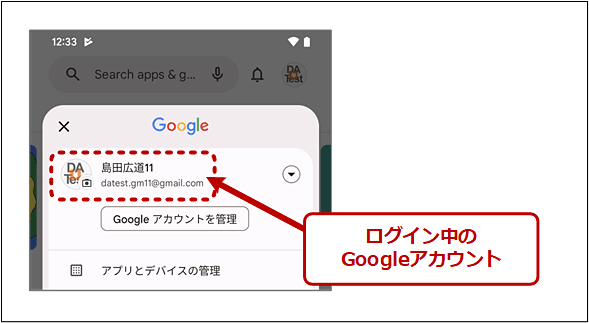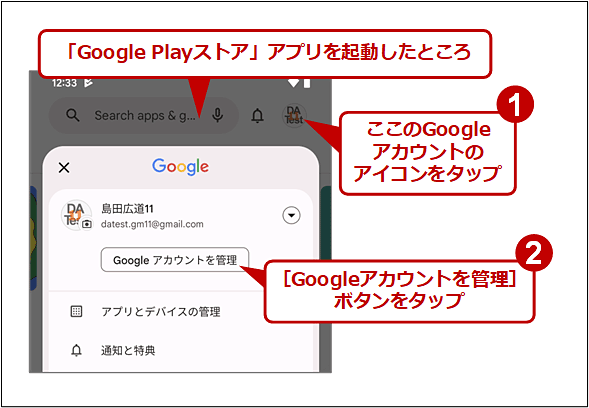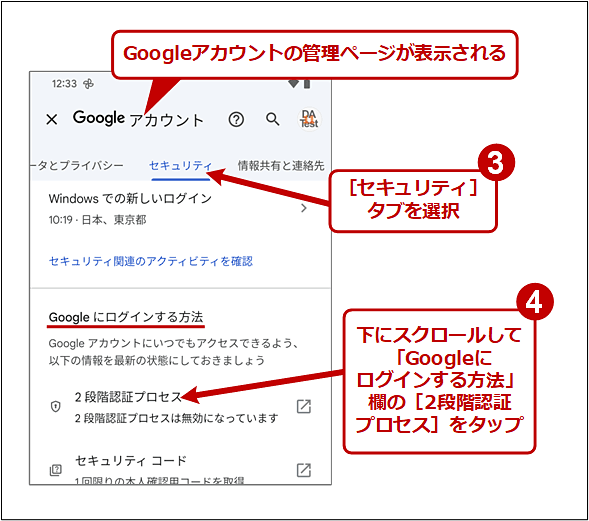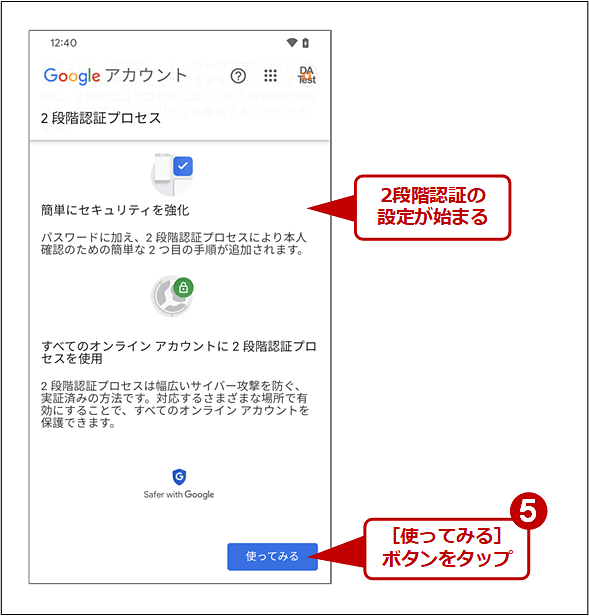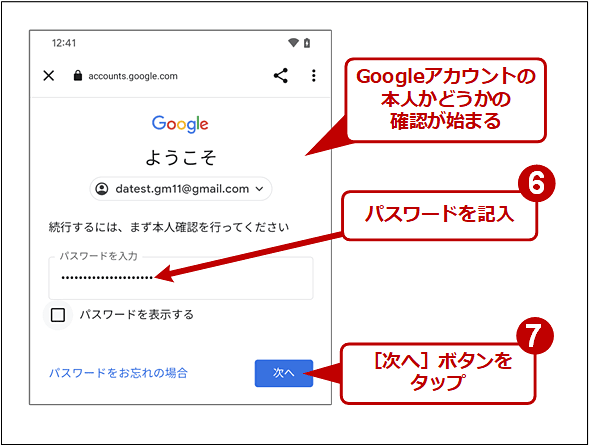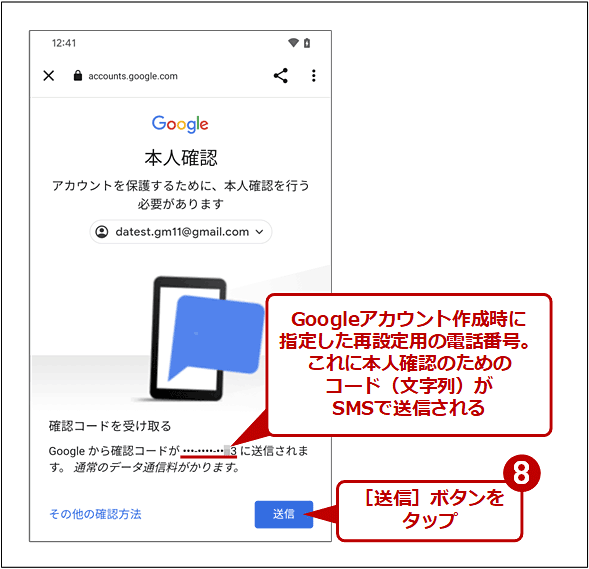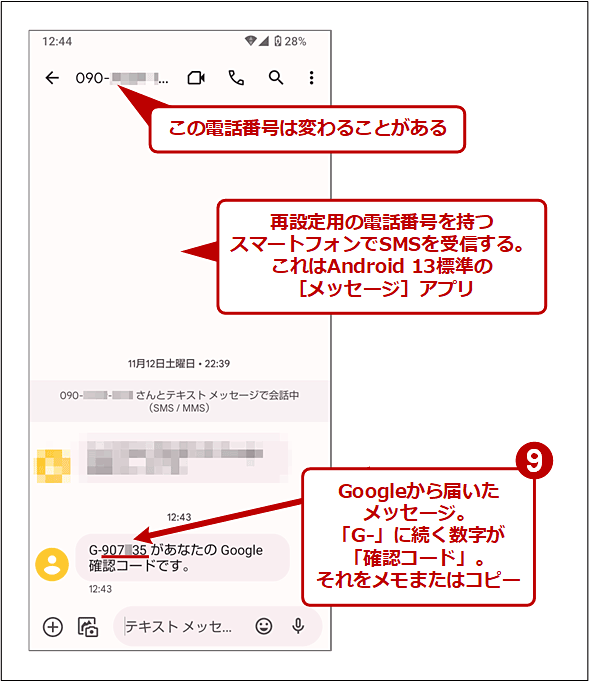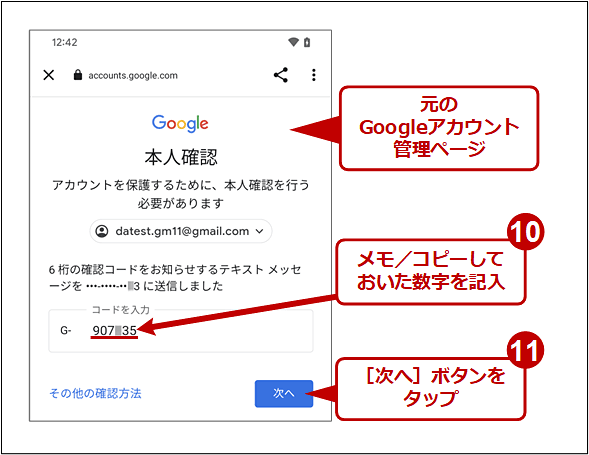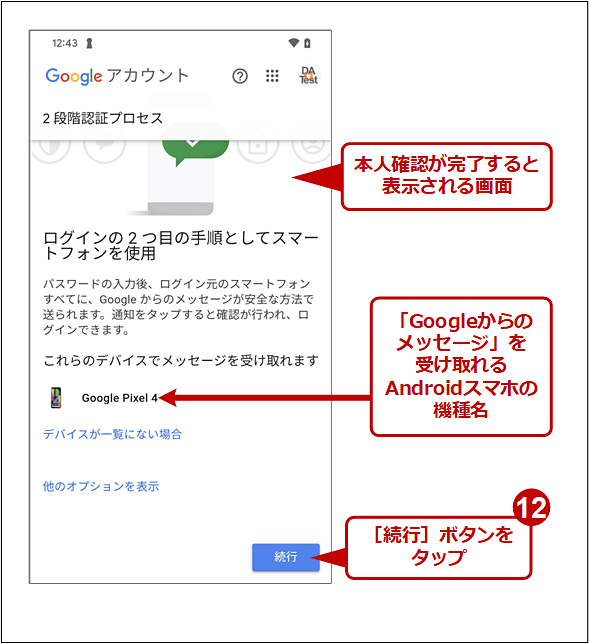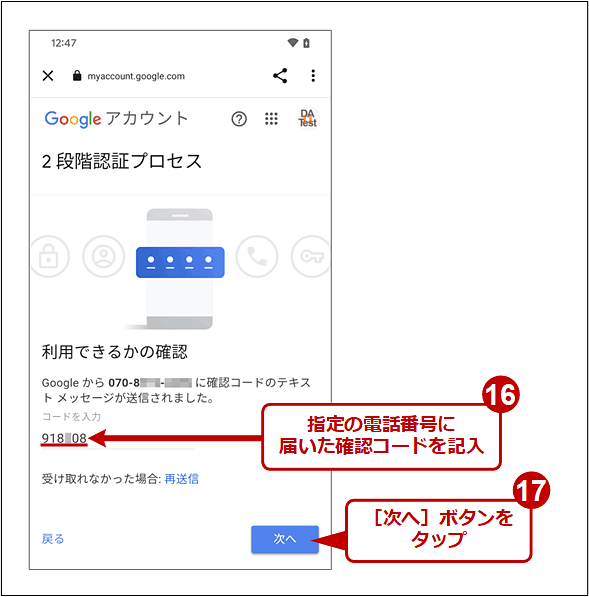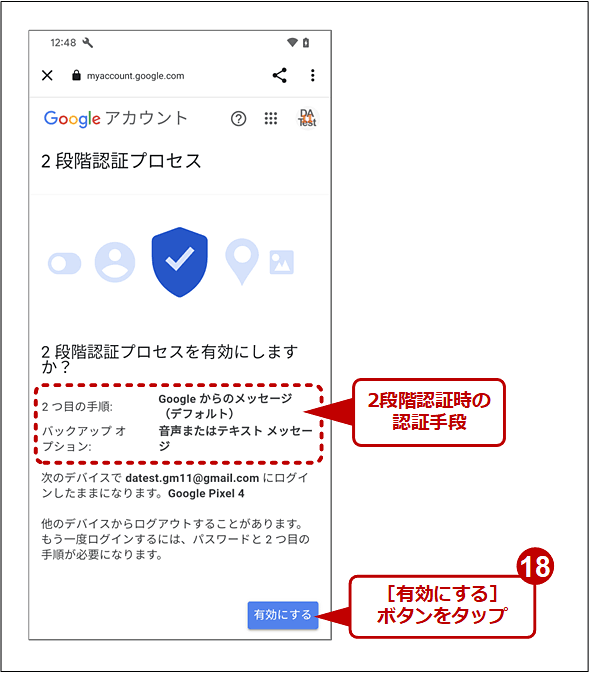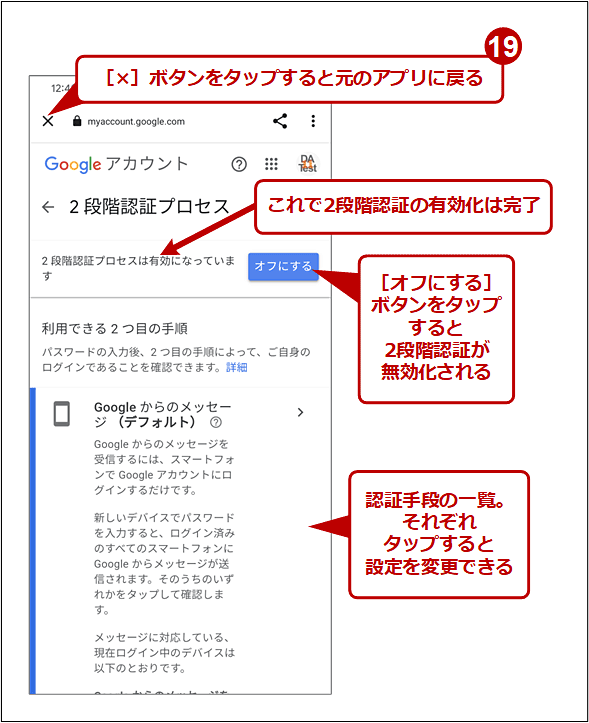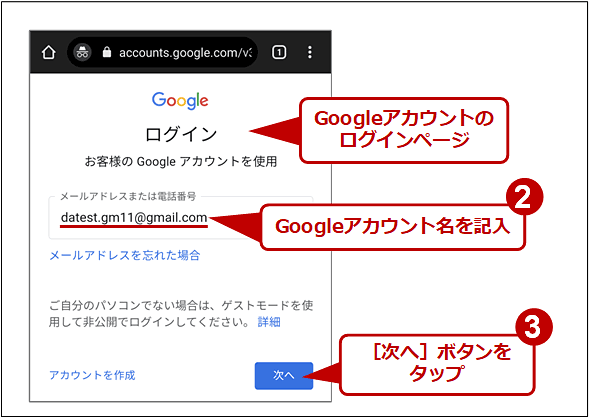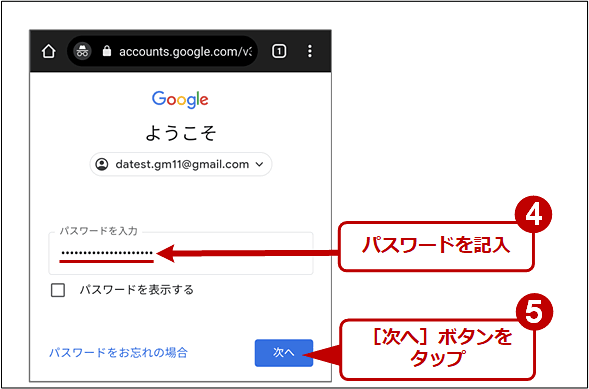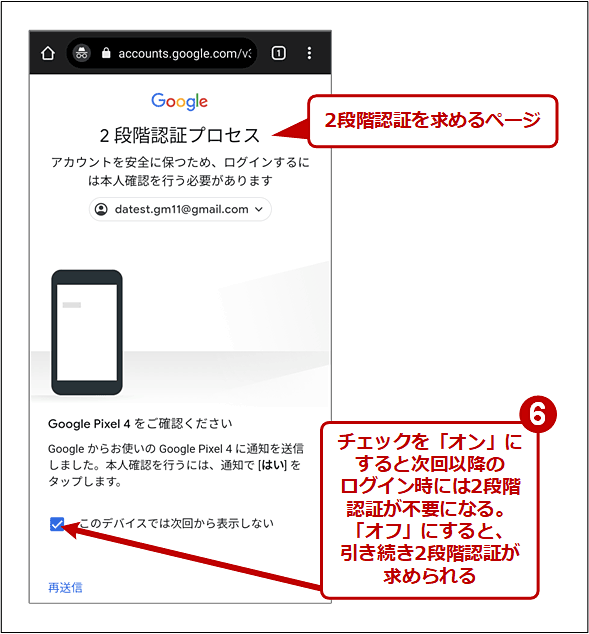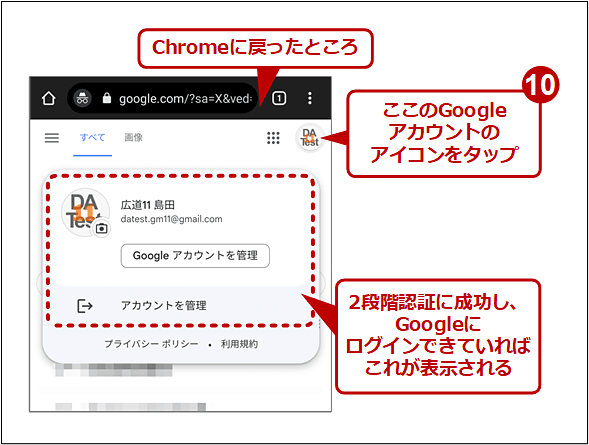AndroidだけでGoogleの2段階認証を有効化する:Tech TIPS
フィッシングや乗っ取りなどの対策のため、Googleアカウントでは2段階認証が推奨されている。ただ、何となく面倒な気がするので後回しにしていたりしないだろうか? Androidスマートフォンだけで2段階認証の有効化も2段階目の認証も完結できる、なるべく簡単な手順を紹介する。
この記事は会員限定です。会員登録(無料)すると全てご覧いただけます。
対象:Googleアカウント、Androidスマートフォン
Googleのサービスを使っているなら、フィッシングなどの詐欺やアカウント乗っ取りの対策として、「Googleアカウントの2段階認証」を有効化するように勧められたことがあるはずだ。
単にパスワードだけで認証するより、もう1つの認証手段を重ねることで、より安全になりそうなのは想像できる。しかし、その設定作業や認証手順が面倒に感じられるのではないだろうか。
そこで本Tech TIPSでは、なるべく簡単にGoogleアカウントの2段階認証を有効化するための手順を紹介したい。対象はAndroidスマートフォン(スマホ)/タブレットとする。つまり、Android端末だけで2段階認証を有効化しつつ、2段階目の認証も実行できるようにする。またGoogleアカウントについては、再設定用の電話番号が設定されていることを前提にしている(通常のGoogleアカウントの作成プロセスを経ているなら、設定済みのはずだ)。
2段階認証を行うスマホを準備するには
Googleアカウントの2段階認証時には、複数の認証手段が利用できる。
| 手順 | 内容 |
|---|---|
| Googleからのメッセージ | スマートフォンにセキュリティ通知が送信され確認を行う(デフォルト) |
| 音声またはテキストメッセージ | スマートフォンの携帯電話番号に送られた確認コードを入力 |
| バックアップコード | 1回限り使用できる印刷用の8桁の数字によるパスコードを入力 |
| 認証システムアプリ | 「Google Authenticator」などの認証システムアプリで表示されたコードを入力 |
| セキュリティキー | Bluetooth接続のスマートフォンや、USBに直接差す認証用キーデバイスなどを利用する |
| Googleアカウントの2段階認証プロセスで利用可能な手順 | |
もしAndroidスマホを常用しているなら、その中でも「Googleからのメッセージ」と呼ばれる認証手段がもっとも簡単に使えるだろう。これは、Googleアカウントの認証時にプッシュ通知による「メッセージ」をAndroid OSで受け取りつつ、そこでボタンをタップするだけで2段階目の認証が完了する、というものだ(「メッセージ」の実体は後述)。
Androidスマホの場合、このプッシュ通知を受け取るには、単に2段階認証を有効化したいGoogleアカウントでAndroidにログインしていればよい。
Androidスマホにログイン済みのGoogleアカウントは、プリインストールされている多くのGoogle製アプリで確認可能だ。その中でも、デフォルトでホーム画面に配置されていて起動しやすい「Google Playストア」アプリで確認する手順を以下に記す。
■操作手順
- ホーム画面で「Google Playストア」アプリのアイコンをタップして起動
- 「Google Playストア」アプリの画面右上隅に表示されているGoogleアカウントのプロフィル写真のアイコンをタップ。ダイアログが表示され、そこにログイン中のGoogleアカウントの名前やメールアドレス(アカウント名)が表示されることを確認
もし、複数のGoogleアカウントを使い分けている(アプリごとにログイン中のGoogleアカウントが異なる)なら、2段階認証を有効化したいGoogleアカウントでログインしているアプリから、アカウントの確認や以下の2段階認証の有効化を実行する必要がある。
AndroidスマホでGoogleアカウントの2段階認証を有効化するには
ここから実際にGoogleアカウントで2段階認証を有効化する。
2段階認証の設定は、Googleアカウントの管理ページで行う必要がある。これは前述のように、Androidスマホにプリインストールされている多くのGoogle製アプリで呼び出せる。以下では「Google Playストア」アプリから管理ページを開く手順を紹介しよう。
PCやスマホのWebブラウザの場合は、URLに「https://myaccount.google.com/」を指定すると、同じ管理ページを開ける。
ここで、再設定用の電話番号を持つスマホでSMS(テキストメッセージ)を受信する。
確認コードをメモ/コピーしたら、元のスマホに戻って以下のように作業を続行する。
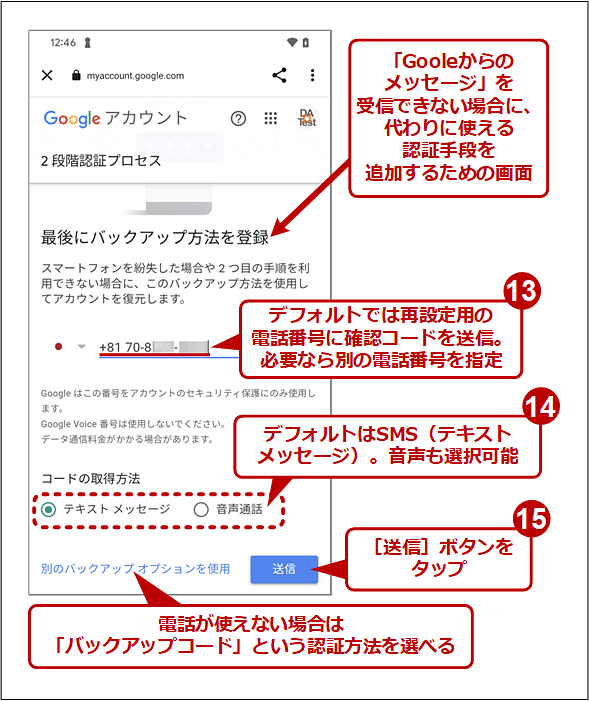 AndroidスマホでGoogleの2段階認証を有効化する(9/12)
AndroidスマホでGoogleの2段階認証を有効化する(9/12)「バックアップコード」による認証方法については、Tech TIPS「『スマホが手元にない!』でGoogleアカウントの2段階認証に詰まない方法」を参照していただきたい。
■操作手順
- 「Google Playストア」アプリを起動して、その画面右上隅にあるGoogleアカウントのアイコンをタップ
- [Googleアカウントを管理]ボタンをタップ
- Googleアカウントの管理ページが表示されるので、[セキュリティ]タブを選択
- 下にスクロールして「Googleにログインする方法」欄を見つけ、その中にある[2段階認証プロセス]をタップ
- 2段階認証の設定が始まる。右下隅の[使ってみる]ボタンをタップ
- 本人確認のダイアログが表示されたら、「パスワードを入力」欄にGoogleアカウントのパスワードを記入
- [次へ]ボタンをタップ
- 本人確認のために、Googleアカウントの再設定用の電話番号宛てにSMSで「確認コード」を送信する、というページが表示される。右下隅の[送信]ボタンをタップ
- 上記の電話番号を持つスマホでSMSの送受信ができるアプリ(Androidなら「メッセージ」アプリ)を起動し、GoogleからのSMSを受信する。それに記載の「確認コード」(「G-」に続く数字)をメモまたはコピー
- 元のGoogleアカウントの管理ページに戻り、「コードを入力」欄に確認コード(数字のみ。「G-」は含めない)を記入
- [次へ]ボタンをタップ
- 「これらのデバイスでメッセージを受け取れます」の下に、設定中のAndroidの機種名があることを確認したら、[続行]ボタンをタップ
- 「最後にバックアップ方法を登録」ページが表示されたら、「Googleからのメッセージ」の代わりとなる2段階目の認証手段として、確認コードの送り先の電話番号を記入(デフォルトで再設定用の電話番号が記入済み)
- [テキストメッセージ]または[音声通話]のいずれかを選択
- [送信]ボタンをタップ
- 上記の電話番号に届いたSMSまたは音声に含まれている確認コードをメモまたはコピーした後、元の2段階認証設定中の画面に戻って「コードを入力」欄に記入
- [次へ]ボタンをタップ
- 指定した2段階目の認証手段が表示されるので、確認したら[有効にする]ボタンをタップ
- これで2段階認証の有効化は完了。左上隅の[×]をタップすると、元のアプリに戻る
以上でGoogleアカウントの2段階認証の有効化は完了だ。
「Googleからのメッセージ」で2段階目の認証を行うには
2段階認証を有効にすると、Googleアカウントのログインには以下のような手順が必要になる。ここではGoogle ChromeのシークレットモードでGoogleにログインする例を挙げる。
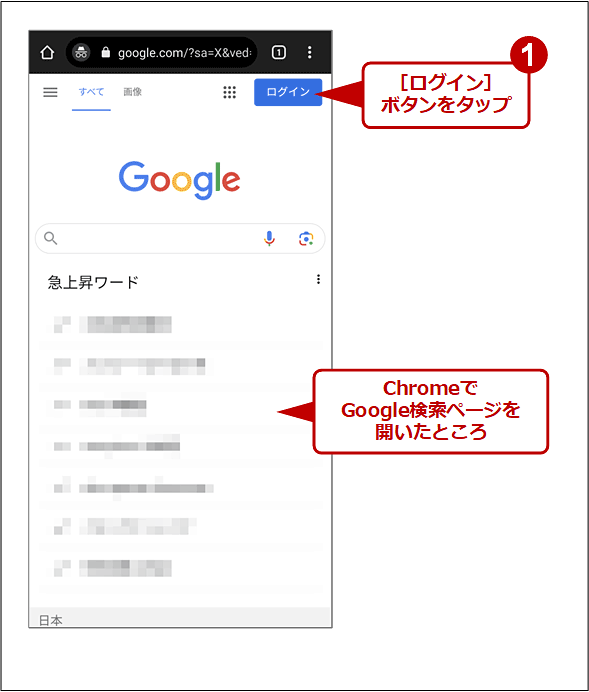 「Googleからのメッセージ」で2段階目の認証を行う(1/7)
「Googleからのメッセージ」で2段階目の認証を行う(1/7)これはGoogle Chrome(Webブラウザ)のシークレットタブで、Google検索ページからGoogleにログインしようとしているところ。
 「Googleからのメッセージ」で2段階目の認証を行う(5/7)
「Googleからのメッセージ」で2段階目の認証を行う(5/7)ログインしようとしているデバイスと2段階認証のメッセージを受け取るスマホが異なる場合は、後者のスマホで上記のように操作して通知を確認すること。
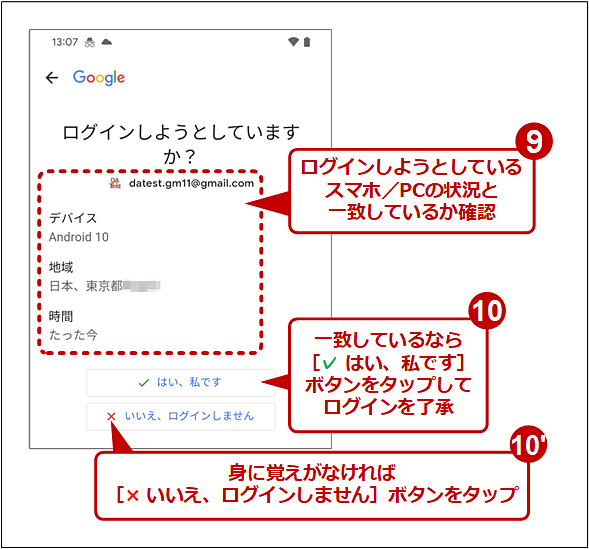 「Googleからのメッセージ」で2段階目の認証を行う(6/7)
「Googleからのメッセージ」で2段階目の認証を行う(6/7)「デバイス」欄には、実際のものとは異なるAndroid OSが表示されることがある(この画面の場合、実際にはAndroid 13だった)。その場合は、意図したログインかどうかをGoogleアカウント名と地域、時間で判断せざるを得ない。詳細はTech TIPS「覚えがないGoogleの『セキュリティ通知』が届いたら」を参照。
■操作手順
- Googleのサービスまたはアプリの画面で[ログイン]ボタンをタップ
- Googleのログインページが表示されたら、「メールアドレスまたは電話番号」欄にGoogleアカウント名を記入
- [次へ]ボタンをタップ
- 「パスワードを入力」欄にGoogleアカウントのパスワードを記入
- [次へ]ボタンをタップ
- 「2段階認証プロセス」ページが表示される。[このデバイスでは次回から表示しない]チェックボックスにチェックを入れて「オン」にすると、次回以降のログイン時には2段階認証が不要になる。「オフ」にすると、引き続き2段階認証が求められる
- 2段階認証時に「Googleからのメッセージ」を受け取るように設定したAndroidスマホで、画面上側から下へスワイプして通知を表示
- 「ログインの本人確認」に続いてGoogleアカウント名が併記されている通知を見つけてタップ
- 「ログインしようとしていますか?」ページが表示されたら、Googleアカウント名や「デバイス」「地域」「時間」が、ログインしようとしているスマホ/PCの状況と一致しているか確認する。詳細はTech TIPS「覚えがないGoogleの『セキュリティ通知』が届いたら」を参照
- 一致していたら[✔ はい、私です]ボタンをタップすると、Googleアカウントへのログインが完了する。身に覚えがなければ[❌ いいえ、ログインしません]をタップしてログインを拒否すること
[このデバイスでは次回から表示しない]にチェックを入れて「オン」にすると、次回以降のログイン時にはパスワード認証だけになり、2段階目の認証が求められない(普段と異なる状況でログインを実行するなどした場合には、2段階目の認証が求められることがある)。その分、セキュリティは低下するので、スマホやPCを他人に操作されないように生体認証を設定したり、紛失しないように一層の注意を払ったりする必要がある。
2段階認証は完璧ではない
2段階認証を有効化すると、Googleアカウントをより安全に運用しやすくなる。しかし、完璧にGoogleアカウントを守れるわけではない。
例えば、攻撃者がGoogleアカウントのパスワードだけではなく、2段階認証のメッセージを受け取るスマホまで入手してしまうと、攻撃者はあっさりとGoogleアカウントにログインできてしまう。そのため、2段階認証のメッセージを受け取るスマホは、紛失や盗難への対策を施したり、簡単に操作されないように生体認証などで保護したりすべきだろう。
■関連リンク
- 2段階認証プロセスを有効にする(Googleアカウントヘルプ)
- Google からのメッセージを使用してログインする(Googleアカウントヘルプ)
- 信頼できるパソコンを追加または削除する(Googleアカウントヘルプ)
Copyright© Digital Advantage Corp. All Rights Reserved.