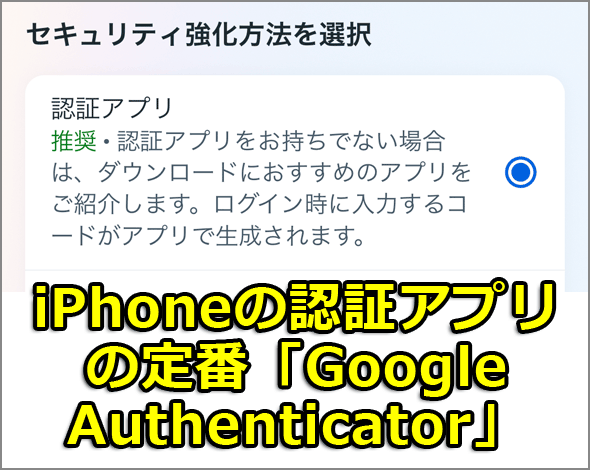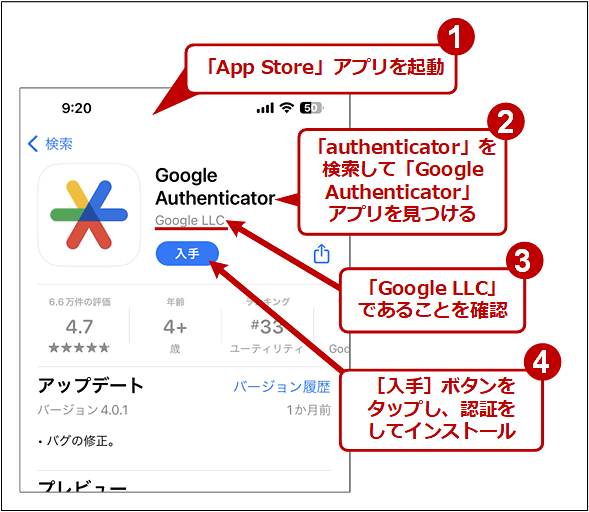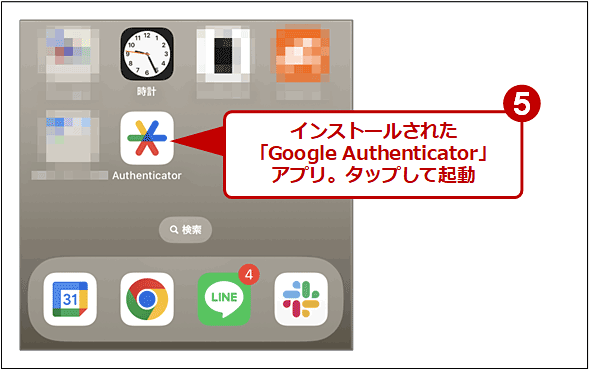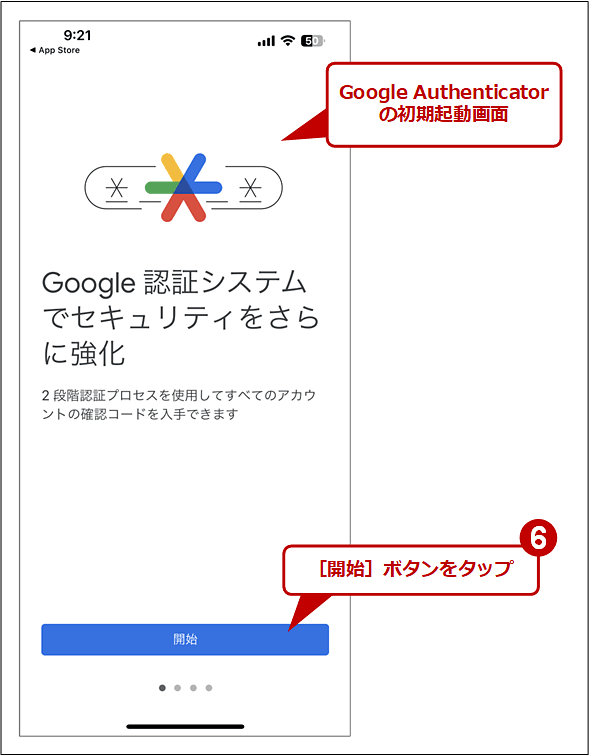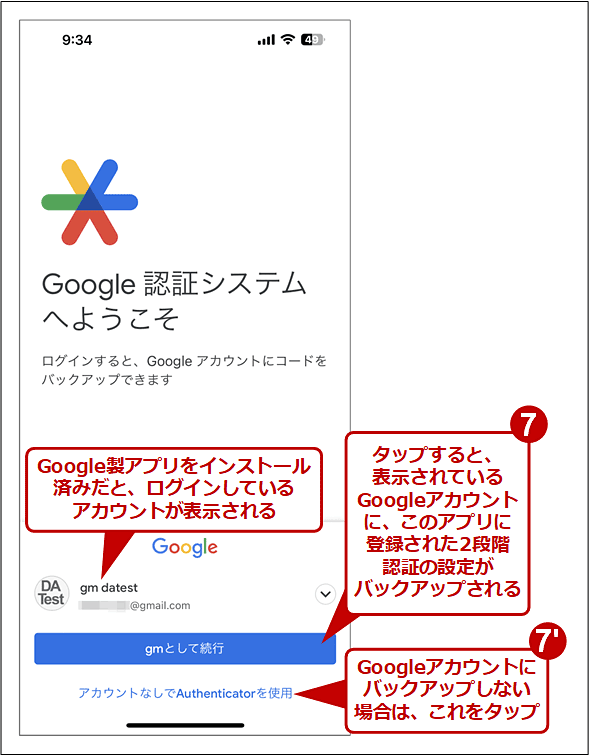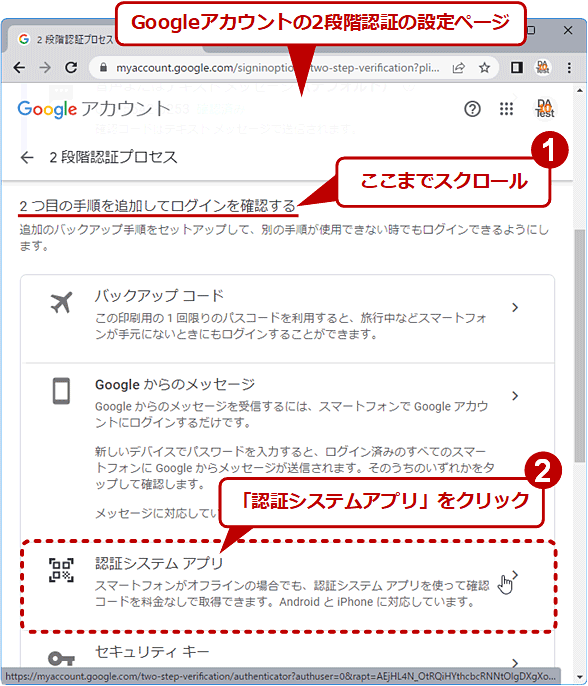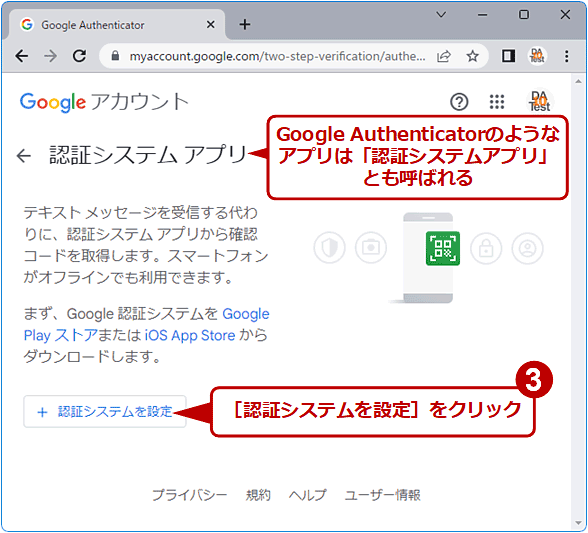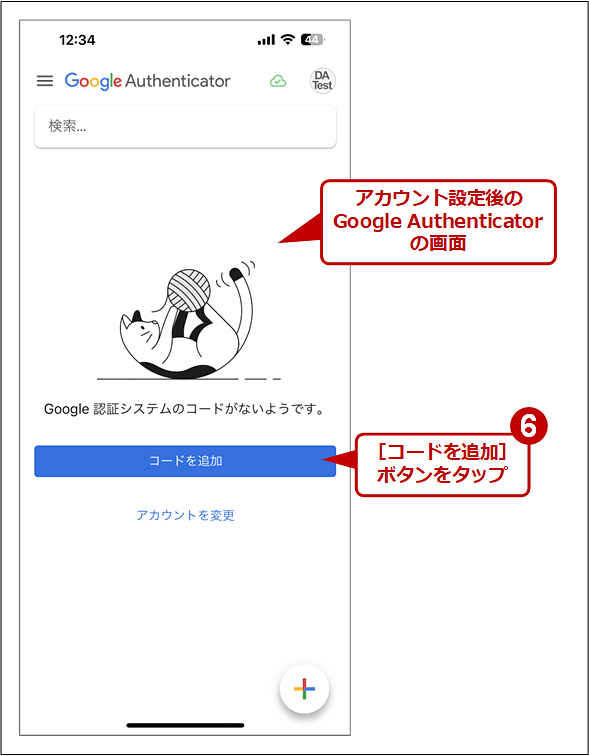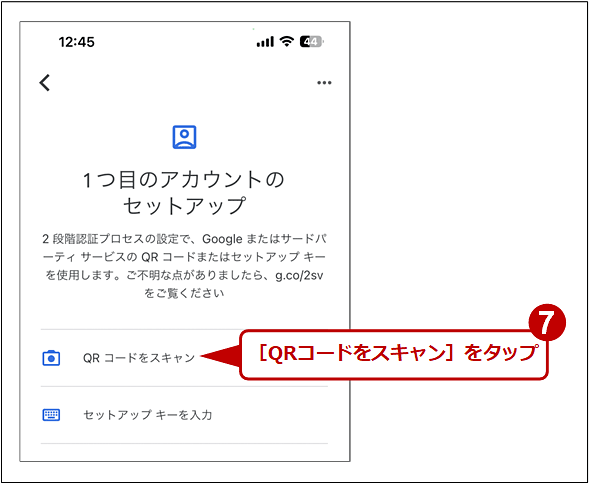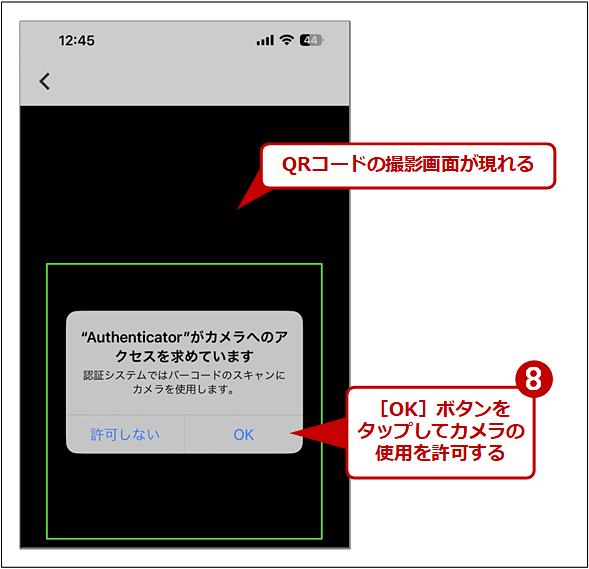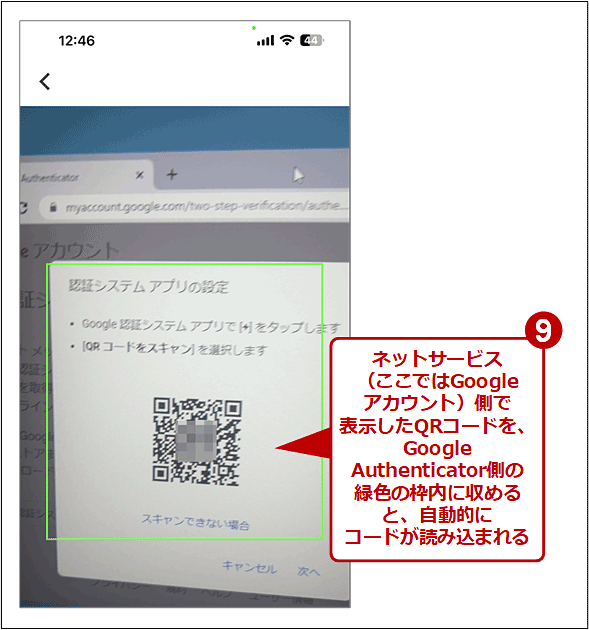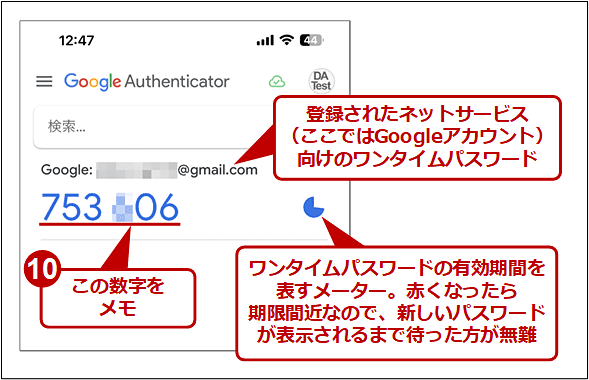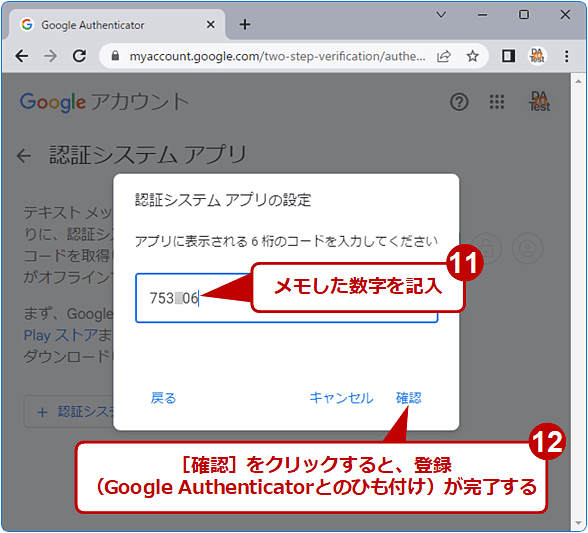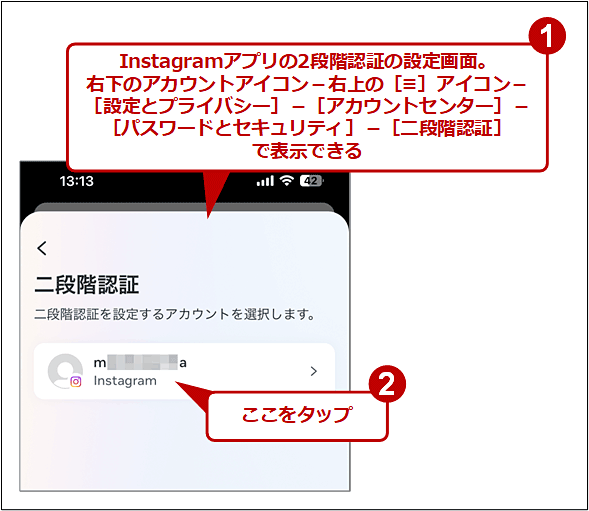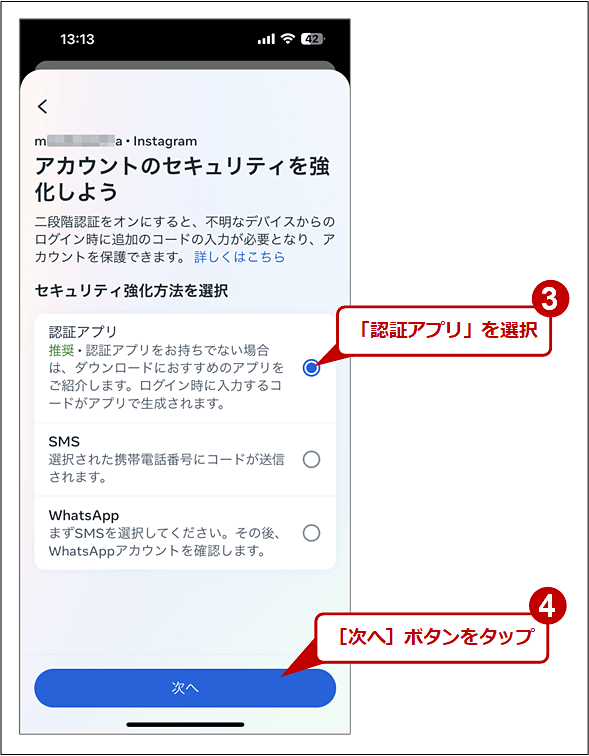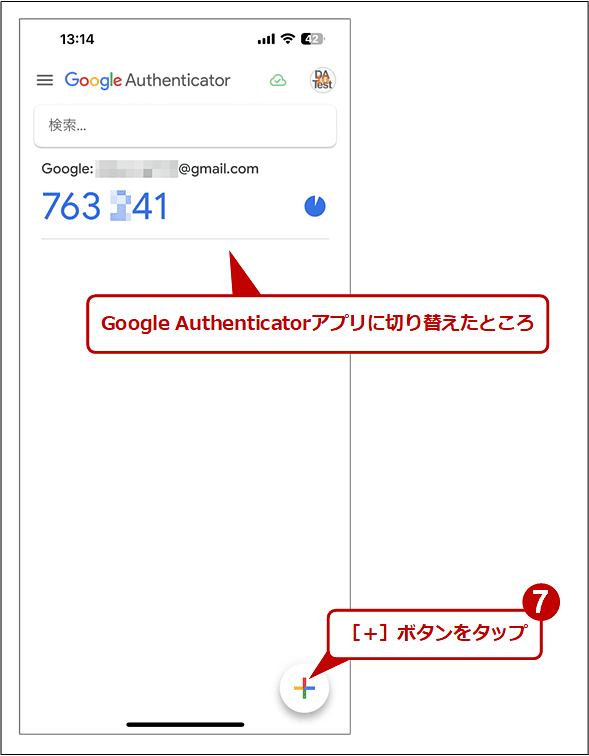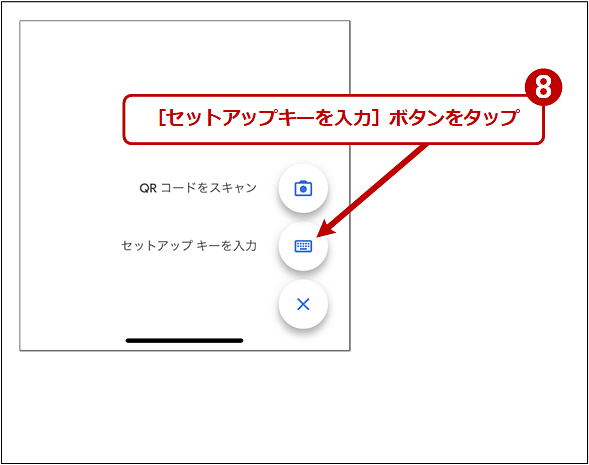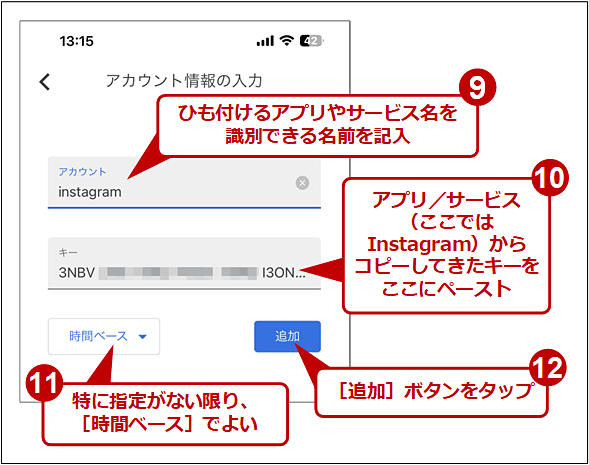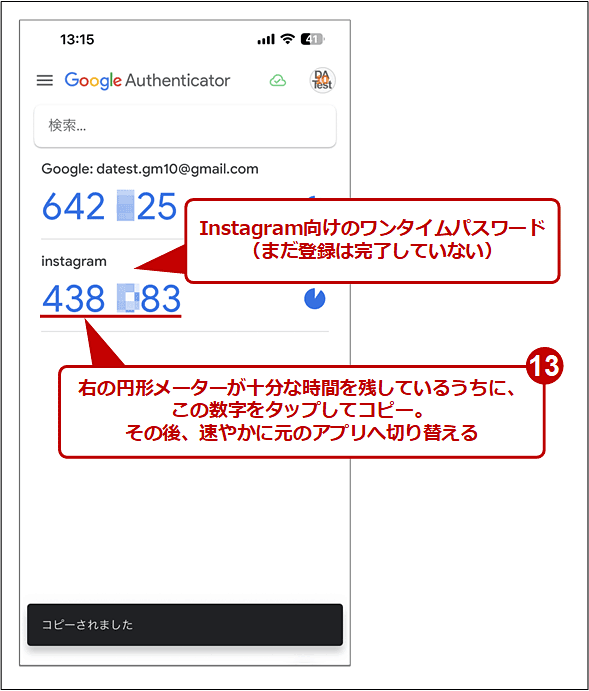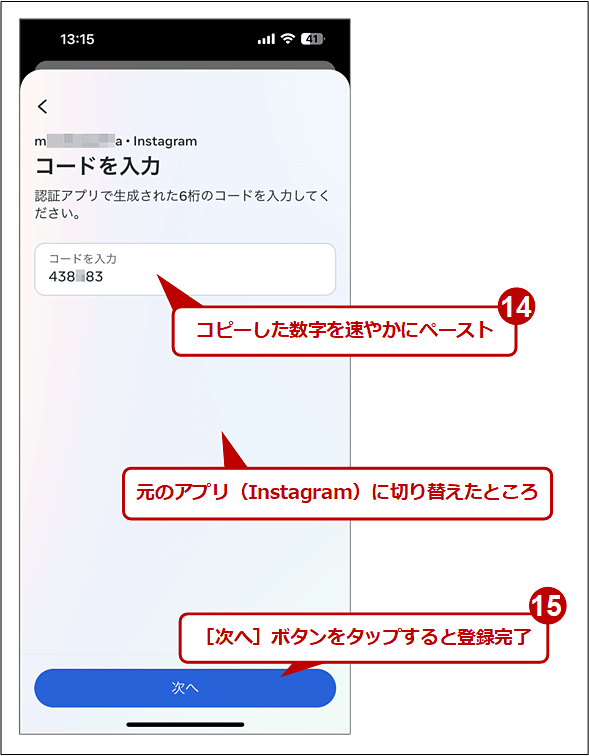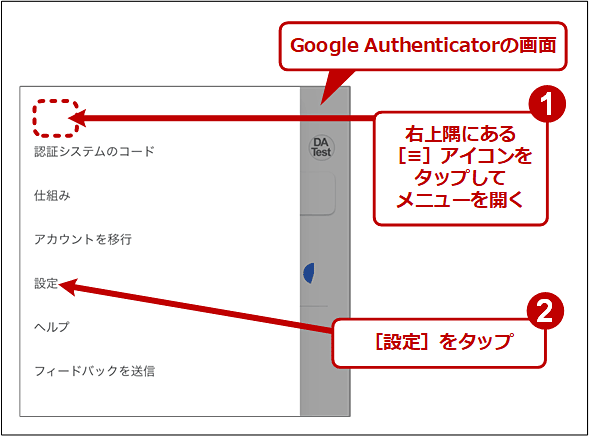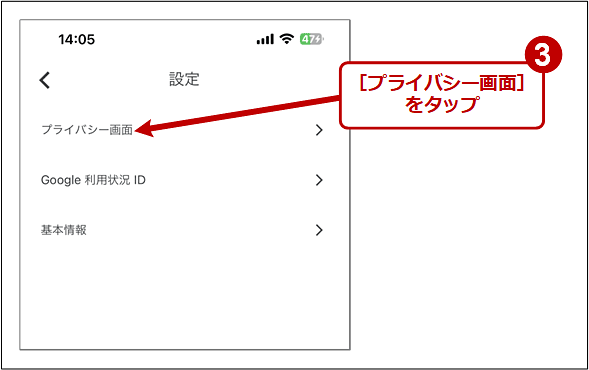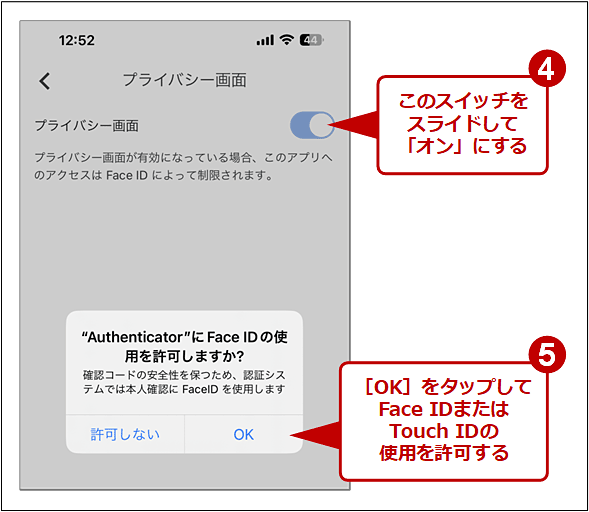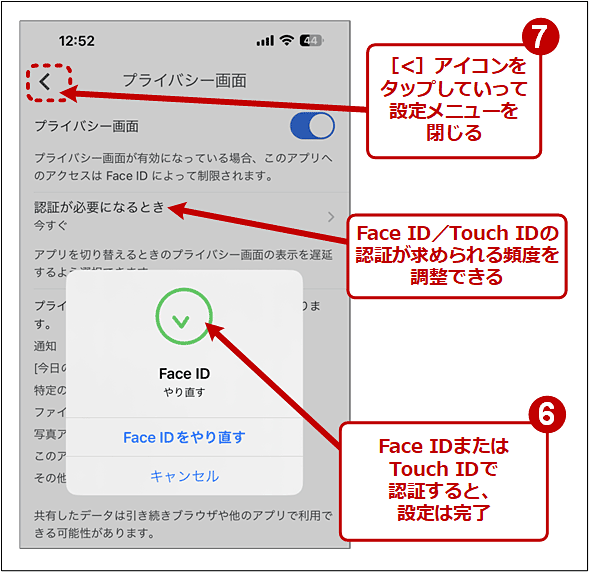iPhoneの「Google Authenticator」アプリでワンタイムパスワード型の2段階認証ができるようにする:Tech TIPS
ネットサービスやアプリにユーザーアカウントを作成したとき、「認証アプリ」による2段階認証が勧められたことはないだろうか? 古くからあるGoogle製認証アプリ「Google Authenticator」のiPhone版で、2段階認証を実現するための設定方法や使い方を紹介する。
この記事は会員限定です。会員登録(無料)すると全てご覧いただけます。
対象:iPhone、Google Authenticatorアプリ
ネットサービスやアプリにユーザーアカウントを新規作成したときに、セキュリティ対策として「認証アプリ」による2段階認証を勧められたことはないだろうか。
単にパスワードだけで認証するより、もう1つの認証手段を重ねることで、より安全になりそうなのは理解できる。しかし、「認証アプリ」と聞いて、アプリのセットアップが面倒に感じられるのではないだろうか。
そこで本Tech TIPSでは、Google製の「Google Authenticator(Google認証システム)」という無償の認証アプリで2段階認証を実現するための使い方を紹介する。これは古くからある「ワンタイムパスワード(有効期限が数十秒と短い使い捨てパスワード)」を生成するための定番アプリの1つで、使い方もそれほど難しくない。
対象はiPhone(iOS)とする。
なお、もう1つの定番といえるTwilioの「Authy」アプリの使い方については、Tech TIPS「『スマホが手元にない!』でGoogleアカウントの2段階認証に詰まない方法」を参照していただきたい。
「Google Authenticator」アプリをインストールするには
まずはiPhoneに「Google Authenticator」アプリをインストールする。それにはApp Storeアプリを起動し、「Authenticator」で検索すると「Google Authenticator」アプリが見つかるので、それをインストールする。あるいは、iPhoneで次のリンクをタップして、直接アプリ配布ページを開いてもよい。
- 「Google Authenticator」アプリの配布ページ(App Store)
すると、以下のスクリーンショットのように「Authenticator」というアプリアイコンがホーム画面に追加されるので、それをタップして起動する。
Google Authenticatorアプリが起動したら、まず[開始]ボタンを押す。次の画面では、すでに何らかのGoogle製アプリを使用していると、ログインしているGoogleアカウント(クラウド上のストレージ)にこのアプリの2段階認証の設定をバックアップするかどうか、選択が求められる。特に理由がなければ、バックアップした方がスマホの機種変更などが楽になるので、[<アカウント名>として続行]ボタンをタップする。
これでGoogle Authenticatorアプリの準備は完了だ。
QRコードを撮影して「認証アプリ」による2段階目の認証を「オン」にするには
例えばPCのWebブラウザでネットサービスのアカウント設定画面を開き、そこで2段階認証を有効化する場合には、Google Authenticatorの「QRコード」撮影機能を利用するのが簡単だ。以下では、Googleアカウントの2段階認証を例に、QRコードによる2段階認証の登録手順を説明する。
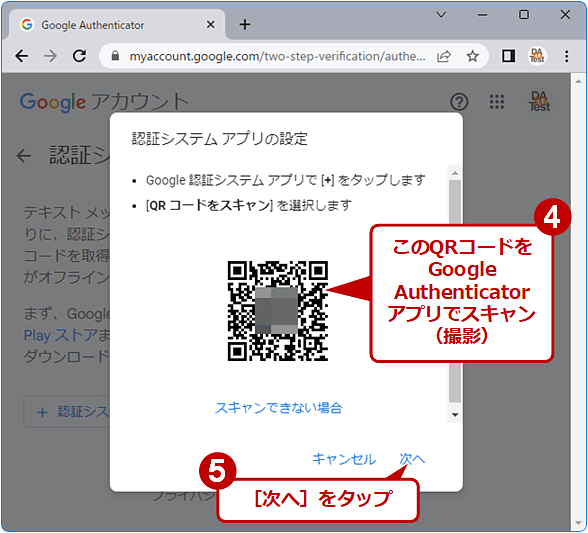 【ネットサービス】2段階認証のためのQRコードを開く(3/3)
【ネットサービス】2段階認証のためのQRコードを開く(3/3)このQRコードは他人に撮影されないように注意すること。攻撃者がQRコードを窃取すると、後述の手順で認証アプリをセットアップして同じワンタイムパスワードを生成し、2段階認証を突破できるようになる可能性があるからだ。
ここでGoogle Authenticatorを起動し、以下のスクリーンショットのようにQRコードを撮影して、ワンタイムパスワード生成をセットアップする。
撮影後、Google Authenticatorのトップ画面に対象のネットサービス(ここではGoogleアカウント)にひも付けられたワンタイムパスワードが現れる。ここで、まだ有効期間が十分に残った状態でワンタイムパスワードをメモし、元のネットサービスに記入する。ここまで実行しないと、正しく登録されないので注意が必要だ。
「キー」を入力して「認証アプリ」による2段階目の認証を「オン」にするには
次は、Google AuthenticatorをインストールしたiPhone上で、アプリやサービスなどの2段階認証を有効化する場合の手順を説明する。
この場合、前述のQRコードをiPhoneに表示しても、Google Authenticatorにそれを認識させる方法がない。そのため、QRコードの代わりに「キー」と呼ばれる文字列をアプリ/サービスからGoogle Authenticatorに渡す。
以下では、Instagramアプリを例に説明する。まずは2段階認証用のキーを表示させてコピーする。
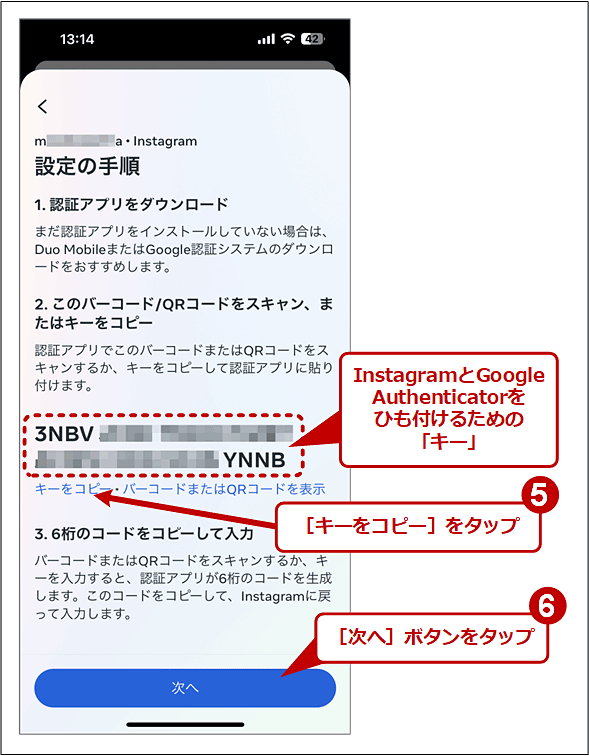 【スマホアプリ/サービス】2段階認証のための「キー」を表示させる(3/3)
【スマホアプリ/サービス】2段階認証のための「キー」を表示させる(3/3)ここで表示される「キー」は他人に見られないように注意すること。攻撃者がキーを窃取すると、後述の手順で認証アプリをセットアップして同じワンタイムパスワードを生成し、2段階認証を突破できるようになる可能性があるからだ。
Google Authenticatorを起動し、右下の[+]ボタン−[セットアップキーを入力]ボタンとタップし、コピーしたキーをペーストして入力する。
その後、Google Authenticatorのトップ画面に対象のアプリ/サービス(ここではInstagram)にひも付けられたワンタイムパスワードが現れる。ここで、まだ有効期間が十分に残った状態でワンタイムパスワードをタップしてコピーし、元のアプリ/サービスにペーストして記入する。ここまで実行しないと、正しく登録されないので注意が必要だ。
「Google Authenticator」を他人に操作されにくいようにするには
万一、攻撃者がiPhoneを直接操作できる状況に陥ると、Google Authenticatorを操作されて、各種アカウントの2段階認証を突破されてしまう恐れがある。
そこで、Google Authenticatorを操作する前には、顔認証(Face ID)や指紋認証(Touch ID)での認証が求められるようにして、他人が簡単には操作できないようにするとよいだろう。
2段階認証は完璧ではない
「認証アプリ」による2段階認証を「オン」にすると、アカウントはより安全に運用しやすくなる。しかし、完璧にそのアカウントを守れるわけではない。
例えば、iPhoneと本物のネットサービスのサイトとの通信に攻撃者がフィッシングサイトを割り込ませることに成功すると、パスワードや2段階認証など全ての認証情報を奪取してアカウントのなりすましにも成功し、情報や金銭の窃取までされてしまう可能性はゼロではない。
そのため、マルウェア感染予防をする、怪しいサイトを無闇に閲覧しない、出所不明の添付ファイルやダウンロードファイルを開かない、といった基本的なセキュリティ対策も続けるべきだろう。
Copyright© Digital Advantage Corp. All Rights Reserved.