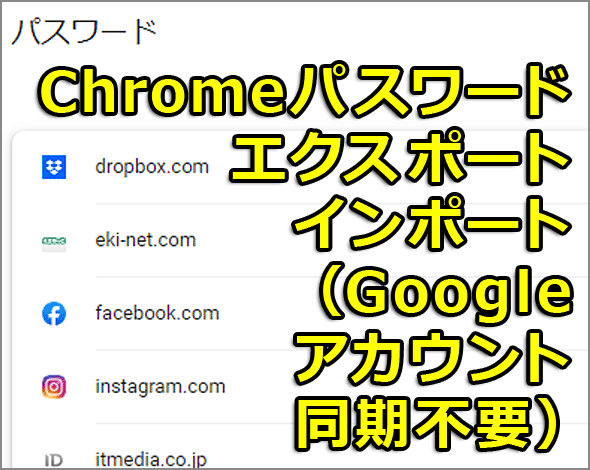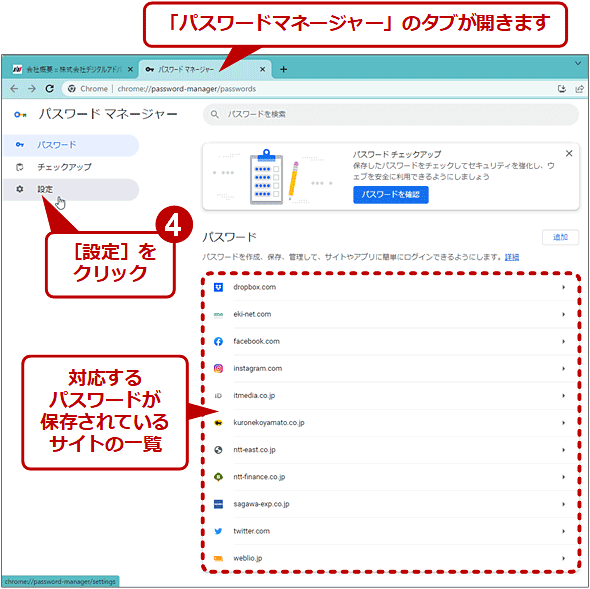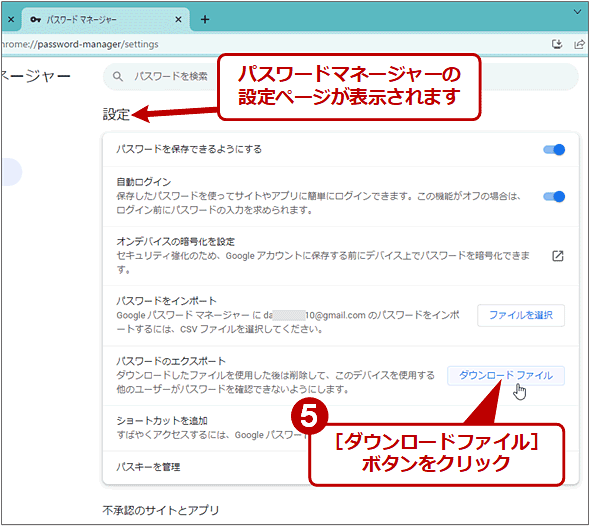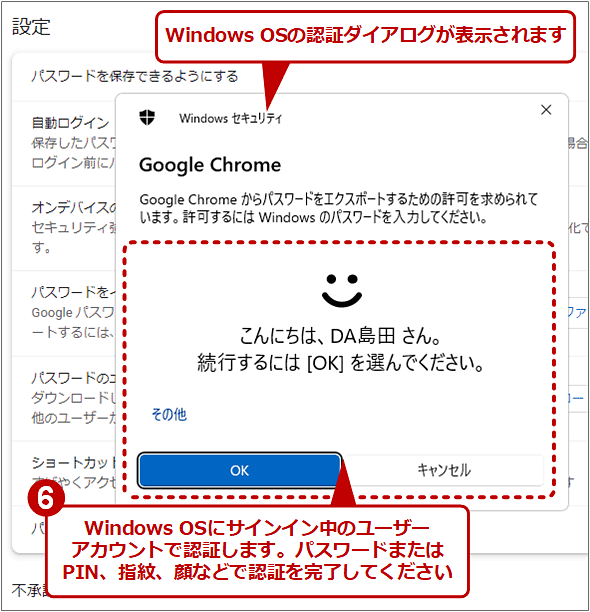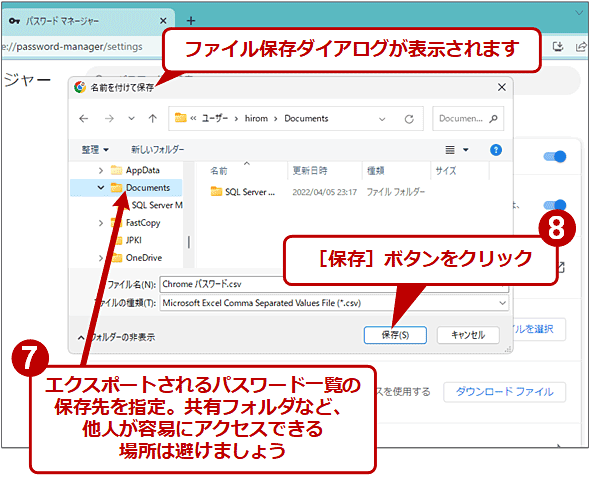【Google Chrome】パスワードをエクスポート/インポートして移行やバックアップに用いる(Googleログインなし編):Google Chrome完全ガイド
Google ChromeにID/パスワードを保存し、自動入力を行っている人は多いでしょう。ただ、PCを買い替えたり、Google Chromeをインストールし直したりした際に、保存したID/パスワードも移し替えないと、Webサービスにサインインできなくなってしまう可能性があります。そこでGoogleアカウントにログイン(同期)していなくても、エクスポートしてバックアップして他のPCなどに移す方法を紹介します。
この記事は会員限定です。会員登録(無料)すると全てご覧いただけます。
「Google Chrome(以下、Chromeと略)」に保存してあるID/パスワードを外部に取り出したい(エクスポートしたい)と思ったことはないでしょうか?
例えば、Chromeに保存されているパスワード一覧をファイルとしてバックアップしておきたい、あるいは別のWebブラウザやパスワード管理ツールに取り込みたい(インポートしたい)、といったニーズがあるでしょう。
「Chrome同士でパスワードを移すなら、Googleアカウントで同期すればいいじゃないか」という意見もあるでしょう。しかし、同じGoogleアカウントでChromeにログインできない、あるいは同期したくないID/パスワードが含まれている、といった状況も考えられます。
そのような場合、Chrome標準装備の「パスワードマネージャー」を活用すると、複数のパスワードを一括でファイルに書き出したり、そのファイルからパスワードをインポートしたり、といったことが簡単にできます。本稿ではWindows OS版Chromeを対象として、その手順や注意点を説明します。
なお、以下では執筆時点で最新のChrome バージョン114を対象としています。読み進める前に、お手元のChromeのバージョンが114以降であることを確認してください(右上隅の[︙ メニュー]アイコン−[ヘルプ]−[Google Chromeについて]とクリックすると確認できます)。
パスワードをCSVファイルに保存(エクスポート)するには
Chromeに保存されたWebサイトのID(ユーザー名)/パスワードは、CSVファイルに書き出して(エクスポート)して保存できます。その手順は以下の通りです。
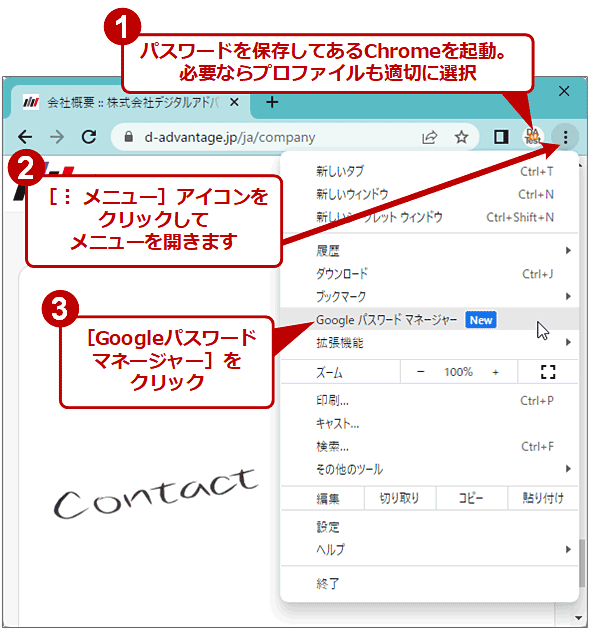 Chromeに保存されているパスワードをCSVファイルへエクスポートする(1/5)
Chromeに保存されているパスワードをCSVファイルへエクスポートする(1/5)メニューに[Googleパスワードマネージャー]が表示されない場合は、Chromeのバージョンを114以降に更新してから、Chromeを再起動しましょう。
■操作手順
- パスワードを保存してあるChromeを起動。必要ならプロファイルも適切に選択
- [︙ メニュー]アイコンをクリックしてメニューを開きます
- [Googleパスワードマネージャー]をクリック
- 「パスワードマネージャー」のタブが開いたら、左側のメニューで[設定]をクリック
- パスワードマネージャーの設定ページが表示されたら、「パスワードのエクスポート」欄にある[ダウンロードファイル]ボタンをクリック
- Windows OSの認証ダイアログが表示されるので、サインイン中のユーザーアカウントで認証します。パスワードまたはPIN、指紋、顔などで認証を完了してください。必要なら[その他]をクリックして認証方法を変更できます
- 認証に成功するとファイル保存ダイアログが表示されるので、エクスポートされるパスワード一覧ファイル(CSV)の保存先を指定します。その際、共有フォルダなど、他人が容易にアクセスできる場所は避けましょう
- [保存]ボタンをクリックすると、パスワード一覧が実際に保存されます
後は、ファイル保存ダイアログで指定したフォルダにCSVファイルが作成されたことを確認してください。これでエクスポートの作業は完了です。
【注意】エクスポートしたCSVファイルは他人に見られないようにする
エクスポートしたCSVファイルには、パスワードが暗号化されることなく、平文で保存されています。しかもログインに必要なID(ユーザー名)およびWebサイトURLも併記されていますので、このファイルを他人に閲覧されると、即座にその人はログインできてしまいます。
そのため、前述のようにエクスポート先は他人の目に触れない場所を選ぶべきです。またインポート作業が完了したら速やかにCSVファイルを削除しましょう。Windows OSを含む各種ゴミ箱からも削除した方が安全です。SNSなど他人にのぞかれる危険性の高い媒体でCSVファイルを運ぶのも避けましょう。
バックアップのためにエクスポートした場合は、参照するたびに強力な認証を必須とするストレージに保存する、または強力な暗号化をする、といった対策が必要でしょう。
不要なID/パスワードはCSVから削除できる
インポート先のChromeに移したくなかったり、古くて使ってなかったりするID/パスワードがCSVファイルに含まれている場合は、その行を削除すれば、インポートせずに済みます。それにはメモ帳などでCSVファイルを開き、単純に該当行を削除して保存し直します。
パスワード一覧のCSVファイルをChromeへインポートするには
エクスポートしたパスワード一覧のCSVファイルを、インポート先のChromeがあるPCのローカルフォルダにコピーしたら、以下の手順でインポートします。
 パスワード一覧のCSVファイルをChromeへインポートする(5/6)
パスワード一覧のCSVファイルをChromeへインポートする(5/6)既存のパスワードとインポートされるパスワード一覧の間で、サイトとID(ユーザー名)が同一、かつパスワードが異なる項目があると、このメッセージが表示されます。その項目はインポートもされません。
■操作手順
- パスワードをインポートしたいChromeを起動します。必要ならプロファイルも適切に選択
- [︙ メニュー]アイコンをクリックしてメニューを開きます
- [Googleパスワードマネージャー]をクリック
- 「パスワードマネージャー」のタブが開いたら、「パスワード」欄に既存のID/パスワードがないか確認します。もしあれば、前述の手順でエクスポートして、バックアップした方が無難です。
- 左側のメニューで[設定]をクリック
- パスワードマネージャーの設定ページが表示されたら、「パスワードをインポート」欄にある[ファイルを選択]ボタンをクリック
- ファイルオープンダイアログが表示されるので、エクスポートしたパスワード一覧のCSVファイルを指定します
- [開く]ボタンをクリックすると、パスワード一覧がインポートされます
- インポートが済むと「インポート完了」というダイアログが表示されます。[パスワードを表示]ボタンをクリック
- パスワード一覧が表示されます。予定していたID/パスワードが全てインポートされているか確認します
正しくインポートできたことを確認したら、ID/パスワードをエクスポートしたCSVファイルを、他人に見られないように削除しましょう。
パスワードを変更したら、手動で全てのChromeでの変更が必要
エクスポート/インポートを使って複数のChrome間でパスワードを共有する場合、パスワードを変更したら、全てのPCのChromeで、保存してあるパスワードを手動で更新する必要があり、管理に手間が掛かります。
同期機能の場合は、どれか1台でパスワードを変更すれば、インターネットとGoogleアカウントを介して、その他のPCのChromeにも自動的に変更が反映されます。
同期機能とエクスポート/インポート機能は、こうしたメリット/デメリットを踏まえながら使い分けるのがよいでしょう。
別のWebブラウザとパスワードを同期したい場合は、複数のWebブラウザをサポートするサードパーティ製のパスワード管理ツールも検討するとよいでしょう。
■更新履歴
【2023/07/05】執筆時点で最新のChromeバージョン114に合わせて修正しました。
【2020/06/03】初版公開。
Copyright© Digital Advantage Corp. All Rights Reserved.