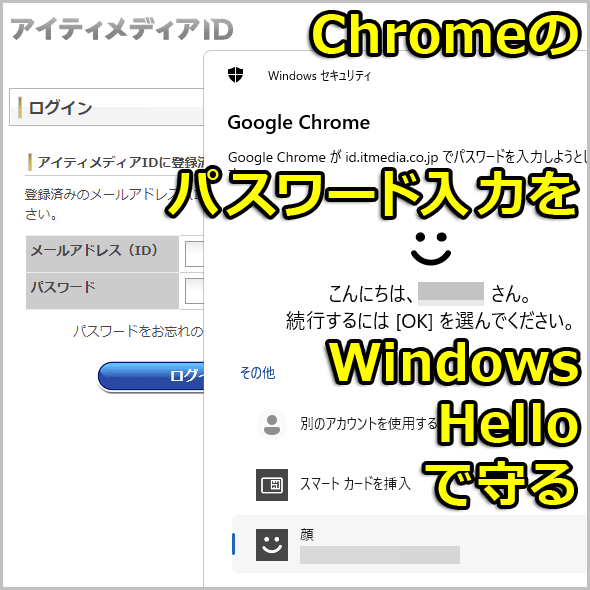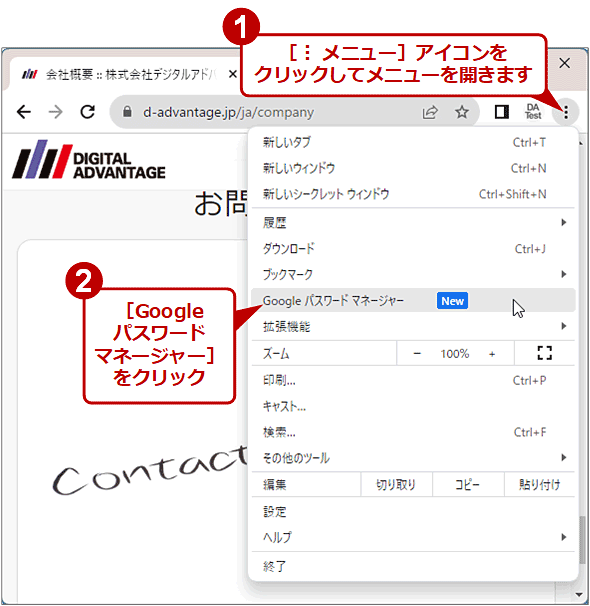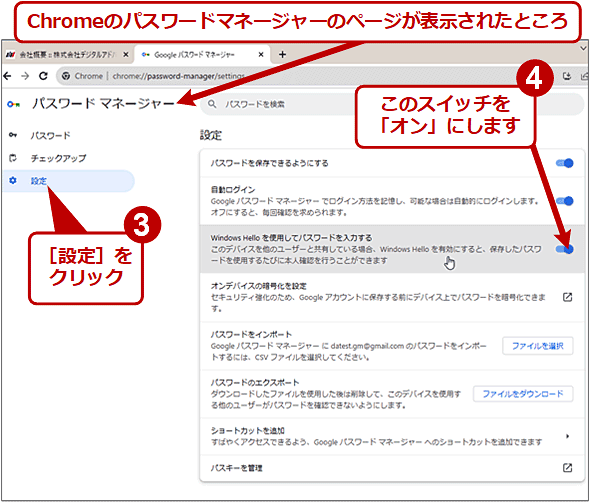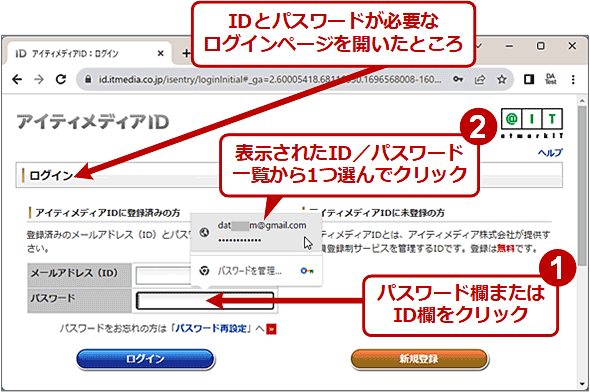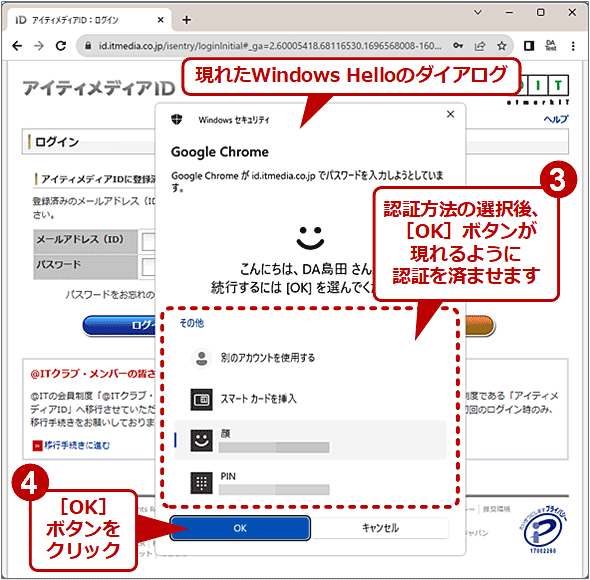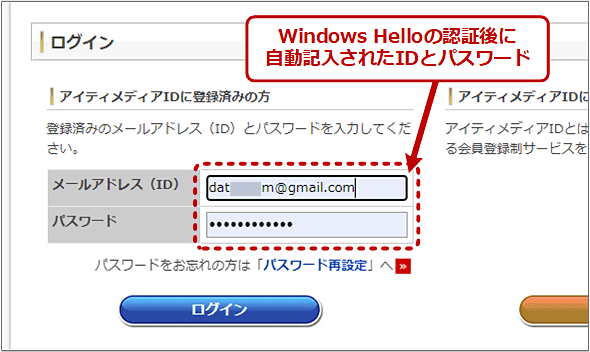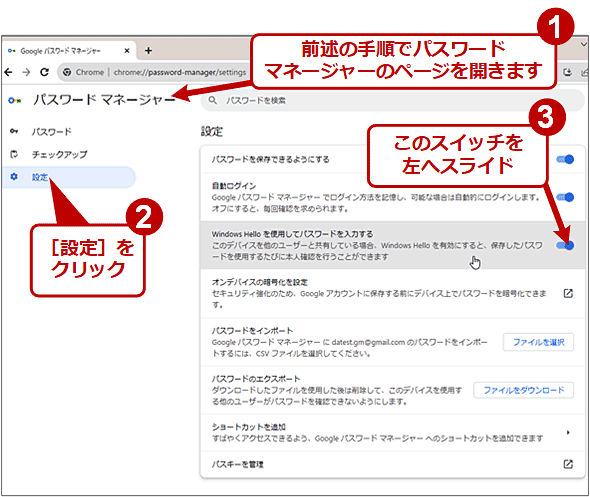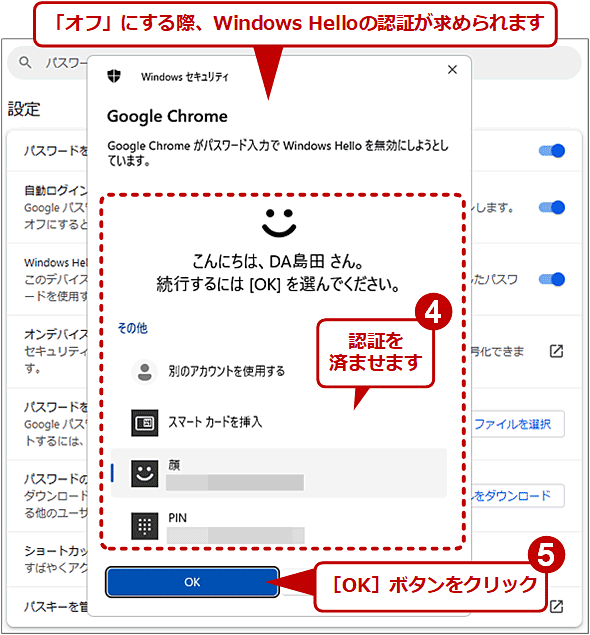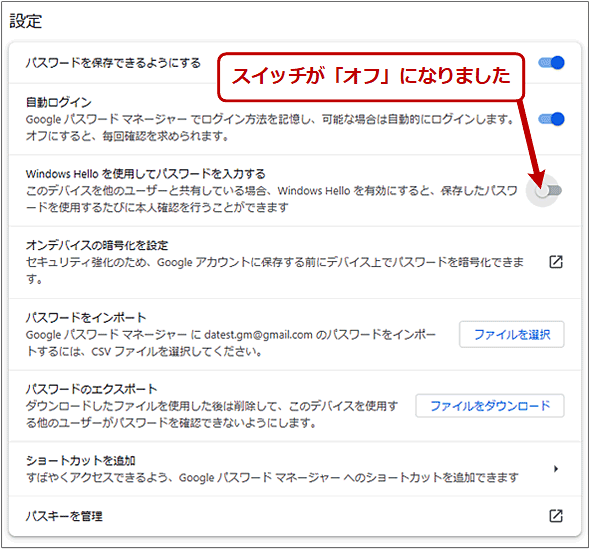【Chrome】パスワード自動入力をWindows Helloで守る方法、邪魔なら解除する方法:Google Chrome完全ガイド
Google Chromeのパスワードマネージャーでパスワードを自動入力している場合、Chromeを誰でも操作できる状態にしていると、誰でもログインできてしまいます。Windows環境なら、自動入力時にWindows Hello認証で保護できます。この機能の有効化と無効化それぞれの手順と注意点を説明します。
対象:Windows OS向け(デスクトップ版)Google Chrome(Ver.117以降)
Chromeのパスワード自動記入に保護は必要? 不要?
「Google Chrome(以下、Chrome)」標準のパスワードマネージャーを使って、無償でパスワード入力を自動化している人は多いのではないでしょうか。複数のプラットフォームで利用できるし、使いこなせれば大変便利なツールといえます。
ただ、Chromeが誰でも操作できる状態だと、ログインページでID/パスワードを自動入力させることが誰にでもできます。つまり、誰でもログインしてサービスを利用したり、保存されている個人情報を閲覧したりできてしまいます。これを不安に思ったことはないでしょうか?
実は最新のWindows OS向けChromeなら、Windows Hello認証でChromeのパスワード自動入力を保護できます。もちろん顔や指紋を用いる生体認証も可能です。本記事ではそのための設定方法や注意点を説明します。
逆に、「そこまでしてChromeのパスワードマネージャーを保護せずとも、Windows OSのサインイン時やロック解除時のWindows Hello認証だけで十分」という場合もあるでしょう。そこで、本機能を無効にする方法も紹介します。Windows OSの「設定」アプリなどでは設定できない点に注意が必要です。
Chromeでパスワード自動入力時のWindows Hello認証を有効にするには
Chromeのパスワードマネージャーによるパスワード自動入力の際、Windows Helloの認証が求められるようにするには、以下のようにChromeの設定を変更します。
■操作手順
- Chromeのウィンドウ右上隅にある[︙ メニュー]アイコンをクリックしてメニューを開きます
- [Googleパスワードマネージャー]をクリックして、パスワードマネージャーのページを開きます
- 左側にある[設定]をクリックして、パスワードマネージャーの設定ページを開きます
- [Windows Helloを使用してパスワードを入力する]の右端のスイッチを右にスライドして「オン」にします
設定したら、パスワードマネージャーにID/パスワードを保存済みのサイトを開いて実際にログインしてみましょう。以下のスクリーンショットのように、Windows OSへのサインインで馴染みのあるWindows Helloの認証ダイアログが現れるはずです。PINあるいは顔/指紋といった生体認証などを選んで認証を済ませると、ID/パスワードが入力欄に自動で記入されます。
■操作手順
- ログインページを開いて、IDまたはパスワードの入力フォームをクリックします。ID/パスワード候補一覧のポップアップが現れます
- 表示されたID/パスワード一覧から1つ選んでクリック
- Windows Helloの認証ダイアログが表示されたら、認証方法を選んで認証を済ませます
- 押せるようになった[OK]ボタンをクリックすると、Windows Helloのダイアログが消えます。同時に、元のID/パスワード欄に、選択したIDパスワードがそれぞれ自動記入されているはずです
Chromeでパスワード自動入力時のWindows Hello認証を無効化するには
Windows Helloの認証は不要だ、という場合には、以下のスクリーンショットの手順で無効化できます。ただ、これはWindows OS側ではなく、あくまでもChrome側で設定する必要があります。
■操作手順
- Chromeの[︙ メニュー]アイコン−[Googleパスワードマネージャー]とクリックしていって、パスワードマネージャーのページを開きます
- 左側にある[設定]をクリックして、パスワードマネージャーの設定ページを開きます
- [Windows Helloを使用してパスワードを入力する]の右端のスイッチを左にスライドします
- Windows Helloの認証ダイアログが表示されたら、認証方法を選んで認証を済ませます
- 押せるようになった[OK]ボタンをクリックします。これで[Windows Helloを使用してパスワードを入力する]のスイッチが実際にオフになったはずです
ちょっと注意が必要なのは、この機能を「オフ」にする際にWindows Helloの認証が求められることです(前回のWindows Helloの認証から時間がたっていない場合は、求められないこともあります)。あわてず、いつもの手順で認証すれば、容易に「オフ」にできます。
Copyright© Digital Advantage Corp. All Rights Reserved.