Chromeの「メモリセーバー」って本当に効いているの? 設定方法は?【Windows 10/11】:Google Chrome完全ガイド
Google Chromeバージョン110から、メモリ消費を抑える「メモリセーバー」という機能がデフォルトで有効になっています。でも本当に効果があるのでしょうか? 実際に測定した結果と、Windows 10/11やポリシーでの設定方法などを説明します。
この記事は会員限定です。会員登録(無料)すると全てご覧いただけます。
Google Chromeの「メモリセーバー」がデフォルトでオンに! でも効いてるの?
「Google Chrome」(以下、Chrome)の「メモリセーバー」という機能をご存じでしょうか?
これは、アクティブではないタブが使用しているメモリを解放することでChromeのメモリ消費量を抑え、アクティブなタブのパフォーマンスを高めるための機能です。Microsoft Edgeバージョン89で有効化された「スリーピングタブ」と同様の機能と思われます。
2022年12月ごろからこの機能はChromeに展開され始め、執筆時点のChromeバージョン110ではすでにデフォルトで有効にされています。つまり、メモリ消費は以前より抑えられているはずです。
ただ、その効果はどれくらいあるのでしょうか? 最大で40%および10GBを削減するとされているこの機能は、実際にはどれくらい有用なのでしょうか?
本稿では簡単なテストでその効果を調べてみました。その結果とあわせて、メモリセーバーを無効または有効にする各種設定方法なども説明します。対象はWindows 10/11上のデスクトップ版Chromeです。
Chromeでメモリセーバーが有効かどうかを確認するには
まずはChromeの「メモリセーバー」機能が有効になっているかどうかを、以下のようにしてChromeの設定ページで確認しましょう(直接「chrome://settings/performance」を開いてもよいです)。
■操作手順
- Chromeのウィンドウ右上の[︙]メニューアイコンをクリックしてメニューを開きます
- メニューの[設定]をクリック
- 表示された設定ページの左ペインにある[パフォーマンス]を選択します。もしくはメニューの[その他のツール]−[パフォーマンス]を選択してもよいです。
- 右ペインに表示された「パフォーマンス」枠の[メモリセーバー]の右端にあるスライドスイッチがオンなら、メモリセーバーは有効です
Chromeの設定ページでメモリセーバーの項目が見つからない場合は?
Chromeのバージョンが古いと、設定ページに[パフォーマンス]が見当たらないことがあります。その場合は、設定ページの[Chromeについて]を開き、Chromeのバージョンが110以降かどうかを確認しましょう。
バージョンが110より古い場合は、手動でChromeのオンラインアップデートを試してみましょう。詳しくは「Google Chromeを手動で最新版にアップデートする」を参照していただきたい。
それでもバージョンが上がらない場合は、プラットフォーム(OS)が古いせいかもしれません。例えば、Windows Server 2012 R2や、すでにMicrosoftのサポートが終了しているWindows 8.1にインストールされたChromeは、もはやオンラインアップデートで更新できません。
その場合は、GoogleやOSベンダが推奨する通りにOSをアップグレードするか、最新のオフラインインストーラーをダウンロードして、インストールを試してみるか、この後に説明するExperimentsページで設定を変更するぐらいしか手はないでしょう。
古いバージョンのChromeでメモリセーバーを有効にするには?
どうしても古いバージョンのChromeでメモリセーバーを使いたいなら、「chrome://flags」で開ける「Experiments」ページで設定を変えてみる、という手があります(実験的な機能となるのであまりお勧めできません)。ここで「Enable the high efficiency mode feature in the settings」という項目を[Enabled]あるいは[Enabled With Default On]に設定してみましょう。
Chromeのメモリセーバーの効果はどれくらい?
メモリセーバーでどれくらいChromeのメモリ消費量が抑えられるのか、Windows 11 Pro 22H2+Chrome 111.0.5563.111(64bit)で実際に調べてみました。ただし、Chromeの使い方やPCのハードウェアなどによってメモリ消費量は変動するため、以下の結果はおおまかな目安として捉えてください。
以下のスクリーンショットは無効/有効ともに、32GBの物理メモリを搭載したPCの再起動後に、Chromeで60枚のWebページを開き、全ページをアクティブにしてからChrome以外のウィンドウをアクティブにし、30分たった後のタスクマネージャーの[プロセス]タブを撮ったものです。
使わずに放置していたのは、以下のGoogleのブログによると、メモリセーバーが「アクティブでない(使用していない)タブのメモリを解放する」という仕組みのためです。
- New Chrome features to save battery and make browsing smoother[英語](Google Product Updates - Chrome)
ちなみに全ページをアクティブにした時点では、無効/有効ともに約11GBのメモリを占有していました。それが10分で7GB台、20分で6GB台、25分で5GB台と減っていき、30分以降は上記の使用量で落ち着きました。これは、Chromeにはメモリセーバーの他にも、メモリ使用量を削減する機能が実装されており、メモリセーバーの有効/無効にかかわらず、こうした機能によってメモリ使用量が削減されているためと思われます。そのためか、いずれの段階でも、無効時と有効時の差は1GB以内に収まっていました。
さて、30分後のメモリ使用量では、メモリセーバーを有効にしていると、無効時より12%ほどメモリが節約できていたことになります。これが多いか少ないかは、ユーザーやその使い方、プラットフォームなどに依存するでしょう。ただ、物理メモリ搭載量が4GB〜8GBと少ない場合はかなり重宝するのではないでしょうか。
特定のWebサイト/アプリだけメモリセーバーを無効にするには
執筆時点で筆者はメモリセーバーを有効にしたときに不具合らしい不具合を感じたことはほぼありません(たまにChromeの挙動がおかしくなることはあるものの、それはメモリセーバーの実装以前から)。
とはいえ、メモリセーバーのせいで不具合が生じたり、あるいは再びタブをアクティブにした際、実際に使えるようになるまでに時間が掛かり過ぎたりする可能性はゼロではありません。そうした現象に遭遇した場合、以下のようにして特定のWebサイトやページでメモリセーバーを無効化できます。
上記の例では、ドメインを指定することでサイト全体に対してメモリセーバーを無効化しています。特定のページのみ無効化したいなら、必要に応じてスキーム(「https://」「http://」)やパス、クエリ文字列も指定しましょう。
Chromeのポリシーでメモリセーバーの設定をするには
メモリセーバーの有効/無効や、無効にするURL(例外URL)の指定は、Chromeのポリシーでも設定できます。Windows OS(Active Directory)のグループポリシーの場合は、まず以下のページから最新のポリシーテンプレートのZIPファイルをダウンロードします。
- 管理対象パソコンに Chrome ブラウザのポリシーを設定する(Chrome Enterprise and Educationヘルプ)
そのZIP内の[\windows\*.admx]と[\windows\admx\ja-JP\*.adml]を[%windir%\PolicyDefinitions\]以下、あるいはSYSVOL共有内の所定フォルダにコピーします。
その上で、グループポリシーエディタ(gpedit.msc)で以下のGPOを設定します。
■メモリセーバーの有効/無効
[コンピューターの構成]−
[管理用テンプレート]−
[Google]−
[Google Chrome]−
[高効率モードを有効にする]
■メモリセーバーを無効にするURL
[コンピューターの構成]−
[管理用テンプレート]−
[Google]−
[Google Chrome]−
[タブ破棄の例外 URL パターン]
PCごとではなくユーザーごとに設定する場合は、[コンピューターの構成]ではなく[ユーザーの構成]以下のツリーを選びましょう。
グループポリシーを使ったChromeの設定方法の詳細は、「ポリシーテンプレートで共有PCの勝手な設定変更を禁止する」を参照してください。
■関連リンク
- Chrome のパフォーマンスをカスタマイズする(Google Chromeヘルプ)
- New Chrome features to save battery and make browsing smoother[英語](Google Product Updates - Chrome)
- 管理対象パソコンに Chrome ブラウザのポリシーを設定する(Chrome Enterprise and Educationヘルプ)
- 「HighEfficiencyModeEnabled(高効率モードを有効にする)」ポリシーのレファレンス(chrome enterprise)
- 「TabDiscardingExceptions(タブ破棄の例外 URL パターン)」ポリシーのレファレンス(chrome enterprise)
Copyright© Digital Advantage Corp. All Rights Reserved.

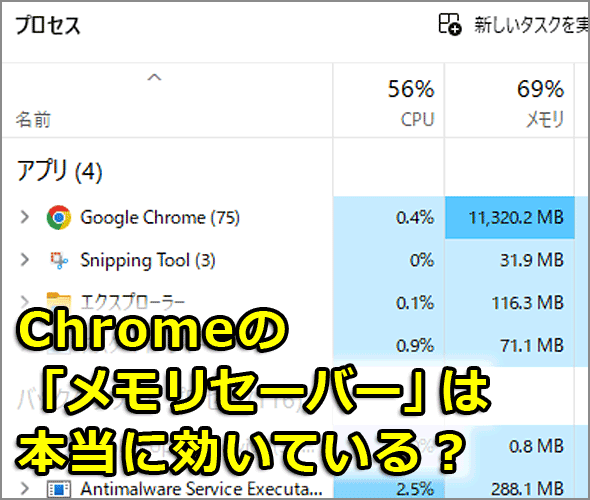

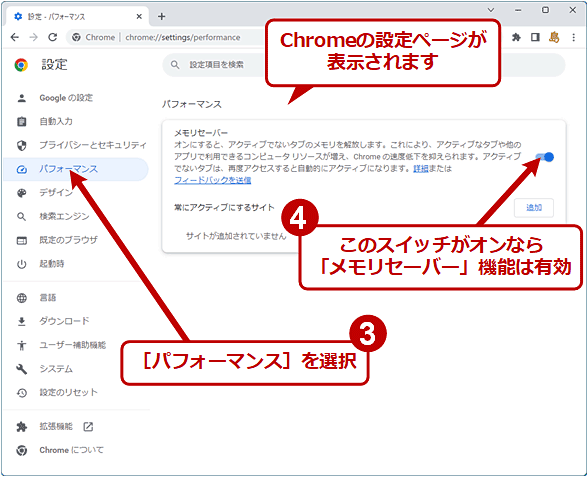
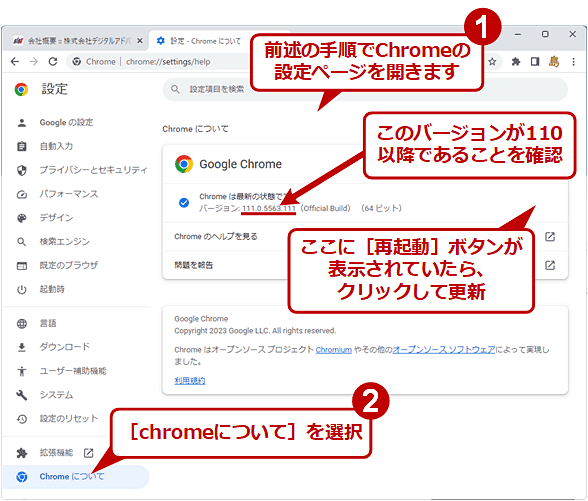
![Experimentsページで強制的に[パフォーマンス]−[メモリセーバー]をオン/オフする](https://image.itmedia.co.jp/ait/articles/2303/29/wi-chrome_flag01.png)







