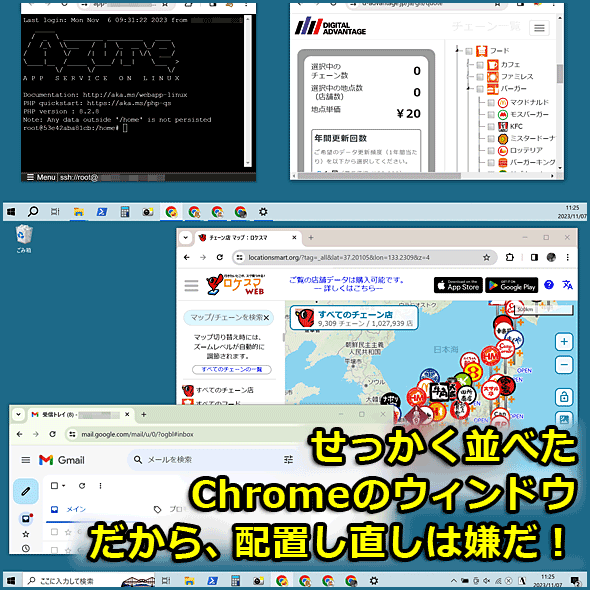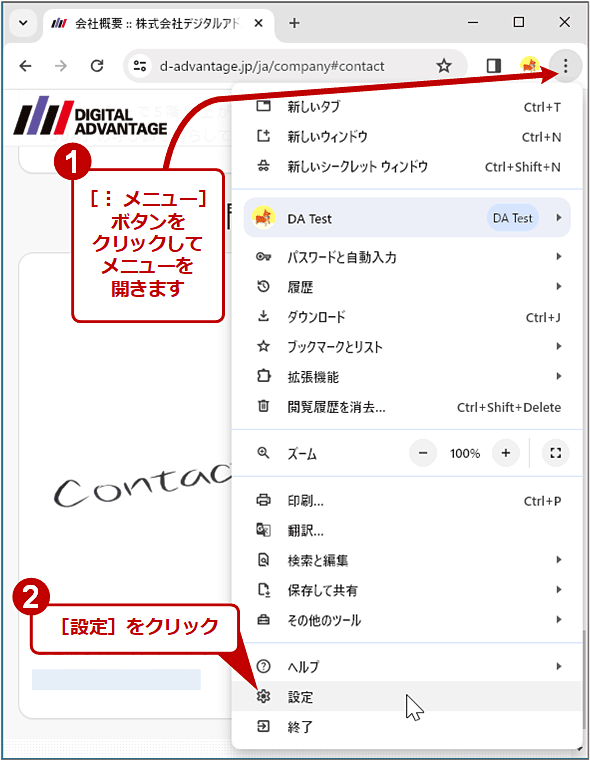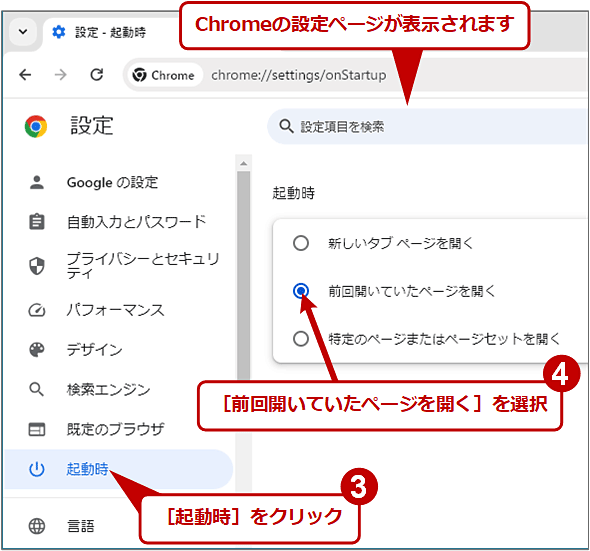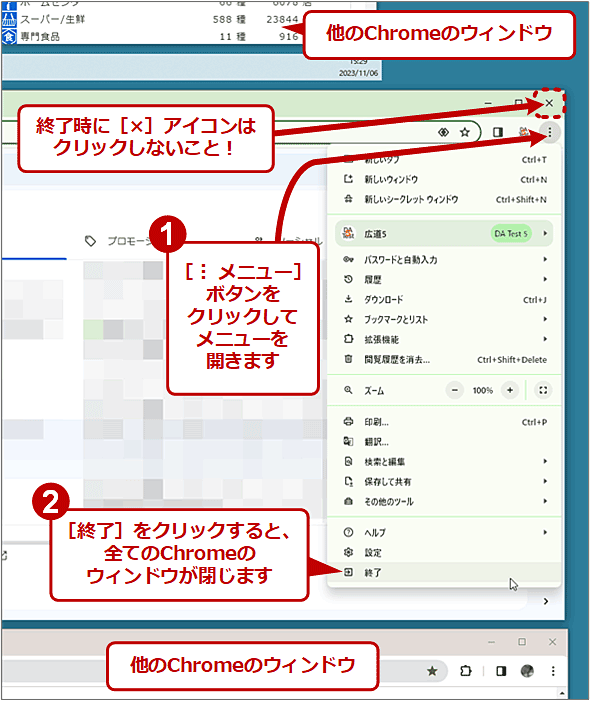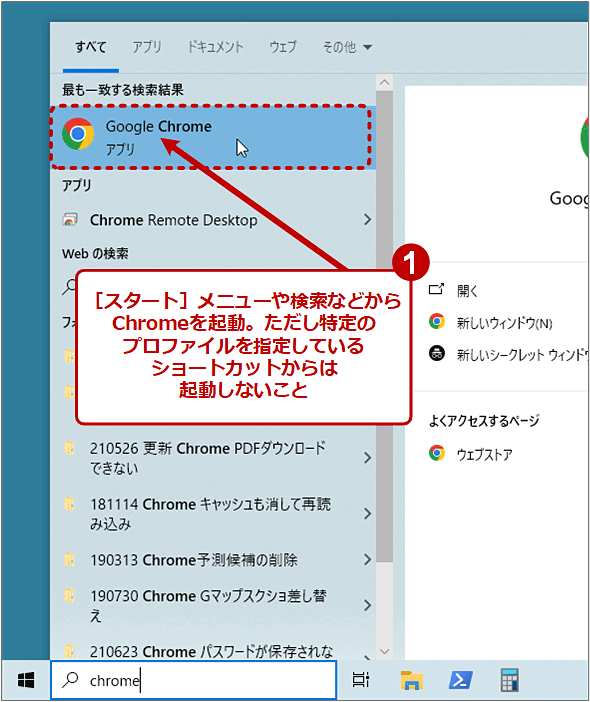マルチディスプレイでもChromeのウィンドウのサイズと位置を記憶させて起動時に再配置する:Google Chrome完全ガイド
Google Chromeで定例の作業をする場合、複数のウィンドウをいつも同じ位置/サイズで開きたいでしょう。しかし、特にマルチディスプレイの環境ではウィンドウ位置/サイズを再現できないことがよくあります。そこでChromeの設定を変更することで、次回起動時にウィンドウを自動で再配置する方法を紹介します。
対象:Windows OS向け(デスクトップ版)Google Chrome(Ver.119以降)
Windows PCにインストールした「Google Chrome」(以下、Chrome)のウィンドウを幾つか開き、複数のネットサービスを利用しながら定例の仕事をこなしていく……。このような作業風景はもはや一般的で、実践している人も多いのではないでしょうか?
このような定例作業に用いるChromeのウィンドウの位置やサイズ、URLなどは、常に同じ状態を維持したままだと、作業がはかどります。
しかし、Chromeを起動した時、前回開いていたウィンドウの位置やサイズが再現されないことがよくあります。特に複数のディスプレイを併用する「マルチディスプレイ環境」だとその傾向が強いようです。結果として、毎回ウィンドウを自分で移動して再配置するという効率の良くない作業が常態化していないでしょうか?
そこで本記事ではWindows OS版Chromeを対象として、マルチディスプレイ環境でもChromeの起動時に複数ウィンドウの位置やサイズなどを再現できるようにする方法を紹介します。Chromeの設定を変更することで、終了時のウィンドウの位置/サイズ、URLなどを記憶させ、次回起動時に自動で再配置します。
Chromeの起動時にウィンドウの位置やサイズが再現されるようにする
Chromeの起動時に「前回開いていたページを開く」ように設定しておくと、終了直前に開いていたChromeのウィンドウの位置やサイズ、URLなどが再現されます。
■操作手順
- Chromeの右上隅の[︙ メニュー]アイコンをクリックしてメニューを開きます
- [設定]をクリックして設定ページを開きます。あるいは「chrome://settings/onStartup」をアドレスバー(オムニボックス)に指定してもよいです
- 左側メニューにある[起動時]をクリック
- 「起動時」欄にある[前回開いていたページを開く]を選択
Chromeで複数のプロファイルを使っている場合、ウィンドウを再現したいプロファイルごとに上記の設定を繰り返す必要があります。
Chromeの[×]アイコンをクリックして終了させない!
以上で設定は完了です。あとはChromeを起動するだけで、前回の終了直前の位置/サイズでウィンドウが再配置されます。
ただし、Chromeを終了させるときに右上隅の[×]アイコンをクリックしないように注意しましょう。複数のChromeのウィンドウが表示されている状態で、各ウィンドウで[×]アイコンをクリックしていくと、次の起動時には最後に[×]アイコンをクリックしたウィンドウしか再現されません。
簡単なのは、いちいちChromeを手動で終了せず、単にWindows OSのサインアウトまたはシャットダウン、再起動をすることです。これで次回のChrome起動時に複数のウィンドウが再現されます。
Windows OSのサインアウト/シャットダウン/再起動をしたくない場合は、以下のスクリーンショットのように、いずれかのChromeのウィンドウでメニューを開いて[終了]をクリックします。
[Alt]+[F]キーを押した後に[X]キーを押すと、同じくChromeのウィンドウを一斉に終了できます。
Chromeを起動する時の注意点
Chromeでデフォルトのプロファイルしか使っていない場合、起動する際に注意すべきことは特にありません。単にいつもの手順でChromeを起動するだけです。
一方、複数のプロファイルを使っている場合、特定のプロファイルでChromeを起動するショートカットを実行すると、その他のプロファイルのウィンドウが再現されません。
そのため、複数のプロファイルのウィンドウを同時に開いて作業している場合、それらを再現するには、[スタート]メニューに登録されているChromeのアイコンのように、プロファイルのアイコンが被っていないデフォルトのショートカットから起動する必要があります。
これでマルチディスプレイにまたがって配置した複数のChromeのウィンドウを、起動時に自動で再現できます。
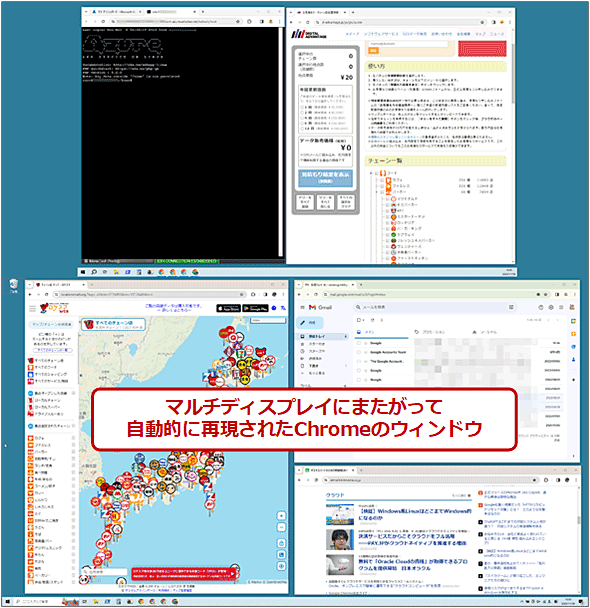 マルチディスプレイにまたがって自動的に再現された複数のChromeウィンドウ
マルチディスプレイにまたがって自動的に再現された複数のChromeウィンドウこの例では、上下2台のディスプレイに合計5枚のChromeのウィンドウを配置してある状態を、Chromeを起動するだけで再現できました。
起動した時のブラウザペインの内容は、通常、元のWebページから再読み込みが行われます。そのため、例えば入力途中だったフォームやチェックボックス、ラジオボタンの状態は初期化されることが珍しくないです(Webページによっては、状態が再現されることもあります)。
Windows 11ならOSの設定でウィンドウ位置/サイズが再現可能
Windows 11の場合、[設定]アプリの[システム]−[ディスプレイ]を開き、[マルチディスプレイ]−[モニターの接続に基づいてウィンドウの位置を記憶する]チェックボックスにチェックを入れて「オン」にしておくと、Chromeはもとよりその他のアプリケーションでもウィンドウ位置/サイズを再現できます。
Copyright© Digital Advantage Corp. All Rights Reserved.