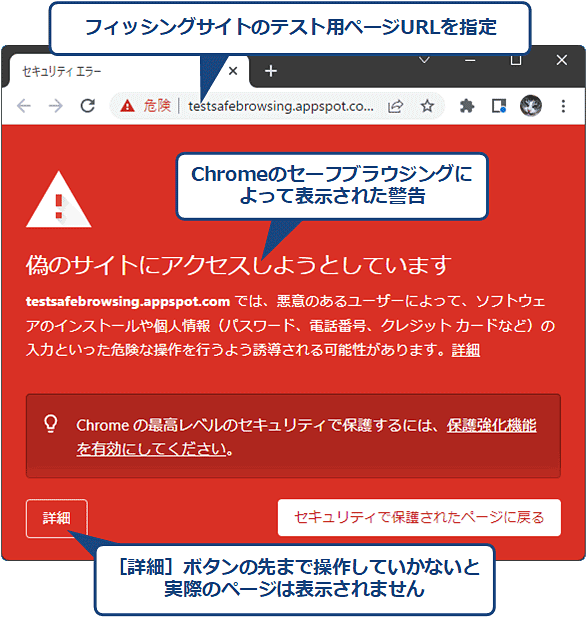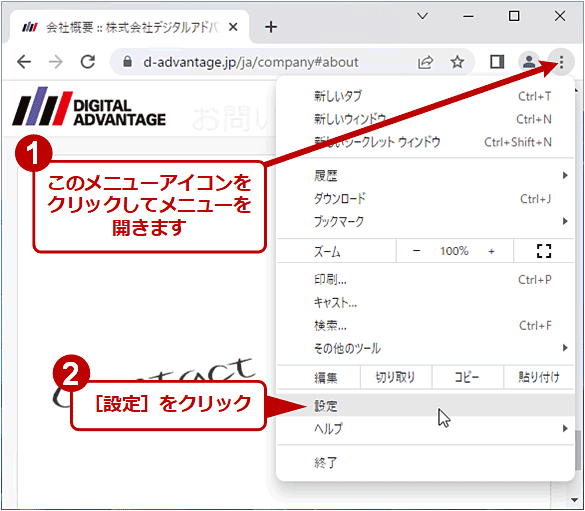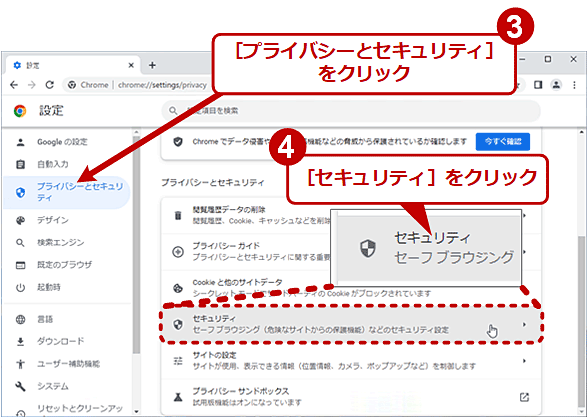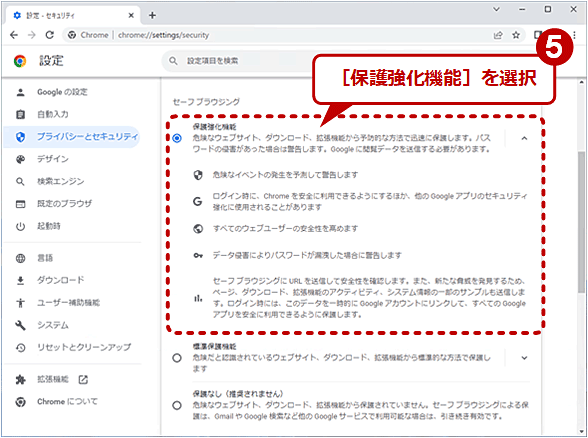Google Chromeの「保護強化機能」は勧められるまま有効にしていいの?:Google Chrome完全ガイド
Google Chromeを起動すると「Chromeの最高水準のセキュリティで保護対策を」というダイアログが表示されませんでしたか? これは一体何を意味しているのでしょうか? 勧められるまま「保護強化機能」を有効にしたら何が起こるのでしょうか?
この記事は会員限定です。会員登録(無料)すると全てご覧いただけます。
■記事内目次
「Google Chrome(以下『Chrome』と略)を起動すると、ブラウザペイン右上に冒頭のスクリーンショットのようなダイアログが表示されるようになりました。そこには『Chromeの最高水準のセキュリティで保護対策を 保護強化機能により、フィッシングを防ぎ、マルウェアをより強力にブロックします』という短文に続いて、[スキップ][次へ]ボタンが並んでいます」……。
これを見て、何となくセキュリティ対策のことだと見当はついても、「保護強化機能」は初めて聞いたので何だか分からない、という人も多いのではないでしょうか。
本記事では「保護強化機能」とは何か、どのようなメリット/デメリットがあるのか、利用するにはどうすればよいか、という疑問に対して、なるべくコンパクトにまとめて説明します。
以下ではデスクトップ版Chromeを中心に例を挙げつつ、iPhone版やAndroid版Chromeでの設定手順についても紹介します。
合わせて読みたい記事
「Chromeの最高水準のセキュリティで保護対策を」ダイアログで[次へ]を押すと何が起こる?
「Chromeの最高水準のセキュリティで保護対策を」ダイアログで、[次へ]ボタンをクリックすると、Chromeの「セキュリティ」設定ページ(chrome://settings/security)が表示されます。
このページの冒頭には「セーフブラウジング」という欄があり、そこに「保護強化機能」「標準保護機能」「保護なし」という3つの選択肢が表示されます。GoogleがChromeに前出のダイアログを表示させる狙いは、ここでユーザーに「保護強化機能」を選択してもらうことにあるといえます。
ところで「セーフブラウジング」とは?
「セーフブラウジング」とは、インターネット上でフィッシングサイトを閲覧させられたり、マルウェアを含むファイルをダウンロードさせられたり、といった危険からユーザーを保護するために、Googleが提供している機能あるいはサービスのことです。
セーフブラウジングは、Chromeに限らず、Android OSやGoogle検索、Gmail、Google提供の広告枠など、Googleのさまざまな製品やサービス向けに提供されています(詳細は「Google Safe Browsing」【英語】を参照)。
Chromeに組み込まれているセーフブラウジングは、ユーザーが危険なサイトを訪問したり危険なファイルをダウンロードしたりする際、警告を表示します。例えばユーザーがフィッシングサイトに誘い込まれた場合、Chromeは実際のページを表示する前に、以下のような警告ページを表示します。これによりユーザーはフィッシングを回避できます。
「保護強化機能」とは? デフォルトの「標準保護機能」との違いは?
Chromeの「セキュリティ」設定ページに表示される「保護強化機能」「標準保護機能」という選択肢は、セーフブラウジングでどれくらいユーザーを保護するか、そのレベルを選択するものです。
Chromeをインストールした直後は、「標準保護機能」がデフォルトとして選択されます。一方、「保護強化機能」は「標準保護機能」より強力で、最も高いレベルの保護機能です。具体的には以下のような違いがあります。
| 保護強化機能 | 標準保護機能 | |
|---|---|---|
| 既知の危険なサイト、ダウンロード、拡張機能について警告する | ○ | ○ |
| 閲覧しようとしているページURLをGoogleに送信して、危険かどうか判定する | ○ | − |
| ファイルのダウンロード時に安全かどうか確認できない場合に警告する | ○ | − |
| 閲覧ページURLやシステム情報、ページコンテンツ(いずれも一部)をGoogleに送信して、全ユーザーの保護に役立てる | ○(無効化できない) | デフォルトで無効。有効化できる |
| パスワードが漏えいしたら警告 | ○(無効化できない) | デフォルトで有効。無効化できる |
| Chromeの「保護強化機能」「標準保護機能」の比較 Chromeの設定ページや、「Google Chrome Privacy Whitepaper」の「Safe Browsing protection」セクションの記述内容などを基に筆者が作成。 | ||
「標準保護機能」に比べて「保護強化機能」が特に優れているのは、閲覧しようとしているサイトが危険かどうか、そのURLを随時確認して判定できるという点でしょう。
「標準保護機能」の場合、Chromeがローカルにダウンロードして保持している危険なサイト一覧の情報を基に危険かどうかを判定します。この一覧はリアルタイムで更新されているわけではなく、タイムラグがあります。
これに対し、「保護強化機能」の場合は閲覧時に対象のページURLをGoogleに送信し、随時更新されているオンラインの危険なサイト一覧と照合して、危険かどうかを判定します。その分、より確実に危険なサイトかどうかを確認できます。
その一方で、「保護強化機能」を選ぶと、「ページ、ダウンロード、拡張機能のアクティビティ、システム情報の一部のサンプル」がGoogleに送信されます。さらに、GoogleアカウントでChromeにサインインしている場合は、これらの送信データはサインイン中のGoogleアカウントと一時的に関連付けられて、他のGoogleアプリを安全に利用するために活用されるとのことです。
つまり、「標準保護機能」と比べると「保護強化機能」では、プライバシーに関わる情報がより多く、より深くGoogleに知られる可能性が高いということです。
この点が気にならず、特に問題を感じないなら、セーフブラウジングでは「保護強化機能」を選択した方が、より安心してWebブラウジングができるでしょう。
【デスクトップ版Chrome】セーフブラウジングで保護強化機能を選択する
ここからは保護強化機能を有効にする手順を紹介します。
デスクトップ版Chromeでの設定手順は以下の通りです。
■操作手順
- Chromeの右上の[︙]メニューアイコンをクリックしてメニューを開きます
- [設定]をクリック
- 表示された設定ページの左ペインで[プライバシーとセキュリティ]をクリック
- 右ペインで「プライバシーとセキュリティ」欄にある[セキュリティ]をクリック
- 「セーフブラウジング」欄の[保護強化機能]を選択
「1.」と「2.」の代わりに「chrome://settings/security」というURLを指定することでも、「3.」の設定ページが開けます。
後はセーフブラウジングからの警告が表示された際に、うっかり対象ページやダウンロードファイルの閲覧を強行しないように注意すればよいでしょう。
ただ、ダウンロードファイルについては、マルウェアが含まれていないファイル(例えば電子証明書のファイル)でも、潜在的に危険性があるなら警告されることがあります。これはウイルス対策ソフトウェアなど別の手段でもチェックして、どう取り扱うべきかユーザーが判断する必要があります。
【iPhone版Chrome】セーフブラウジングで保護強化機能を選択する
iPhone版Chromeでの設定手順は以下の通りです。
■操作手順
- iPhone版Chromeを開き、右下の[…]メニューアイコンをタップしてメニューを開きます
- メニューの下方に表示される[設定]をタップ
- 表示された「設定」の下の方にある[プライバシーとセキュリティ]をタップ
- 表示された「プライバシーとセキュリティ」の[セーフブラウジング]をタップ
- 表示された「セーフブラウジング」の[保護強化機能]をタップしてオンにします
【Android版Chrome】セーフブラウジングで保護強化機能を選択する
Android版Chromeでの設定手順は以下の通りです。
■操作手順
- Android版Chromeを開き、右上の[︙]メニューアイコンをタップしてメニューを開きます
- メニューの下方に表示される[設定]をタップ
- 表示された「設定」の「基本設定」欄にある[プライバシーとセキュリティ]をタップ
- 表示された「プライバシーとセキュリティ」の[セーフブラウジング]をタップ
- 表示された「セーフブラウジング」の[保護強化機能]をタップしてオンにします
■関連リンク
- Chrome でセーフ ブラウジングを使用する(Google Chromeヘルプ)
- Google Chrome Privacy Whitepaper - Safe Browsing protection【英語】(Google Chrome)
- Google Safe Browsing【英語】(Google)
- アカウントのセーフ ブラウジング保護強化機能を管理する(Googleアカウントヘルプ)
Copyright© Digital Advantage Corp. All Rights Reserved.

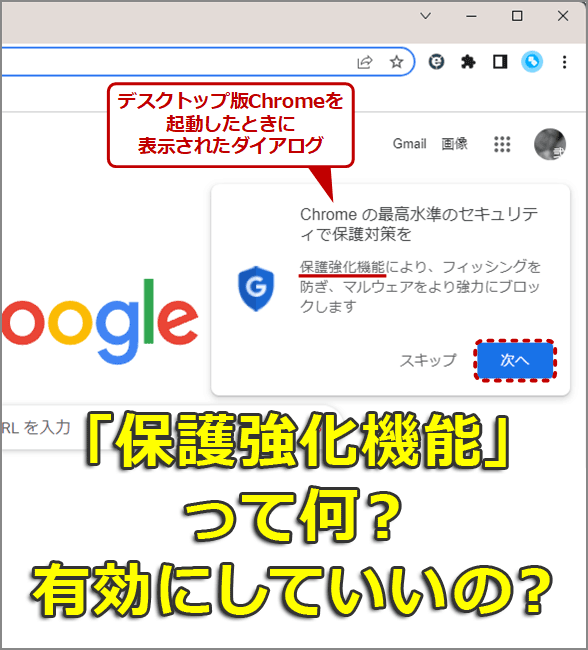
![「Chromeの最高水準のセキュリティで保護対策を」ダイアログで[次へ]を押すと表示される設定ページ](https://image.itmedia.co.jp/ait/articles/2207/27/wi-settings01.png)