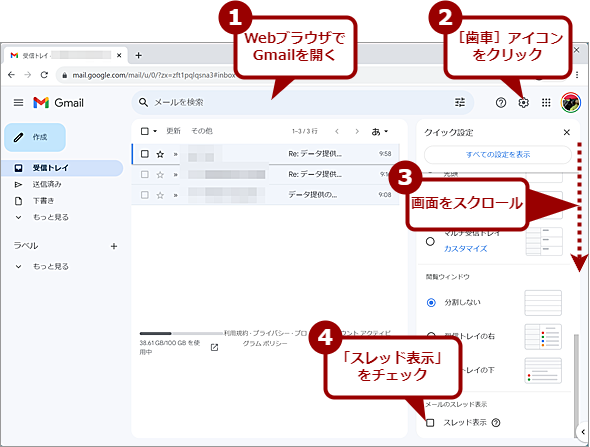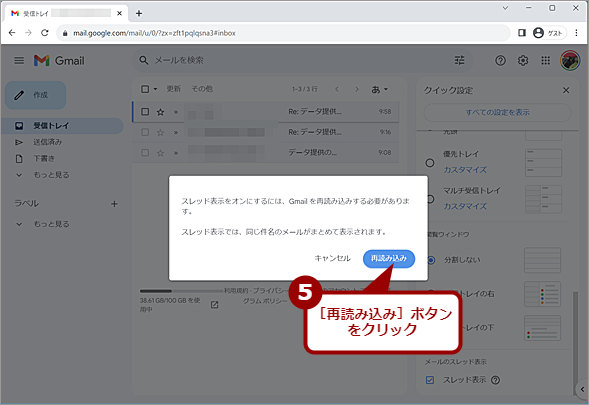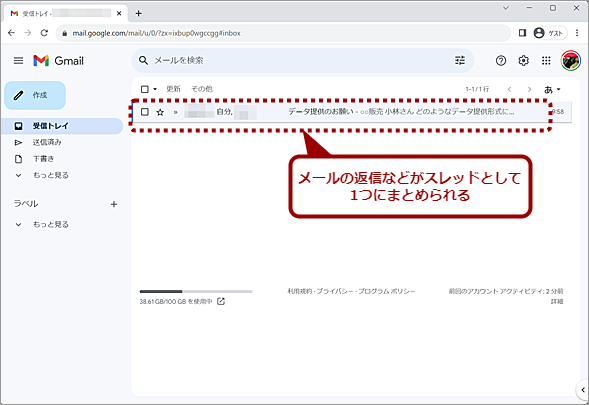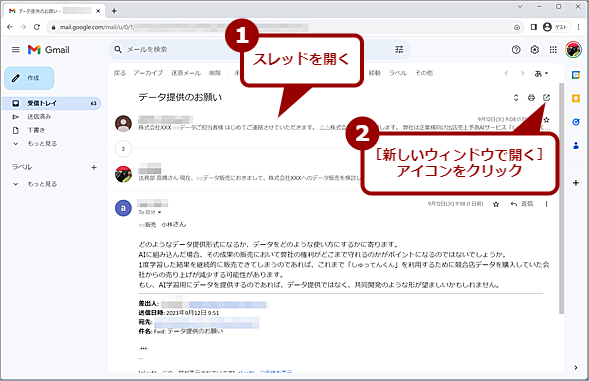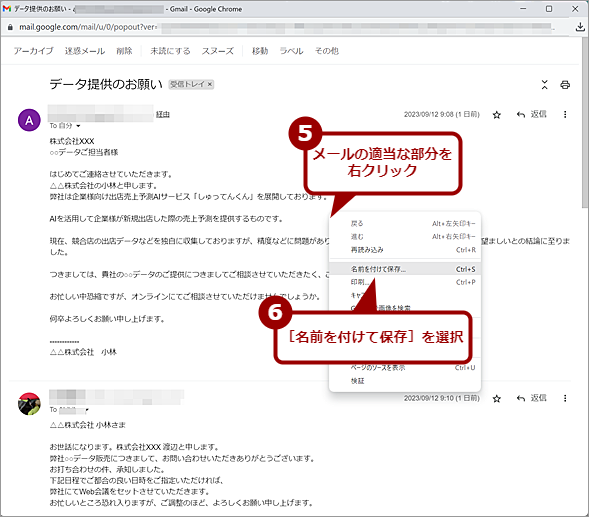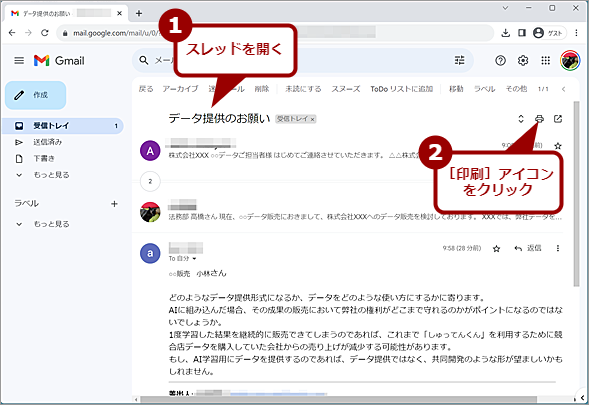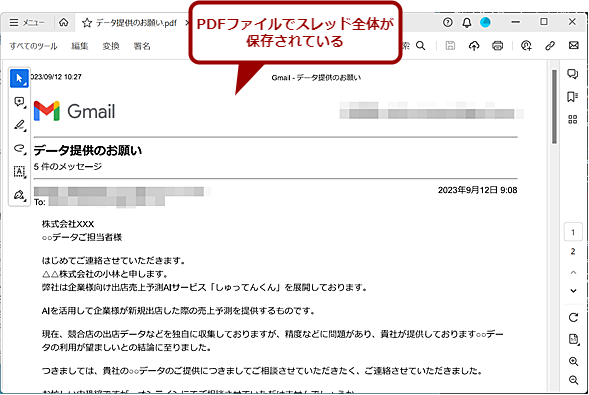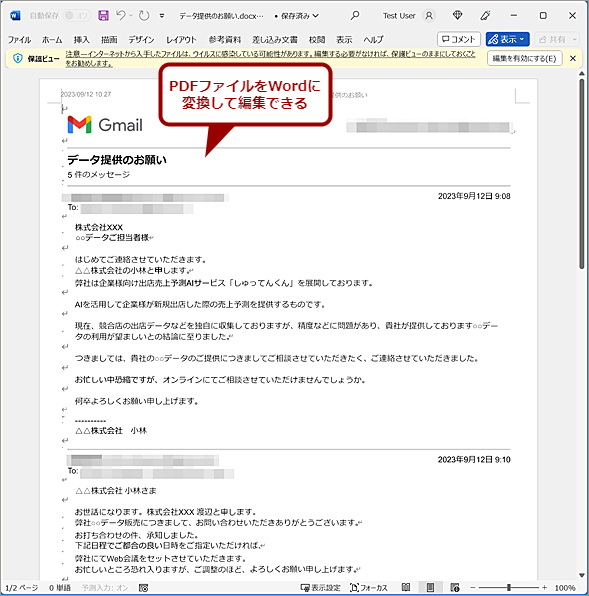「1年前のお話はこうでした」過去メールのやりとりを一括送付する方法(Gmail編):Tech TIPS
新たなメンバーがプロジェクトに参加したり、取引先の担当者が変更になったりして、これまでメールで話し合われてきた内容を共有したい、ということはないだろうか。このような場合、メールのスレッドをまとめて送信し、読んでもらうのが簡単だ。Gmailでメールのスレッドをさまざまな形式でまとめて出力する方法を紹介しよう。
この記事は会員限定です。会員登録(無料)すると全てご覧いただけます。
対象:Gmail(デスクトップWebサービス版)
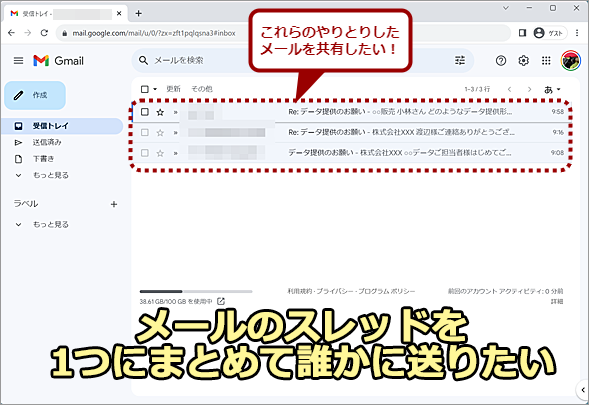 やりとりしたメールをまるごと送信するには
やりとりしたメールをまるごと送信するには新しいメンバーと情報共有するのに、過去に話し合われていたメールの内容をまるごと送信できたら楽なのに、と思ったことはないだろうか。Gmailでは、メールの返信などは「スレッド」として1つのまとまりとして管理できる。このスレッドをまるごと送信する方法を紹介しよう。
新たなメンバーがプロジェクトに参加したり、取引先の担当者が変更になったりして、これまでメールで話し合われてきた内容を共有したい、ということはないだろうか。これまでの話し合いの経緯をレポートにまとめて共有することも多いと思う。
ただ、場合によっては何度も話し合って合意した内容なのに、うまく情報共有ができず、新しい参加者によって振り出しに戻されてしまう、なんてことも起きがちだ。
このような場合、メールでの合意形成の過程を順番に追って読んでもらうのがよい。ただ、メールを一通ずついちいちコピー&ペーストしてレポートを作成するのは手間がかかる。メールが「スレッド」でやりとりされているのであれば、「スレッド」をまるごと共有するのが手っ取り早い。本Tech TIPSでは、Gmailを使っているとして、「スレッド」を出力する方法を紹介しよう。
Gmailをスレッド表示に切り替える
メールを出力する前に、スレッド表示を有効にしよう。WebブラウザでGmailを開き、[歯車(設定)]アイコンをクリック、「メールのスレッド表示」欄の「スレッド表示」にチェックを入れる。Gmailの再読み込みが求められるので、表示されたダイアログの[再読み込み]ボタンをクリックして、メールの再読み込みを行う。これでメールの表示がスレッドごとに変わる。
スレッドを.htmlファイルで出力する
[受信トレイ]でスレッドをクリックし、メッセージを展開する。右上に表示される[新しいウィンドウで開く]アイコンをクリックして、別ウィンドウでスレッドを表示する。ここで、別ウィンドウでスレッドが開いたら、必ず[すべて展開]アイコンをクリックして、スレッドを展開して、メッセージの右クリックメニューで[名前を付けて保存]を選択する。これで、「.htmlファイル」でスレッドが保存できる。
この方式で「.html」に保存する場合、表示したウィンドウサイズで「.htmlファイル」が作成される点に注意してほしい。そのため、メールが見やすいサイズにウィンドウサイズを調整してから保存した方がよい。
また、スレッドが長い場合、「メッセージの一部が表示されています」と表示され、全体が「.htmlファイル」に保存されない場合があるので注意してほしい。保存した「.html」ファイルのこの部分をクリックすると、Gmailが起動し、該当するメール部分を開こうとする。他人に送付した場合、この部分は開けないので、その点を知らせておいた方がトラブルの発生を防げるだろう。
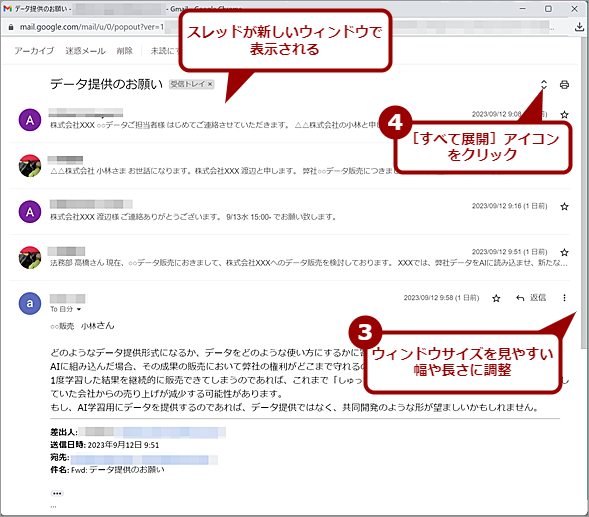 .htmlファイルで出力する(2)
.htmlファイルで出力する(2)新しいウィンドウでスレッドが表示される。このウィンドウサイズで「.htmlファイル」が作成されてしまうので、読みやすいようにウィンドウサイズを調整する。また、[すべて展開]アイコンをクリックして、メッセージを全て表示すること。
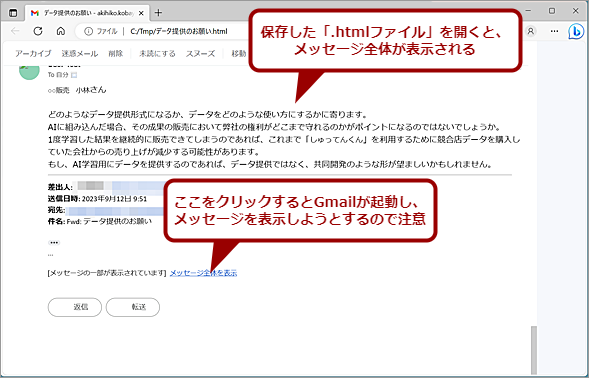 .htmlファイルで出力する(4)
.htmlファイルで出力する(4)適当なフォルダに保存すると、「.htmlファイル」と「.filesフォルダ」の2つが保存される。この「.htmlファイル」を送れば、スレッドが共有できる。ただし、メッセージ内に画像が含まれていた場合、画像などは「.filesフォルダ」に保存されているので表示できない点に注意したい。メッセージに画像が含まれている場合は、「.filesフォルダ」も合わせて送り、同じフォルダに展開してもらうこと。また、スレッドが長い場合、「メッセージの一部が表示されています」と表示され、全体が「.htmlファイル」に保存されない場合があるので注意してほしい。
「.htmlファイル」なので、「メモ帳」アプリなどで編集することも可能だ。ただし、メッセージ内にHTMLタグが入っているので「メモ帳」アプリで編集すると、レイアウトなどが乱れる可能性がある点に注意してほしい。
スレッドをPDFファイルで出力する
スレッドをPDFファイルに出力するという方法もある。PDFファイルに出力する場合、スレッド全体がPDF化できる。さらにPDFファイルであれば、なじみもあり、Microsoft Edgeなどでも閲覧できる。
PDFファイルに出力するには、WebブラウザでGmailを開き、PDFに出力したいスレッドを開いたら、右上にある[印刷]アイコンをクリックする。印刷プレビューが表示されるので、「プリンター」欄で[Microsoft Print to PDF]を選択して、[保存]ボタンをクリックすれば、PDFファイルで出力できる。
PDFファイルの場合、Gmailで表示されるメッセージのイメージがそのまま出力される。
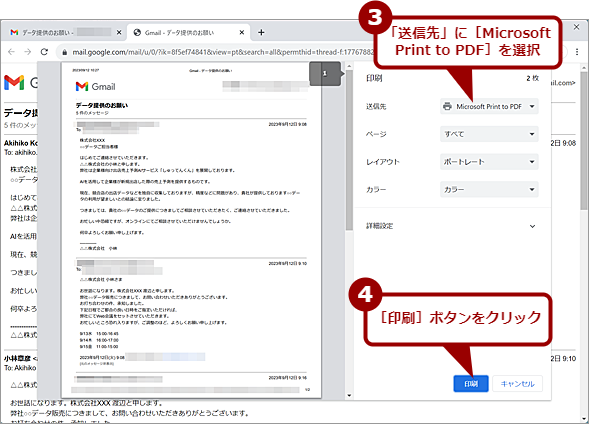 PDFファイルで出力する(2)
PDFファイルで出力する(2)Gmailの[印刷]ダイアログが表示されるので、「送信先」に[Microsoft Print to PDF]を選択し、[印刷]ボタンをクリックする。PDFファイルが作成されるので、これを適当なフォルダに保存する。
出力したPDFファイルを編集する
スレッドをそのまま送付できるのであれば問題ないが、場合によってはスレッド内に社内限定のメールで検討した内容などが含まれてしまうことがある。このような場合、外部に見せたくないメッセージは削除しておきたいはずだ。
PDFファイルに出力した場合、Tech TIPS「PDFファイルをWord/Excelファイルに変換して編集する方法」で紹介した手順で、「Microsoft Word」を使って余計なメッセージを削除して、Wordファイル(.docxファイル)として送付するか、WordからPDFに出力してPDFファイルとして送付すればよい。
Copyright© Digital Advantage Corp. All Rights Reserved.