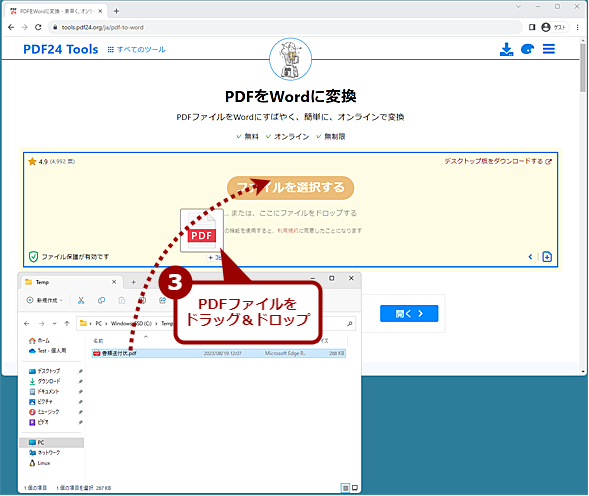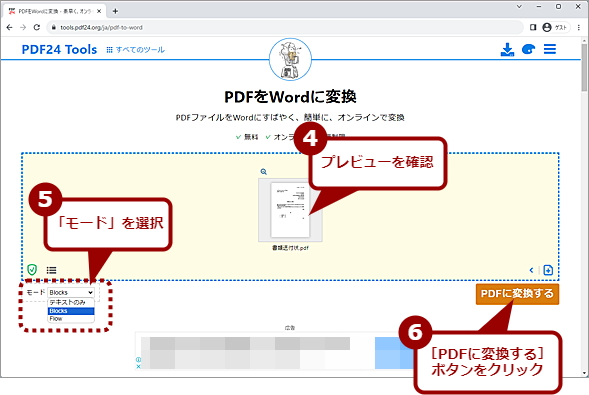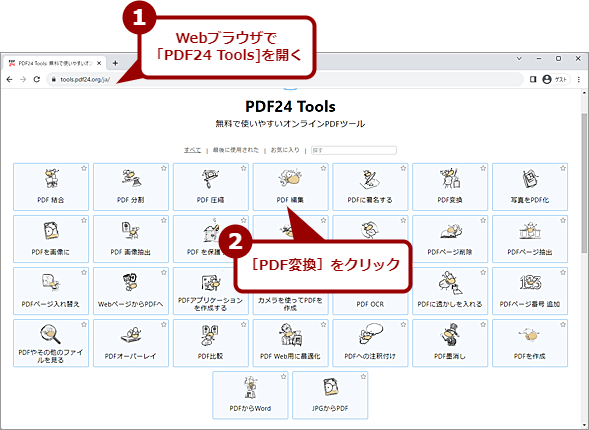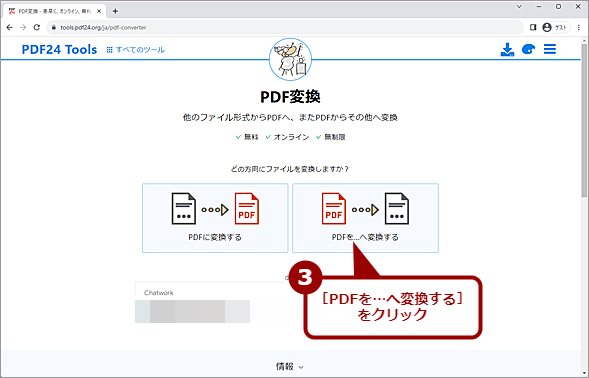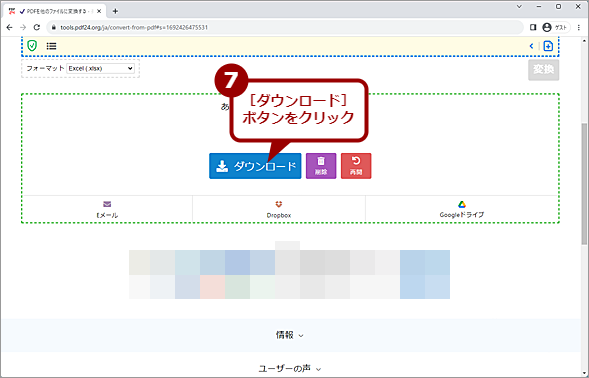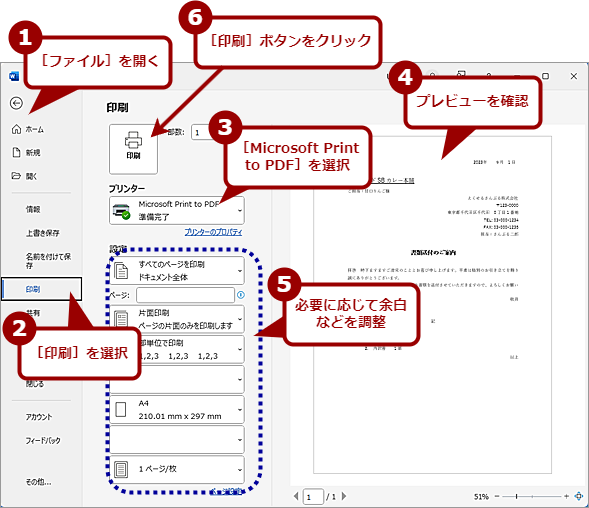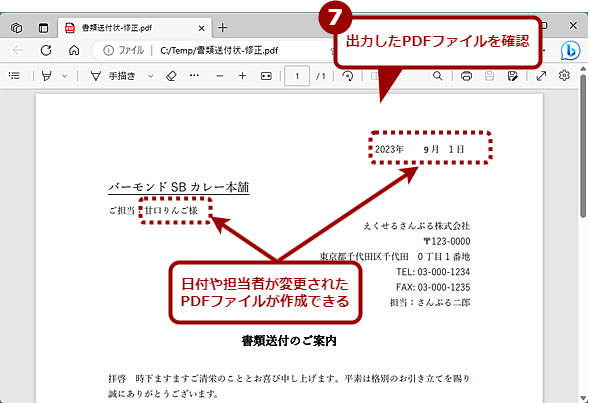PDFファイルをWord/Excelファイルに変換して編集する方法:Tech TIPS
PDFファイルはあるけれど、その元になったデータがない。でも、PDFファイルの文字を修正したり、削除したりしたい、と思ったことはないだろうか。無料のWebサービスを使って、PDFからWord/Excelファイルに変換すれば、元のデータがなくても、編集可能になる。その手順を紹介しよう。
この記事は会員限定です。会員登録(無料)すると全てご覧いただけます。
対象:PDFファイル、Windows/Macなどのデスクトップ環境
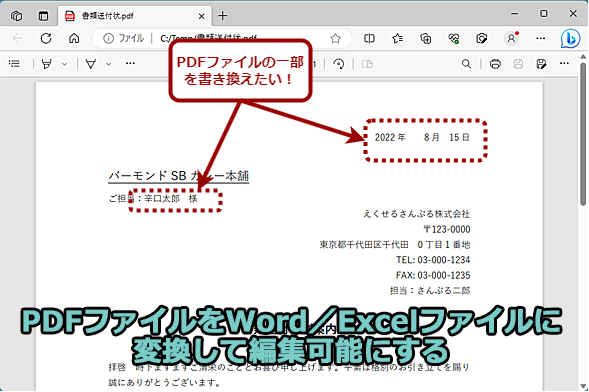 PDFファイルを編集可能にする
PDFファイルを編集可能にするPDFファイルの文字を修正したり、削除したりしたい、といった経験があるのではないだろうか。Adobe AcrobatなどのPDF編集ソフトウェアを使えば、直接PDFの編集が可能だが、意外とライセンス料が高い。そこで、無料のWebサービスを使って、PDFをWord/Excelファイルに変換する方法を紹介しよう。
PDFファイルはあるけど、その元になったデータがないのに、文字を修正したり、削除したりしたい、ということはないだろうか。残念ながら無償のPDFツールでは、PDFファイルの文字を修正したり、削除したりできるものはないようだ。
文字を入力するのであれば、Tech TIPS「PDFファイルにキーボードから直接文字入力する方法【本家Acrobat Reader編】」で紹介しているように、無償のAcrobat Readerでも可能だ。しかし、文字の編集を行うにはAdobe Acrobat Standard/Proなどの有償のツールを使う必要がある。
頻繁にPDFファイルの修正を行うのであれば、有償のツールを使うのが面倒がないし、レイアウトが乱れるなどの事故も少なくて済む。ただ、たまにしかPDFファイルの編集をしないのなら、少々手間はかかるが、Webサービスを使ってWordファイル(DOCXファイル)やExcelファイル(XLSXファイル)に変換し、WordやExcelで編集後、PDF形式で保存すればよい。
Wordで直接PDFファイルを読み込むこともできるが、読み込みに時間がかかるうえ、PDFファイルによってはレイアウトが大きく崩れてしまうこともある。いろいろと試したが、無料のWebサービスを使って、PDFファイルをWordファイルやExcelファイルに変換するのが比較的確実のようだ。
そこで、この手順でPDFファイルを編集する方法を紹介しよう。
PDFファイルをWord/Excelファイルに変換する
PDFファイルをWord/Excelファイルに変換するには、無料のWebサービスを使うのが手軽だ。PDFファイルの変換が行える無料のWebサービスは幾つかあるが、Webサービスによって無料で変換できるファイルの大きさや変換性能などに違いもあるようなので、実際にPDFファイルを変換して試してみるとよい。下表にWord/Excelファイルへの変換をサポートする主なWebサービスをまとめておく。
| Webサービス名 | 特徴 |
|---|---|
| CleverPDF | 提供する全ツールが無料で利用可能。デスクトップ版(全機能が利用可能なAll-in-1 versionは6800円)あり |
| iLovePDF | デスクトップ版あり。6300円/年のプレミアムで全ツールの利用可能 |
| PDF Candy | ファイルサイズの制限あり。6ドル/月のWeb月間プランでWebサービスで提供される全機能の利用可能 |
| PDF Converter | 1万円の∞生涯プラン、8400円/年の12カ月毎プランなどで全ツールの利用可能 |
| PDF24 Tools | 提供する全ツールが無料で利用可能 |
| Smallpdf | 1日のドキュメントダウンロード数に制限あり。1万2150円/年のプロで全ツールの利用可能 |
| Soda PDF | デスクトップ版あり。1万8382円/年のAnnual Planで全ツールの利用可能 |
| 主な無料でPDFファイルの変換が行えるWebサービス | |
どのWebサービスも大ざっぱには、変換用のページを開き、PDFファイルをドラッグ&ドロップし、変換後、ダウンロードするという手順だ。
ここでは、全機能が無料で利用可能な「PDF24 Tools」を例に、PDFをWordファイルに変換してみる。
PDFファイルをWordファイルに変換する
Webブラウザで、PDF24 Toolsのページを開き、ツールの一覧から[PDFからWord]をクリックする。「PDFからWordに変換」ページが開くので、ここの[ファイルを選択する]ボタンをクリックして、ファイルを選択してアップロードするか、ここにファイルをドラッグ&ドロップする。
左下の「モード」欄で[テキストのみ][Block][Flow]の3種類から選択できる。[テキストのみ]は文字通り、テキストのみ抽出されたWordファイルが作成される。PDFファイル内に設定されたリンクや段組みなどが削除された状態となる。[Block]と[Flow]は、段組みなどがブロックにまとめられた形に変換されるが、そのまとめ方が少し異なるようだ。元のPDFファイルのレイアウトなどによって、[Block]と[Flow]のどちらが最適か異なるようだ。どちらかで変換した結果、レイアウトが崩れるようならば、もう一方で試してみるとよい。
[PDFに変換する]ボタンをクリックすると、PDFファイルのWordファイルへの変換が行われる。変換が完了すると、[ダウンロード]ボタンが表示されるので、[ダウンロード]ボタンをクリックしてWordファイルをダウンロードする。
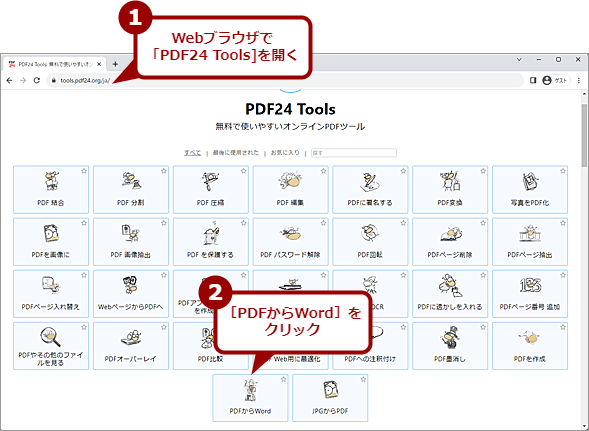 PDFファイルをWordファイルに変換する(1)
PDFファイルをWordファイルに変換する(1)ここでは、PDF24 Toolsを例に手順を紹介するが、他のWebサービスも作業手順はほぼ同様だ。Webブラウザで「PDF24 Tools」ページを開き、[PDFからWord]をクリックする。
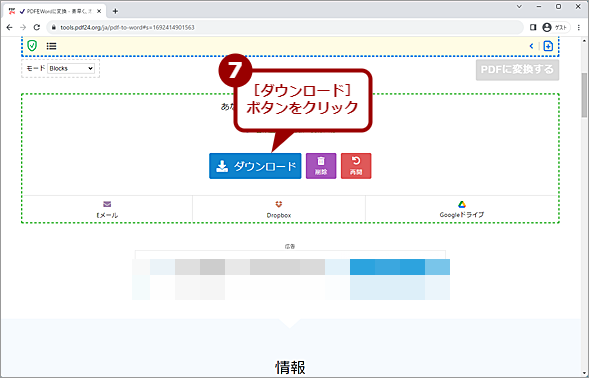 PDFファイルをWordファイルに変換する(4)
PDFファイルをWordファイルに変換する(4)変換が完了したら[ダウンロード]ボタンをクリックし、Wordファイルをダウンロードする。DropboxやGoogleドライブに直接保存することも可能だ。
PDFファイルをExcelファイルに変換する
表形式のPDFファイルの場合、Excelに変換したい場合もあるだろう。そのような場合は、PDF24 Toolsのページの[PDF変換]をクリックする。「PDF変換」ページになるので、ここで[PDFを…へ変換する]をクリックし、「PDFを他のファイルに変換する」ページを開く。ここで、PDFファイルをドラッグ&ドロップするなどしてアップロードする。
PDFファイルがアップロードできると、ボックス左下の「フォーマット」欄で[Excel(.xlsx)]を選択し、[変換]ボタンをクリックする。変換が完了すると、[ダウンロード]ボタンが表示されるので、[ダウンロード]ボタンをクリックしてExcelファイルをダウンロードする。
Excelの場合、行幅や列幅が元のPDFファイルから大きく変わってしまうことがあるので注意してほしい。
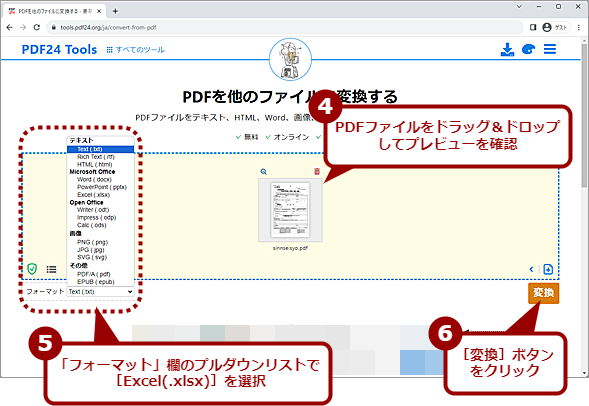 PDFファイルをExcelファイルに変換する(3)
PDFファイルをExcelファイルに変換する(3)PDFファイルをドラッグ&ドロップでアップロードする。「フォーマット」欄のプルダウンリストで変換したいフォーマットを選択する。Excelに変換したい場合は、[Excel(.xlsx)]を選択すればよい。この手順でWordやPowerPointなどにも変換できる。フォーマットを選択したら、[変換]ボタンをクリックする。
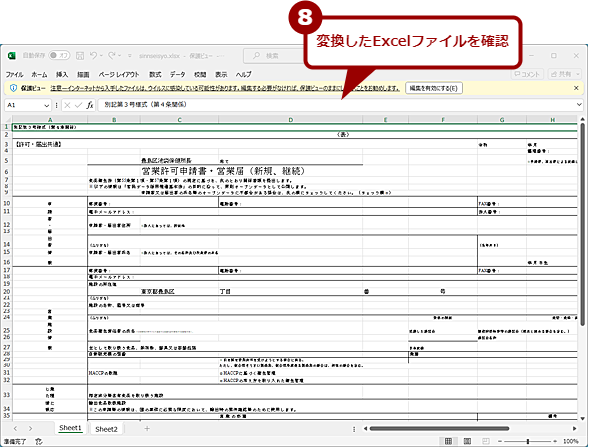 PDFファイルをExcelファイルに変換する(5)
PDFファイルをExcelファイルに変換する(5)ダウンロードしたExcelファイルを開いてみる。画面は、東京都豊島区の「保健所─食品衛生に関するもの」ページにある「[申請書ダウンロード](食品関係)営業許可申請書・届出書(新規・継続)」からダウンロードしたPDFファイルを、Excelに変換したもの。セル幅が広がってしまい、オリジナルのPDFファイルとは見た目が変わってしまっている。
変換したWord/Excelファイルを編集する
変換したWord/Excelファイルは、WordやExcelで通常通り編集可能なので、文字を直したり、削除したりできる。WordやExcelでファイルを開いた際にレイアウトが大きく崩れているような場合は、違うWebサービスを使って変換してみるとよい。
WebサービスでWordやExcelに変換したファイルを開くと、リボンの下に「保護ビュー」と書かれた警告が表示され、編集が無効になっているはずだ。この場合、右側の[編集を有効にする]ボタンをクリックすると、編集が可能になるので、文字などの修正を行うとよい。
日付の修正のように同じ文字数を置き換えるだけなら、レイアウトはそれほど崩れることはない。しかし、大きな追加や削除を行うと、レイアウトが崩れてしまうことがあるので注意してほしい。
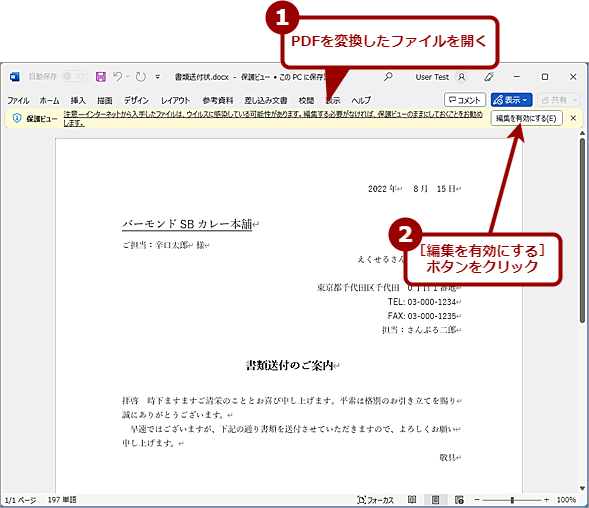 変換したWord/Excelファイルを編集する(1)
変換したWord/Excelファイルを編集する(1)変換したWord/Excelファイルは、Word/Excelで開くことができる。編集を可能にするには、[編集を有効にする]ボタンをクリックする必要がある。
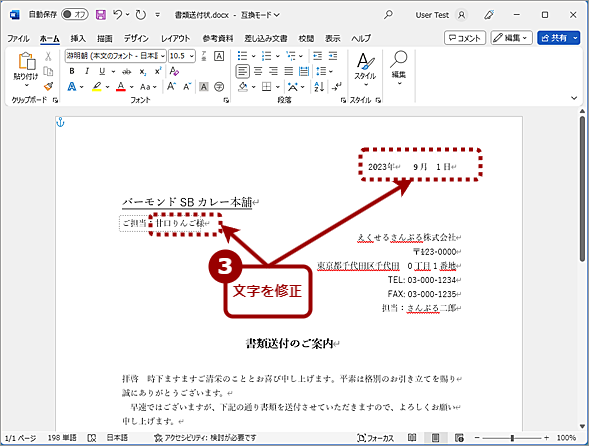 変換したWord/Excelファイルを編集する(2)
変換したWord/Excelファイルを編集する(2)文字の修正や削除、追加などが行える。画面の「書類送付のご案内」程度のレイアウトであれば、Webサービスを使わなくても、直接WordでPDFファイルを開いて編集可能だ。しかし、少し複雑なレイアウトになっているPDFファイルだと、Word単体ではレイアウトが乱れてしまう。
編集したWord/ExcelファイルをPDFに出力する
編集したWord/ExcelファイルをPDFに出力するには、[ファイル]メニューで[印刷]を選択、「プリンター」欄で[Microsoft Print to PDF]を選択して、プレビューを確認、問題がなければそのまま[印刷]ボタンをクリックすれば、PDFファイルとして保存できる(Tech TIPS「【Excel/Word】無料でPDFファイルに出力する3つの方法」参照のこと)。プレビューを確認して、用紙から横などがはみ出すようであれば、余白を調整するなどすればよい。
[ファイル]−[名前を付けて保存]を選択して、PDFファイルとして保存することもできるが、プレビューの確認ができないので、[印刷]を選択する方法がよいだろう。
Copyright© Digital Advantage Corp. All Rights Reserved.