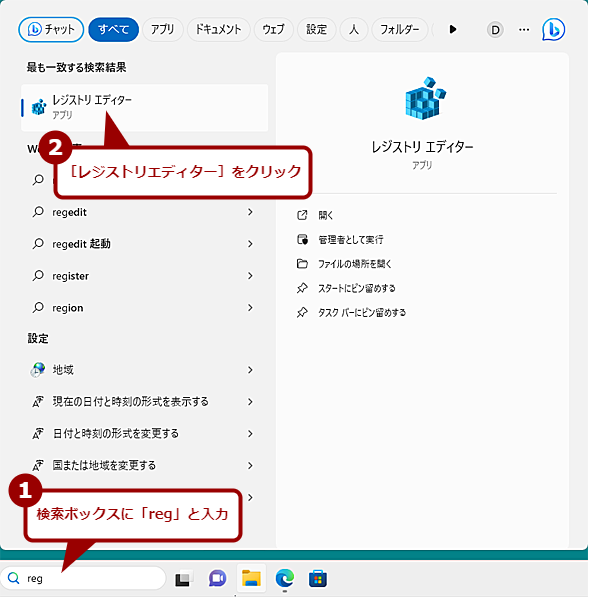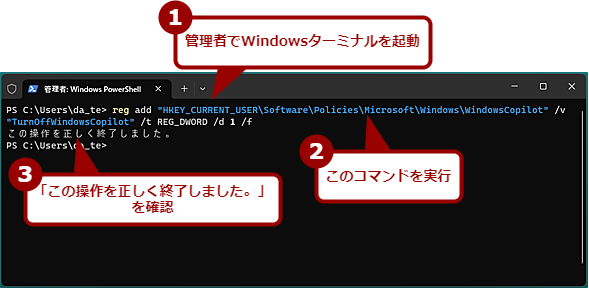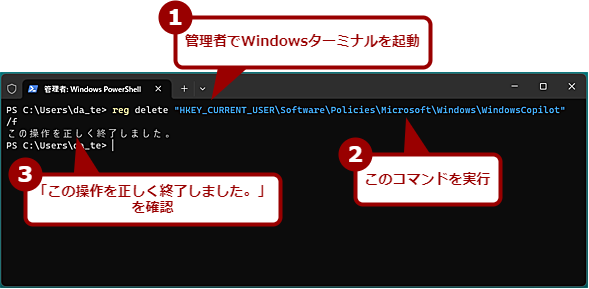使用リスクがはっきりするまでCopilot in Windowsを無効化する:Tech TIPS
Windows 11に対話型AI機能「Copilot in Windows」が提供された。チャットを使って、自然言語を使った検索やWindows 11の一部操作、画像生成などが行えるようになった。ただ、著作権侵害など使用リスクに心配な側面もある。そこで、Copilot in Windowsを無効化する方法を紹介しよう。
対象:Windows 11
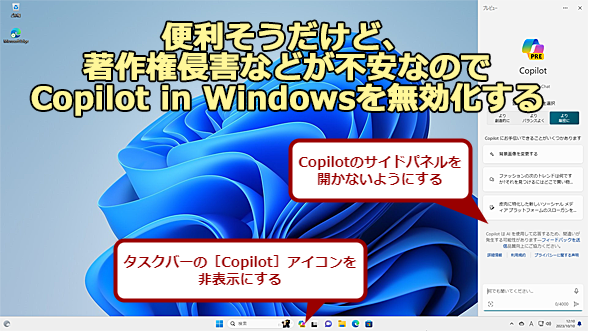 Copilot in Windowsを無効化する
Copilot in Windowsを無効化する対話型AI機能「Copilot in Windows」の一般提供が開始された。原稿執筆時点ではプレビュー版であるが、Windows 11の設定やアプリの起動などが可能になっている。便利な面もあるものの、企業においては人工知能(AI)利用による著作権侵害などの問題が解決しておらず、積極的な利用は避けたいというところもあるだろう。そのような場合、グループポリシーなどでCopilotを無効化するとよい。その方法を紹介しよう。
Windows 11 Trends「Windows 11「Copilot in Windows」期待を込めたはじめの一歩」で紹介したように、Windows 11 2022 Update(バージョン22H2)に更新プログラムを適用すると、順次、対話型AI機能「Copilot in Windows(以下、Copilot)」が有効になり、チャット機能が利用可能になる。
Copilotは、2023年10月上旬の時点では「プレビュー版」という扱いで、日々進化しているような状態だ。使用条件によれば、自己責任において商用利用も可能となっているが、企業においては著作権侵害などの知的所有権侵害の危険性も考えられることから、積極的に使ってもらいたくないと考えているところもあるだろう。
このような場合、Copilotを無効化し、起動できなくするとよい。その方法を紹介しよう。
Copilotのアイコンをタスクバーで非表示にする
Copilotのサイドパネルを簡単に開かないようにするだけならば、[設定]アプリを起動し、[個人用設定]−[タスクバー]画面を開き、「タスクバー項目」欄の「Copilot(プレビュー)」のスイッチを「オフ」にすれば、タスクバーにあるCopilotのアイコンが非表示になる。
タスクバーにあるCopilotのアイコンを誤ってクリックしてしまい、Copilotのサイドパネルが開くのも防ぐことが可能だ。
ただし、この設定だけでは、Copilotを起動するキーボードショートカットの[Windows]+[C]キーは有効なままなので、[Windows]+[C]キーでCopilotを起動し、使うことができる。
![タスクバーの[Copilot]アイコンを非表示にする](https://image.itmedia.co.jp/ait/articles/2310/13/wi-win11copilotdisable02.png) タスクバーの[Copilot]アイコンを非表示にする
タスクバーの[Copilot]アイコンを非表示にする[設定]アプリを起動し、[個人用設定]−[タスクバー]画面を開く。「タスクバー項目」にある「Copilot」のスイッチを「オフ」にすると、タスクバーの[Copilot]アイコンは非表示になる。ただし、[Windows]+[C]キーを使えば、Copilotのサイドパネルを開くことができ、Copilotの利用は可能だ。
Copilotの起動を完全にブロックできるわけではない点に注意してほしい。
グループポリシーでCopilotを無効化する
企業で全社的にCopilotの利用を制限(ブロック)するのであれば、グループポリシーを設定してCopilotを無効化するのがよい(Windows 11 Pro以上のエディションである必要がある)。
グループポリシーで以下の「Windows Copilotをオフにする」ポリシーを「有効」にすれば、Copilotが無効化されて使えないようになる(再起動は不要。ポリシーを設定すると即座に反映される)。Active Directoryで管理しているのであれば、ドメインに参加しているコンピュータを一括して設定可能だ。
ユーザーの構成
管理用テンプレート
Windowsコンポーネント
Windows Copilot
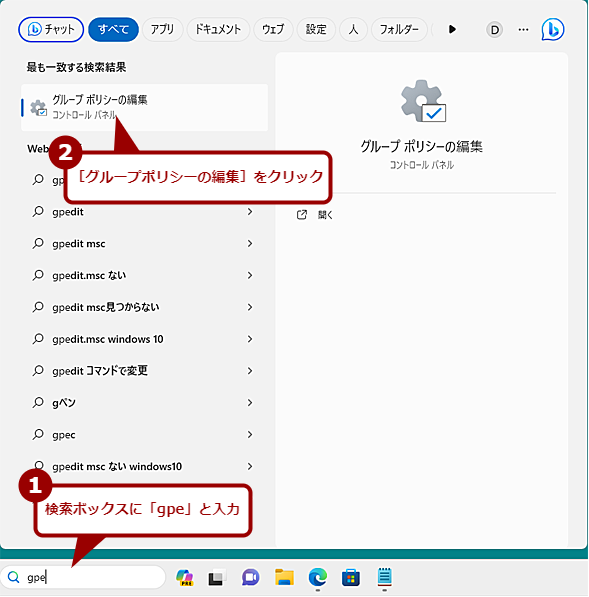 グループポリシーでCopilotを無効化する(1)
グループポリシーでCopilotを無効化する(1)タスクバーの検索ボックスに「gpe」と入力すると、検索機能の「最も一致する検索結果」に「グループポリシーの編集」が表示されるので、これをクリックする。
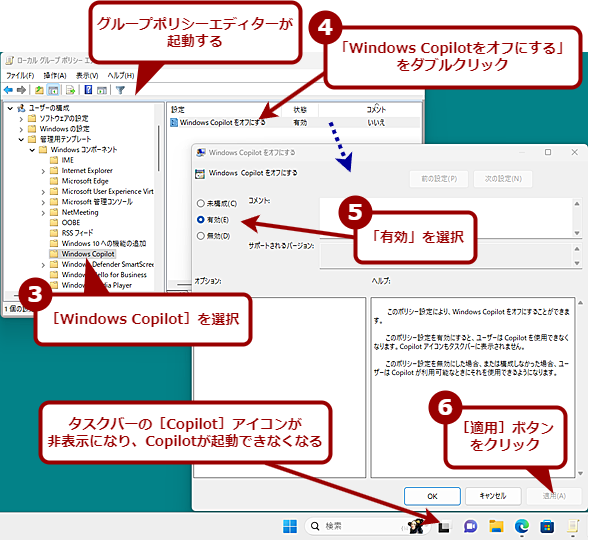 グループポリシーでCopilotを無効化する(2)
グループポリシーでCopilotを無効化する(2)グループポリシーエディターが起動したら、上記のポリシーを開き、「Windows Copilotをオフにする」をダブルクリックする。[Windows Copilotをオフにする]ダイアログが開いたら、「有効」を選択し、[適用]ボタンをクリックすると、Copilotが無効化できる(再起動は不要)。なお、画面はローカルグループポリシーによる設定。全社的に設定を行う場合は、Active Directory上でポリシーの設定を行う必要がある。
レジストリでCopilotを無効化する
Windows 11 Homeなど、グループポリシーによる設定ができない場合は、レジストリを編集することでCopilotの無効化が可能だ。
[注意]
レジストリに不正な値を書き込んでしまうと、システムに重大な障害を及ぼし、最悪の場合、システムの再インストールを余儀なくされることもあります。レジストリエディターの操作は慎重に行うとともに、あくまでご自分のリスクで設定を行ってください。何らかの障害が発生した場合でも、本編集部では責任を負いかねます。ご了承ください。
タスクバーの[検索]アイコンをクリックし、入力ボックスに「reg」と入力、「最も一致する検索結果」に「レジストリエディター」が表示されるので、これをクリックする。
レジストリエディターで以下のキーに値「1」を設定すればよい。「WindowsCopilot」キーが存在しない場合は、「Windows」キーを右クリックして、メニューの[新規]−[キー]を選択、「WindowsCopilot」キー(WindowsとCopilotの間に半角スペースを入れないこと)を作成する。「WindowsCopilot」キーの右ペインの空いているところを右クリックして、[新規]−[DWORD(32ビット)値]を選択、値の名前を「TurnOffWindowsCopilot」に変更、値の内容に「1」をセットする。再起動すると、レジストリが反映され、Copilotが無効化される。
| 項目 | 内容 |
|---|---|
| キー | HKEY_CURRENT_USERの\Software\Policies\Microsoft\Windows\WindowsCopilot |
| 値の名前 | TurnOffWindowsCopilot |
| 型 | DWORD(32ビット)型 |
| 値の内容 | 1 |
| Copilotを無効化するレジストリ | |
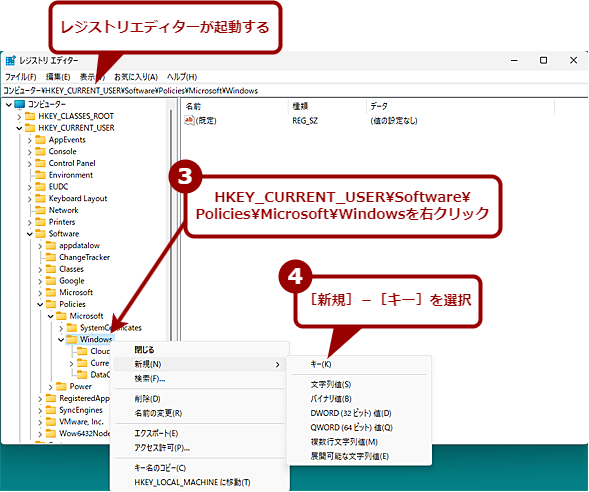 レジストリでCopilotを無効化する(2)
レジストリでCopilotを無効化する(2)レジストリエディターが起動したら、「HKEY_CURRENT_USER\Software\Policies\Microsoft\Windows」キーを選択し、右クリック、メニューの[新規]−[キー]を選択する。
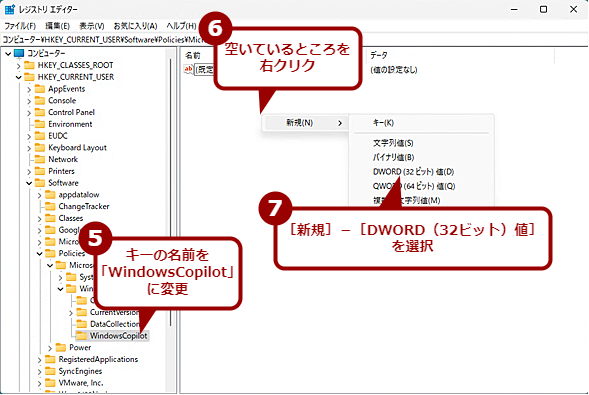 レジストリでCopilotを無効化する(3)
レジストリでCopilotを無効化する(3)キーの名前を「WindowsCopilot」に変更する。右ペインの空いているところを右クリックして、メニューの[新規]−[DWORD(32ビット)値]を選択する。
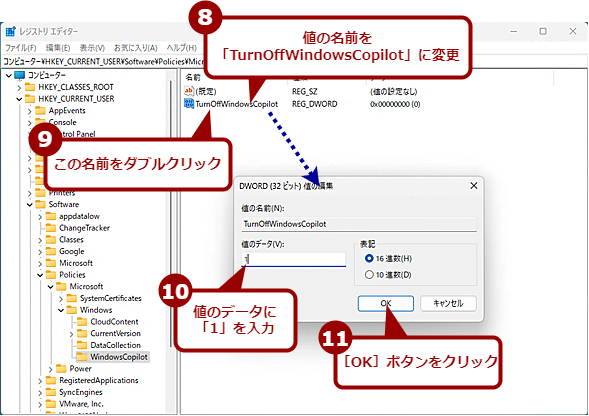 レジストリでCopilotを無効化する(4)
レジストリでCopilotを無効化する(4)値の名前を「TurnOffWindowsCopilot」に変更して、ダブルクリックする。[DWORD(32ビット)値の編集]ダイアログが表示されたら、値のデータを「1」に設定して、[OK]ボタンをクリックする。
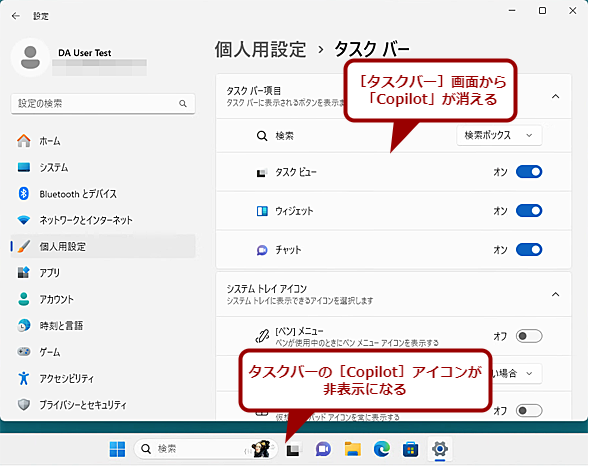 レジストリでCopilotを無効化する(5)
レジストリでCopilotを無効化する(5)再起動すると、設定が反映される。[設定]アプリの[個人用設定]−[タスクバー]画面の「タスクバー項目」欄から「Copilot」が消え、タスクバーの[Copilot]アイコンも非表示になる。
再び有効化したい場合は、このレジストリキーを削除するか、値に「0」を設定し、再起動すればよい。
コマンドを使ってレジストリを設定する
レジストリエディターを使って設定するのが面倒な場合は、管理者権限でWindowsターミナルを起動し、以下のコマンドを実行して再起動してもよい。
reg add "HKEY_CURRENT_USER\Software\Policies\Microsoft\Windows\WindowsCopilot" /v "TurnOffWindowsCopilot" /t REG_DWORD /d 1 /f
Copilotを有効化したい場合は、管理者権限でWindowsターミナルを起動し、以下のコマンドを実行してレジストリキーを削除すればよい。
reg delete "HKEY_CURRENT_USER\Software\Policies\Microsoft\Windows\WindowsCopilot" /f
Copyright© Digital Advantage Corp. All Rights Reserved.