Wi-Fi利用時のプライバシー保護「MACアドレスのランダム化」を有効化する【Windows 11】:Tech TIPS
Windows 11では、無線LANのMACアドレスがランダムに割り当てられる機能「ランダムなハードウェアアドレス」をサポートしている。外出先など、MACアドレスが追跡されないようにこの機能を有効にしておいた方がよい。ただ、「ランダムなハードウェアアドレス」を有効にする場合は注意すべき点もある。「ランダムなハードウェアアドレス」の設定方法や注意点などをまとめた。
対象:Windows 11
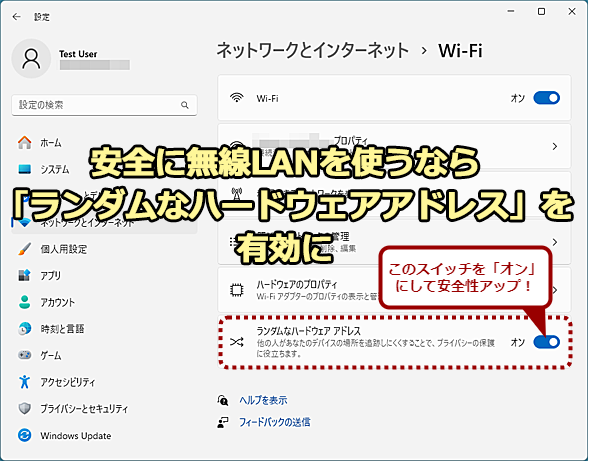 無線LANのMACアドレスからの個人情報漏えいを防ぐ
無線LANのMACアドレスからの個人情報漏えいを防ぐネットワークインタフェースに付与されえいるMACアドレスは、デバイスで一意の識別子となっていることから、MACアドレスを収集、追跡することで、ユーザーの行動や嗜好などを把握したり、他の情報と合わせてユーザーを特定したりすることができる。それを防ぐ方法として、Windows 11ではMACアドレスをランダムに生成して付与する「ランダムなハードウェアアドレス」がサポートされている。この「ランダムなハードウェアアドレス」を有効にする方法と注意点などをまとめた。
Windows 11では、無線LAN(Wi-Fi)のMACアドレス(Media Access Control address)がランダムに割り当てられる機能「ランダムなハードウェアアドレス」をサポートしている。この機能を有効にすると、アクセスポイント(無線LANルーターなど)に接続する際、本来の無線LANデバイスに割り当てられたMACアドレスとは異なるランダムなMACアドレスが生成され、それが使われる。同じアクセスポイントでも一度無線LANの接続を切って再接続した際や、異なるアクセスポイントに接続した際などに、異なるMACアドレスが割り当てられる。
ちなみにMACアドレスとは、ネットワークインタフェースごとに付けられた識別子で、デバイスに付けられた住所のようなものだ。単に物理アドレスと呼ばれることもある。一般的にはデバイスごとに一意の値が付与されているが、Windows 11の「ランダムなハードウェアアドレス」などのようにソフトウェアによって変更可能だ。
「ランダムなハードウェアアドレス」によってMACアドレスを変更するのは、MACアドレスがデバイスで一意の識別子となっていることから、MACアドレスを収集、追跡することで、ユーザーの行動や嗜好などを把握したり、他の情報と合わせてユーザーを特定したりすることが可能だからだ。
そのため自宅外や社外で無線LANに接続する人は、「ランダムなハードウェアアドレス」を有効にしておくのが望ましい。既にスマートフォン(iOS/Android)では、デフォルトでMACアドレスのランダム生成が有効になっている。
ただセキュリティのためMACアドレスを使って、特定のデバイスからしか接続できないように制限されているアクセスポイントもある。その場合、「ランダムなハードウェアアドレス」のせいで正しいMACアドレスが取得できなかったり、接続できなかったりする。
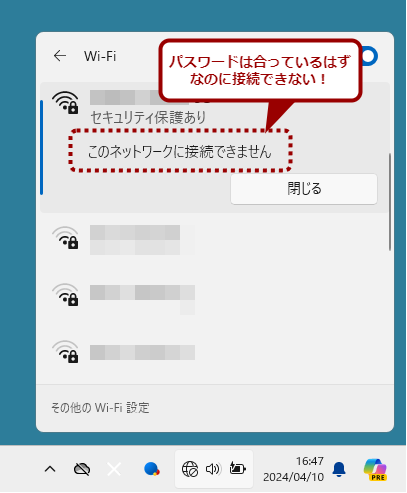 MACアドレスで制限しているアクセスポイントには接続できなくなることも……
MACアドレスで制限しているアクセスポイントには接続できなくなることも……MACアドレスで接続を制限しているアクセスポイントでは、「ランダムなハードウェアアドレス」を有効にしていると、登録しているMACアドレスと異なってしまうため、画面のように「このネットワークに接続できません」と表示されて接続できない。
そこで、本Tech TIPSでは、「ランダムなハードウェアアドレス」を有効/無効にしたり、アクスポイント(SSID)ごとにオン/オフを設定したりする方法などを紹介する。
「ランダムなハードウェアアドレス」を有効にする
「ランダムなハードウェアアドレス」が有効になっているかどうかは、[設定]アプリの[ネットワークとインターネット]−[Wi-Fi]画面で確認できる。「ランダムなハードウェアアドレス」欄のスイッチが「オン」になっている場合は、この機能が有効になっており、無線LANの接続時にランダムなMACアドレスが割り当てられる。
ただし、「ランダムなハードウェアアドレス」欄のスイッチを「オン」にした時点から有効になるため、それ以前に接続したアクセスポイントに対しては有効にならない点に注意してほしい(詳細は後述)。
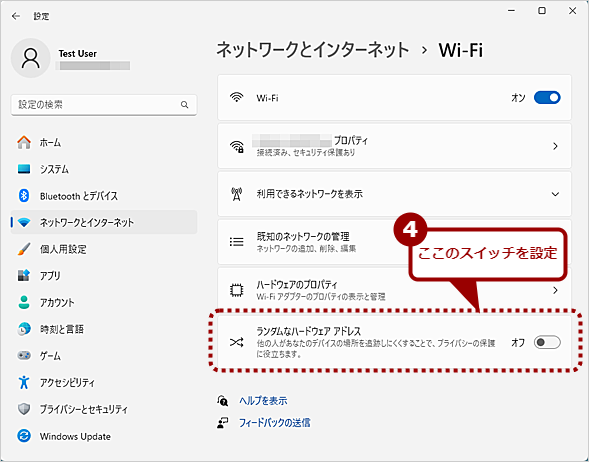 「ランダムなハードウェアアドレス」を有効にする(2)
「ランダムなハードウェアアドレス」を有効にする(2)[Wi-Fi]画面の「ランダムなハードウェアアドレス」のスイッチが「オン」になっていれば、この機能が有効になっている。もし、「オフ」の状態だったら「オン」に切り替えておこう。
[Wi-Fi]画面の「ランダムなハードウェアアドレス」欄のスイッチを「オフ」にすると、以降の「新規のアクセスポイント」に対しては、無線LANに割り当てられているMACアドレス(ランダムではないMACアドレス)が使われる。
アクセスポイントごとに「ランダムなハードウェアアドレス」を設定する
「ランダムなハードウェアアドレス」欄のスイッチをオン/オフすると、それ以降に接続設定するアクセスポイントに対しては、その設定が反映される。しかし、設定を変更する前に接続設定しているアクセスポイントに対しては、接続設定時の設定が保存された状態となる。
既に接続設定しているアクセスポイントは、[設定]アプリの[ネットワークとインターネット]−[Wi-Fi]画面にある[既知のネットワークの管理]をクリックして表示される[既知のネットワークの管理]画面で確認できる([既知のネットワークの管理]画面には、同じMicrosoftアカウントでサインインしている別のPCで接続したアクセスポイントも共有され、表示されることがある)。
この画面で設定を変更したいアクセスポイント名をクリックして、表示されたアクセスポイントの[プロパティ]画面にある「ランダムなハードウェアアドレス」欄のプルダウンリストから[オン][オフ][毎日変更する]のいずれかを選択すればよい。[毎日変更する]を選択すると、同じアクセスポイントに対しても、毎日、MACアドレスが変更されるようになる。
公衆無線LANのアクセスポイントなど、MACアドレスをランダム化した方が望ましいところに対しては、[Wi-Fi]画面の「ランダムなハードウェアアドレス」欄のスイッチを「オン」にした上、既に接続設定をしている場合は、[プロパティ]画面を開いて、「ランダムなハードウェアアドレス」欄のプルダウンリストから[オン]もしくは[毎日変更する]に変更しておくとよい。
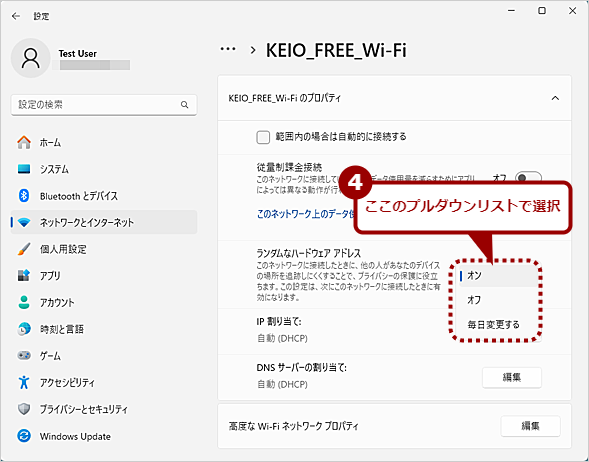 アクセスポイントごとに「ランダムなハードウェアアドレス」を設定する(3)
アクセスポイントごとに「ランダムなハードウェアアドレス」を設定する(3)画面のようにフリーWi-Fiに接続する場合は、「ランダムなハードウェアアドレス」を「オン」もしくは「毎日変更する」に設定した方が安全だ。
MACアドレス制限が設定されたアクセスポイントに接続する
[設定]アプリの[ネットワークとインターネット]−[Wi-Fi]画面の「ランダムなハードウェアアドレス」欄のスイッチを「オン」にした状態で、MACアドレスによる接続制限が設定されたアクセスポイントに接続すると、アクセスポイントに登録済みのMACアドレスと異なるため、接続が拒否されてしまう。
そのため、社内のMACアドレス制限が設定されたアクセスポイントに対しては、「ランダムなハードウェアアドレス」を「オフ」にする必要がある。
それには、[Wi-Fi]画面の「ランダムなハードウェアアドレス」欄のスイッチをいったん「オフ」にしてから、MACアドレス制限が設定されたアクセスポイントに接続する。接続できたら、[Wi-Fi]画面の「ランダムなハードウェアアドレス」欄のスイッチを再び「オン」にする。
接続が確立すると、自動的に[既知のネットワークの管理]画面にアクセスポイントが登録されるので、接続したアクセスポイント名をクリックして、[プロパティ]画面の「ランダムなハードウェアアドレス」欄のスイッチが「オフ」になっていることを確認しよう。以降、接続時に[Wi-Fi]画面の「ランダムなハードウェアアドレス」欄のスイッチを「オフ」にしなくても、デバイスのMACアドレスが利用されるため、問題なく接続できるようになる。
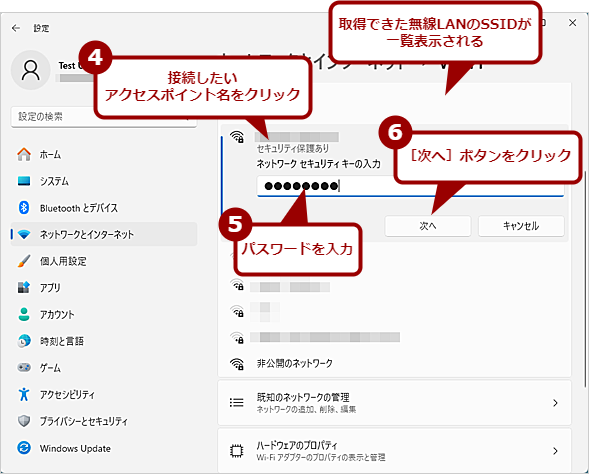 MACアドレス制限が設定されたアクセスポイントに接続する(2)
MACアドレス制限が設定されたアクセスポイントに接続する(2)接続したいアクセスポイント名をクリックして、パスワードを入力、[次へ]ボタンをクリックすると、デバイスに付与されたMACアドレスがアクセスポイントに送信されるため、正常に無線LANに接続できるはずだ。
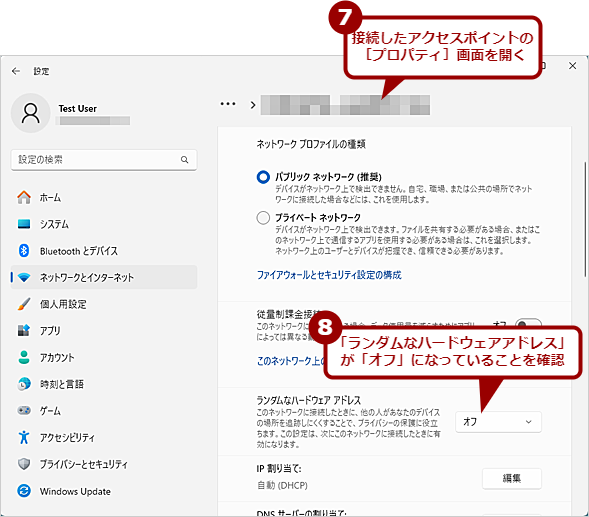 MACアドレス制限が設定されたアクセスポイントに接続する(3)
MACアドレス制限が設定されたアクセスポイントに接続する(3)接続したアクセスポイントの[プロパティ]画面を開き、「ランダムなハードウェアアドレス」のスイッチが「オフ」になっていることを確認し、[Wi-Fi]画面の「ランダムなハードウェアアドレス」欄のスイッチを「オン」に戻しておく。
MACアドレスを確認する際の注意
「ランダムなハードウェアアドレス」を有効にした状態で、MACアドレスを調べる際には注意が必要だ。例えば、「netsh wlan show interface」「ipconfig /all」で表示されるMACアドレスもランダムに生成されたものになってしまう(netshコマンドについては、Tech TIPS「netshコマンドを使ってコマンドラインで無線LAN(Wi-Fi)の操作を行う【Windows 10/11】」参照のこと)。
無線LANデバイスの正しいMACアドレスを調べる際には、[ネットワークとインターネット]−[Wi-Fi]画面にある「ランダムなハードウェアアドレス」と無線LAN機能を「オフ」にしてから、netsh/ipconfigコマンドを実行するとよい。
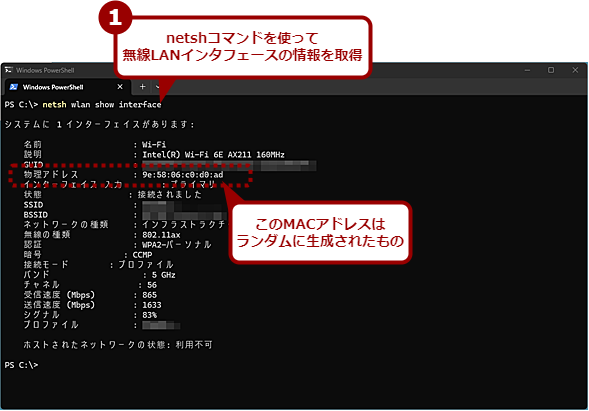 netshコマンドで正しいデバイスのMACアドレスを取得する(1)
netshコマンドで正しいデバイスのMACアドレスを取得する(1)「ランダムなハードウェアアドレス」が「オン」になっていると、netshコマンドを使って無線LANインタフェースの情報を取得した際のMACアドレスがランダムに生成されたものとなる。
また、[設定]アプリの[ネットワークとインターネット]−[Wi-Fi]−[ハードウェアのプロパティ]画面でもMACアドレスが確認可能だが、ここに表示されるMACアドレスも「ランダムなハードウェアアドレス」の影響を受ける。MACアドレス制限のためにアクセスポイントに登録するMACアドレスを確認したい場合は、「ランダムなハードウェアアドレス」を無効にして、無線LAN機能を「オフ」にしてから、[ハードウェアのプロパティ]画面を開いて確認すること。
Copyright© Digital Advantage Corp. All Rights Reserved.

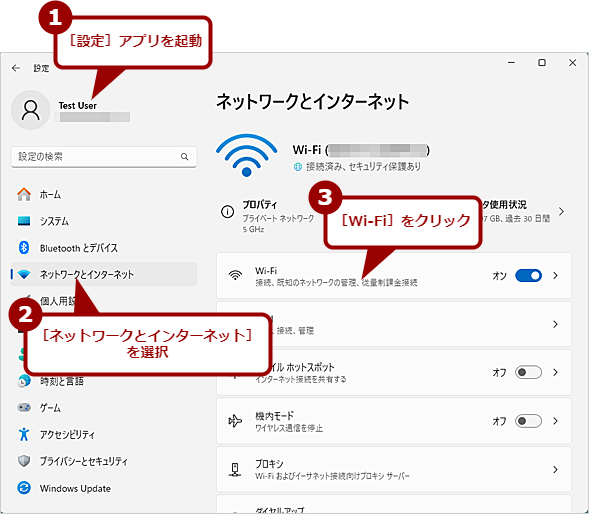
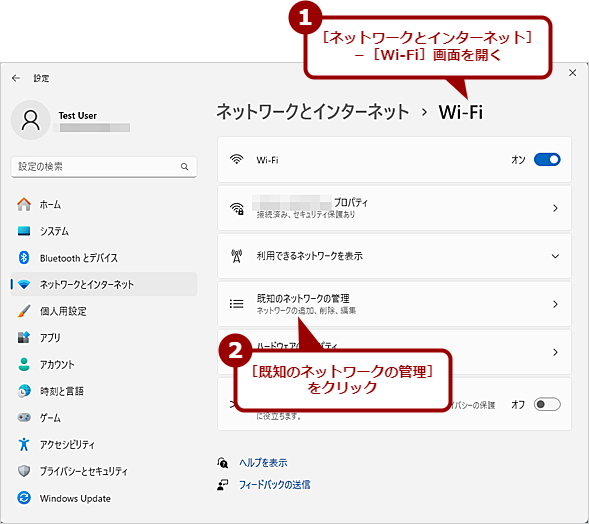
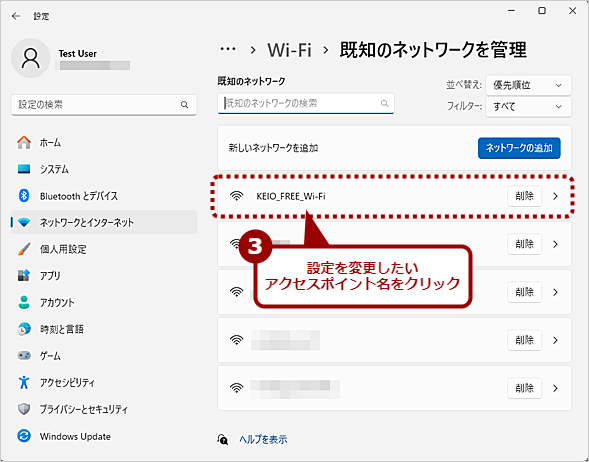
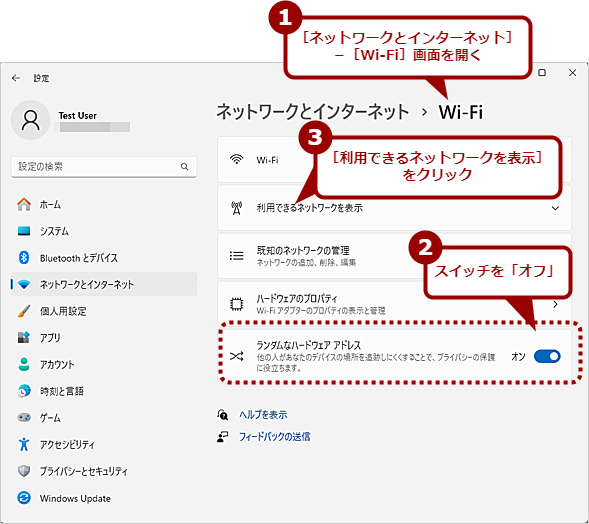
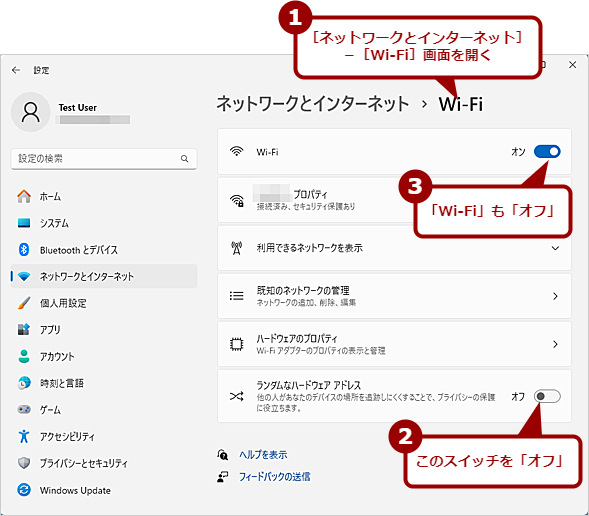
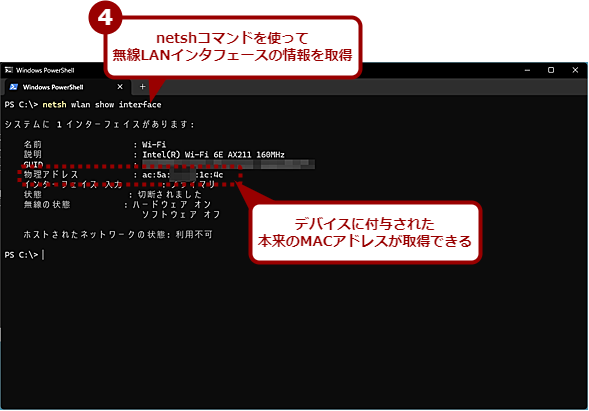
![[ハードウェアのプロパティ]画面でMACアドレスを確認する(1)](https://image.itmedia.co.jp/ait/articles/2404/15/wi-win11wififixmacadd14.png)
![[ハードウェアのプロパティ]画面でMACアドレスを確認する(2)](https://image.itmedia.co.jp/ait/articles/2404/15/wi-win11wififixmacadd15.png)



