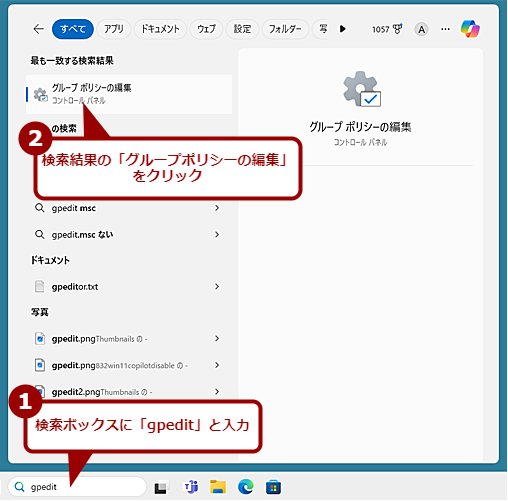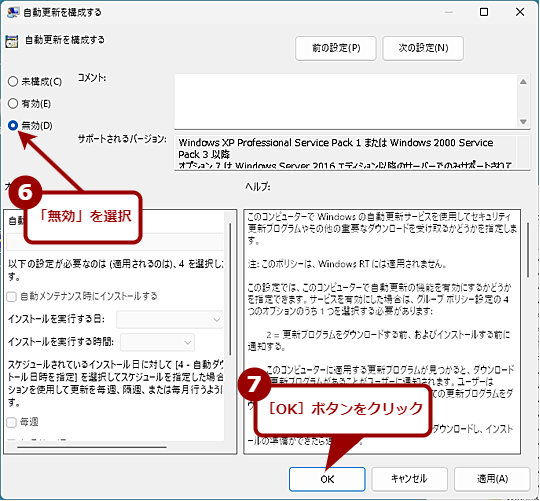更新プログラムの適用時期は自分で決めたいからWindows Updateを完全に停止する【Windows 10/11】:Tech TIPS
Windows 10/11に実装されている「Windows Update」は、自動で更新プログラムを適用してくれる便利な機能だが、用途によってはWindows Updateによる自動適用が望ましくないこともある。このような場合、Windows Updateを無効化し、自動適用されないようにしよう。その方法を紹介する。
対象:Windows 10/11
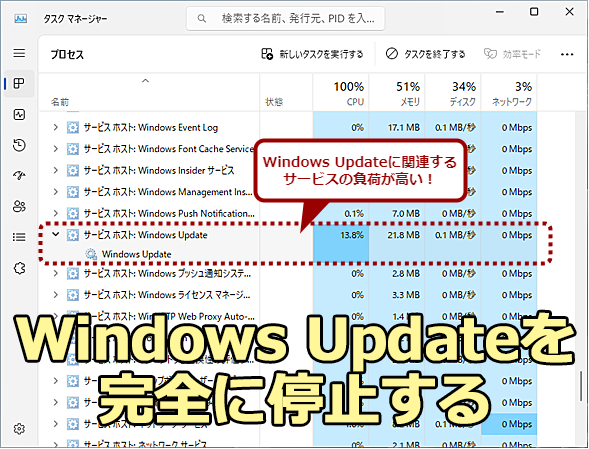 Windows Updateを完全に停止するには
Windows Updateを完全に停止するにはWindows Updateは、更新プログラムを自動適用してくれる便利な機能だが、PCの負荷が高まったり、突然再起動を促す通知が表示されたりと、場合によっては困ることがある。画面の「サービスホスト:Windows Update」は、Windows Updateを実行するためのサービスの一つで、時よりCPU占有率が高まることがある。Windows Updateを無効化することで、こうしたサービスによるCPU占有率の高まりを防ぐことができる。ただし、今回紹介した方法では、「サービスホスト:Windows Update」のCPU占有率が高くなる現象は防止できるものの、サービスの実行は停止できないので注意してほしい。
Windows 10/11に実装されている「Windows Update」は、更新プログラムが提供されると自動的に適用して、セキュリティを高めてくれる便利な機能だ。ただ、自分の意図しないタイミングで適用されるため、Windows UpdateによってPCの負荷が高まったり、突然再起動を促す通知が表示されたりと、場合によっては困ることがある。
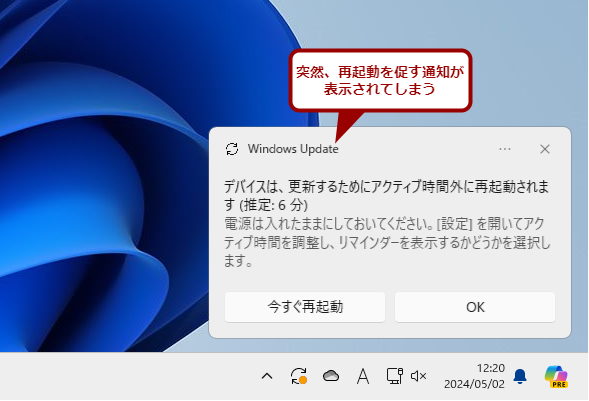 Windows Updateによって再起動を促す通知が……
Windows Updateによって再起動を促す通知が……Windows Updateの自動更新で更新プログラムが適用されると再起動を促す通知が表示されることがある。プレゼンテーション中などにこの通知が表示されるのは具合が悪い。
Windows 10/11の[Windowsの設定]/[設定]アプリの[Windows Update]画面には、Windows Updateの実行を一時的に停止する機能はあるものの、この機能はあくまで一時的にWindows Updateを停止する機能で、毎回設定が必要になる(Tech TIPS「【Windows 10】Windows Updateの更新を一時停止する」「Windows 11でWindows Updateを一定期間ブロックする方法 週単位で最大5週間まで」参照のこと)。
適宜、手動で更新プログラムを適用するので、Windows Updateは不要というのであれば、Windows Updateの機能を完全に停止してしまう(無効化する)という方法もある。その手順を紹介しよう。
グループポリシーでWindows Updateを無効化する
グループポリシーを使うことで、Windows Updateを無効化できる。ただし、グループポリシーはWindows 10/11のHomeでは設定できないので注意してほしい。
Active DirectoryでPCを管理している場合、グループポリシーを設定することで管理下にあるWindows 10/11のWindows Updateを無効化できる。他の管理ツールを使って、更新プログラムの適用などを管理している場合は、Windows Updateによって意図しない更新プログラムの適用を防ぐことが可能だ。
ここではローカルグループポリシーでWindows Updateを無効化する方法を紹介する。ドメインコントローラーのグループポリシーで該当するポリシーを設定すれば、管理下にあるWindows 10/11のWindows Updateを無効化できる。
まず、タスクバーにある検索ボックスに「gpedit」もしくは「グループ」と入力して、表示された検索結果から「グループポリシーの編集」をクリックしてグループポリシーエディターを起動する。または、[Windows]+[R]キーで[ファイル名を指定して実行]ダイアログを開き、「gpedit.msc」と入力してから[Enter]キーを押して、グループポリシーエディターを起動してもよい。
次に起動したグループポリシーエディターの左ペインで[コンピューターの構成]−[管理用テンプレート]−[Windowsコンポーネント]−[Windows Update]−[エンドユーザーエクスペリエンスの管理]を順番に選択する。右ペインの「設定」列にある[自動更新を構成する]をダブルクリックして、[自動更新を構成する]ダイアログを開き、「無効」を選択して、[OK]ボタンをクリックする。
設定したグループポリシーを反映するには、Windows 10/11を再起動するか、コマンドプロンプト(Windowsターミナル)を起動して、以下のコマンドを実行すればよい。
gpupdate /force
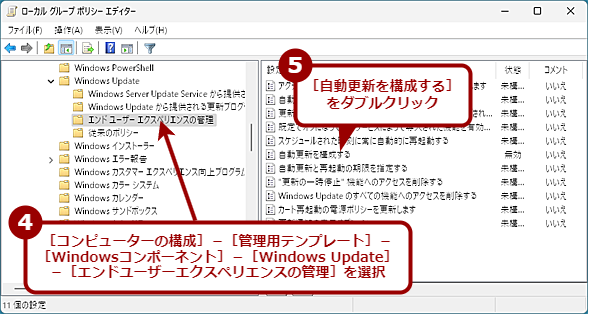 グループポリシーでWindows Updateを無効化する(2)
グループポリシーでWindows Updateを無効化する(2)グループポリシーエディターの左ペインで[コンピューターの構成]−[管理用テンプレート]−[Windowsコンポーネント]−[Windows Update]−[エンドユーザーエクスペリエンスの管理]を選択し、右ペインの[自動更新を構成する]をダブルクリックする。
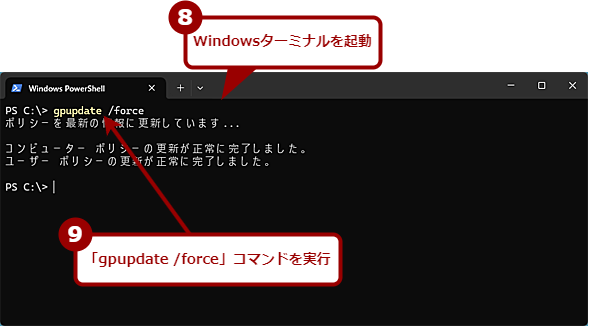 グループポリシーでWindows Updateを無効化する(4)
グループポリシーでWindows Updateを無効化する(4)Windowsターミナルを起動し、「gpupdate /force」コマンドを実行し、グループポリシーを反映する。これで、Windows Updateが無効化できる。
レジストリでWindows Updateを無効化する
Windows 10/11 Homeのようにグループポリシーが使えない場合、レジストリを編集することでもWindows Updateが無効化できる。
[注意]
レジストリに不正な値を書き込んでしまうと、システムに重大な障害を及ぼし、最悪の場合、システムの再インストールを余儀なくされることもあります。レジストリエディターは慎重に操作するとともに、あくまでご自分のリスクで設定してください。何らかの障害が発生した場合でも、本編集部では責任を負いかねます。ご了承ください。
タスクバーにある検索ボックスに「regedit」もしくは「レジストリ」と入力して、表示された検索結果から「レジストリエディター」をクリックしてレジストリエディターを起動する。または、[Windows]+[R]キーで[ファイル名を指定して実行]ダイアログを開き、「regedit」と入力してから[Enter]キーを押して、レジストリエディターを起動してもよい。
レジストリエディターが起動したら、下表のレジストリを設定する。デフォルトでは「WindowsUpdate」キー以下が存在しないので、「Windows」キーを右クリックして表示されたメニューで[新規]−[キー]を選択して「WindowsUpdate」キーを作成し、さらに「WindowsUpdate」キーの下に「AU」キーを作る。
「AU」キーを選択し、右ペインの空いているところを右クリックして、メニューで[新規]−[DWORD(32ビット)値]を選択し、新しい値を作成して、名前を「NoAutoUpdate」に変更、値のデータとして「1」をセットする。
Windows 10/11の再起動後、このレジストリキーが有効になり、Windows Updateが無効化される。
| 項目 | 内容 |
|---|---|
| キー | HKEY_LOCAL_MACHINEの\Software\Policies\Microsoft\Windows\WindowsUpdate\AU |
| 値の名前 | NoAutoUpdate |
| 型 | DWORD(32ビット)型 |
| 値のデータ | 1 |
| Windows Updateを無効化するレジストリキー | |
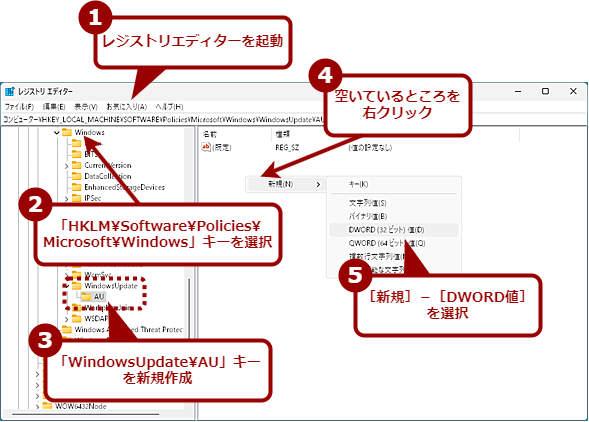 レジストリでWindows Updateを無効化する(1)
レジストリでWindows Updateを無効化する(1)レジストリエディターを起動して、「Windows」キーを右クリックして表示されたメニューで[新規]−[キー]を選択して「WindowsUpdate」キーを作成し、さらに「Windows」キーの下に「AU」キーを作る。「AU」キーを選択したら、右ペインの空いているところを右クリックして[新規]−[DWORD値]を選択する。
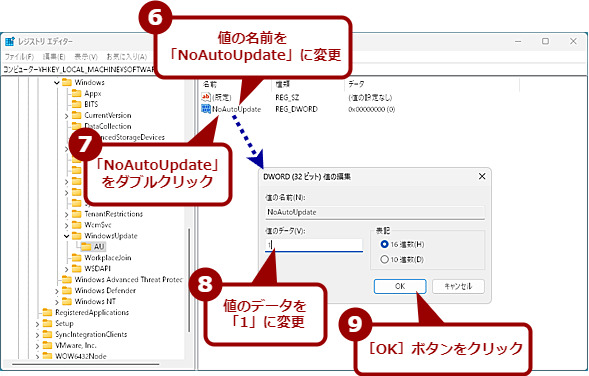 レジストリでWindows Updateを無効化する(2)
レジストリでWindows Updateを無効化する(2)作成した値の名前を「NoAutoUpdate」に変更して、値のデータとして「1」をセットする。再起動後、レジストリキーが反映され、Windows Updateが無効化される。
コマンドを使ってレジストリを設定する
レジストリエディターを使って設定するのが面倒な場合は、管理者権限でWindowsターミナルまたはコマンドプロンプトを起動し、以下のコマンドを実行してもよい。
reg add "HKEY_LOCAL_MACHINE\Software\Policies\Microsoft\Windows\WindowsUpdate\AU" /v "NoAutoUpdate" /t REG_DWORD /d 1 /f
Windows Updateを再開したい場合は、以下のコマンドを実行して、「NoAutoUpdate」を削除する。
reg delete "HKEY_LOCAL_MACHINE\Software\Policies\Microsoft\Windows\WindowsUpdate\AU" /v "NoAutoUpdate" /f
いずれの場合もWindows 10/11の再起動後にレジストリキーが有効になり、Windows Updateが無効化/有効化される。
Windows Updateを無効化したら手動で更新プログラムを適用する
Windows Updateを無効化することで、更新プログラムの自動適用が実行されなくなる。そのため、更新プログラムによって脆弱(ぜいじゃく)性が解消されなくなるので、定期的に手動による更新プログラムの適用が不可欠になる点には注意してほしい。
Windows Updateを無効化しても手動による更新プログラムの適用は可能だ。
Windows 10の場合は、[Windowsの設定]アプリを起動し、[更新とセキュリティ]−[Windows Update]画面を開き、[更新プログラムのチェック]ボタンをクリックすると適用可能な更新プログラムが表示されるので、これらを適用しよう。場合によっては、再起動後に[Windows Update]画面を開くと、新しい更新プログラムが表示されることがあるので、[Windows Update]画面に更新プログラムが表示されなくなるまで適用と再起動を繰り返すこと。
同様にWindows 11の場合は、[設定]アプリを起動し、[Windows Update]画面で更新プログラムを適用すればよい。
Copyright© Digital Advantage Corp. All Rights Reserved.