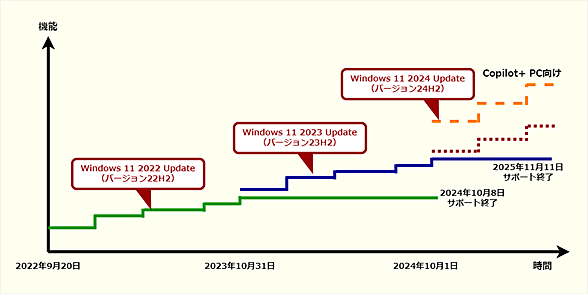【Windows 11】無用な不具合を避けて、賢く更新プログラムと付き合う方法:Windows 11 Trends
Windows 11では、更新プログラムの適用によって、機能が大きく変わったり、「設定」アプリの項目が変更になったりと戸惑うことも多い。なるべく不具合に遭わないようにWindows 11を運用するにはどうすればよいのだろうか。
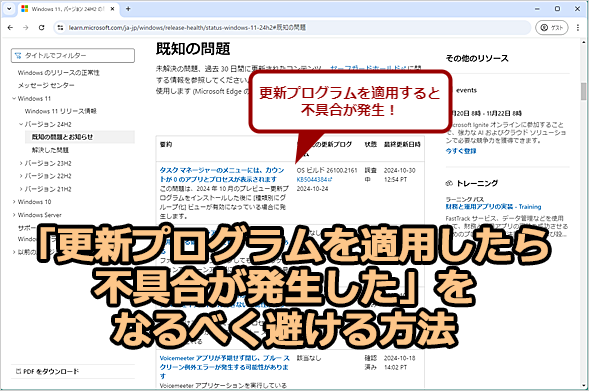 「更新プログラムを適用したら不具合が発生した」をなるべく避ける方法
「更新プログラムを適用したら不具合が発生した」をなるべく避ける方法Microsoft Learn「Windows 11、バージョン24H2の既知の問題と通知」ページで公開されているWindows 11 2024 Update(バージョン24H2)で報告されている不具合。このように機能更新プログラムなど、大きな変更や機能追加がある更新プログラムでは不具合が発生することが多い。こうした不具合を避けて、Windows 11を安定的に使うにはどうすればいいのだろうか。
更新プログラムの適用で大きな不具合が発生するという問題は、以前に比べると少なくなっているように思うが、ときたま発生しており、場合によってはブルースクリーンが発生する致命的なものもある。また、更新プログラムの適用によって、機能が大きく変わったり、「設定」アプリの項目が変更になったりと戸惑うことも多い。
最新の機能をいち早く使いたいという人もいると思うが、なるべくトラブルが少なく、安定的に使いたいという人の方が多いのではないだろうか。そこで、本稿では、なるべく不具合に遭わないようにWindows 11を運用する方法について解説していく。
更新プログラムは適用を遅延させる
Windows OSの不具合は、更新プログラムが原因となっていることが多い。ただ更新プログラムは、機能の追加や変更といった目的もある一方で、脆弱(ぜいじゃく)性や不具合を解消するためのものでもあるので、適用しないままというわけにはいかない。
もし、対象の更新プログラムで解消される脆弱性を悪用した攻撃がまだ開始されていないのであれば、更新プログラムの適用を遅延させるという手がある(ただし、対象の脆弱性を狙った攻撃が始まっていないかどうか報道などでタイムリーに確認できる必要はあるが)。これにより、大きな不具合の発生をある程度回避することは可能だ。
組織で更新プログラムの適用を管理していない場合、更新プログラムが提供されるとWindows 11のWindows Update機能により、1週間程度で更新プログラムが自動適用され、再起動が要求されるようになっている(実際には、再起動後に更新プログラムが適用される)。不具合が発生するような場合、だいたいその間に手動で更新プログラムを適用したり、先に自動適用されてしまったりした人が、不具合を「X(旧Twitter)」などに報告して、それが報道されることが多い。
大きな不具合が発生したような場合は、更新プログラムの提供が一時停止されるので、この間(2週間程度)、更新プログラムに不具合が発生しないかどうかの状況を見ていればいい。
それには、「設定」アプリの「Windows Update」画面を開き、「更新の一時停止」欄のプルダウンリストで「2週間一時停止する」以上に設定する。余裕を持って、「3週間一時停止する」もしくは「4週間一時停止する」にしておいても構わない。ただ、この間に更新プログラムで解消される脆弱性を悪用した攻撃が実行される可能性もあるので、注意してほしい。
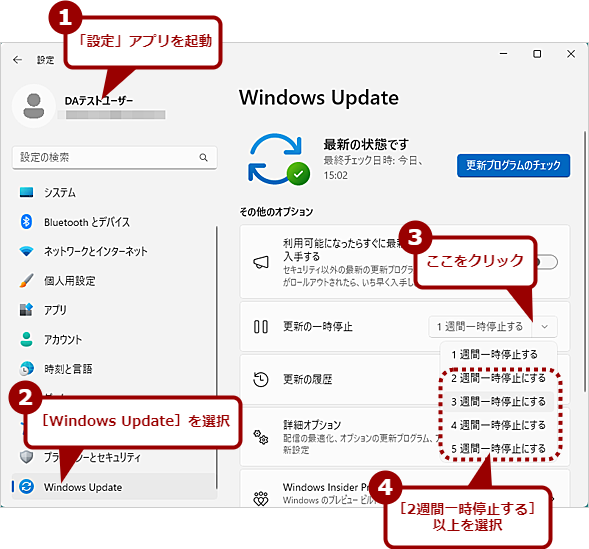 更新プログラムの適用を遅延させるには
更新プログラムの適用を遅延させるには「設定」アプリの「Windows Update」画面を開き、「更新の一時停止」欄のプルダウンリストで「2週間一時停止する」以上に設定する。一時停止期間が終わる前に手動で更新プログラムを適用する場合は、[更新の再開]ボタンをクリックすればよい。
更新プログラムによる不具合発生のリスクと、攻撃を受けるリスクをてんびんに掛けて、判断する必要があるだろう。
「利用可能になったら……」は無効にする
「設定」アプリの「Windows Update」画面で「利用可能になったらすぐに最新の更新プログラムを入手する」のスイッチが「オン」になっていると、セキュリティ以外の更新プログラムや機能更新プログラムなどが配信されたタイミングで取得されてしまう。
前述の通り更新プログラムの適用は、不具合発生の有無を確認してから適用した方が安全なので、このスイッチは「オフ」にしておいた方がよい。
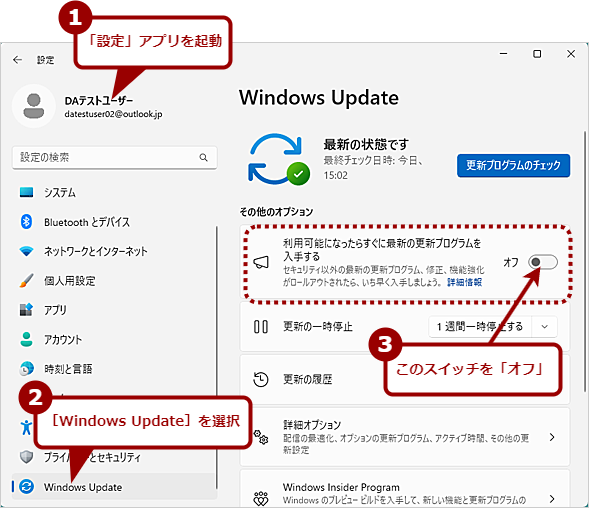 「利用可能になったら……」を無効にする
「利用可能になったら……」を無効にする「設定」アプリの「Windows Update」画面を開き、「利用可能になったらすぐに最新の更新プログラムを入手する」のスイッチを「オフ」にする。「Windows Update」画面で更新プログラムを適用しようとすると、このスイッチを「オン」にするように勧めるダイアログが表示されるため、このオプションが「オン」になっている可能性がある。
Windows 11は1つ前のバージョンを使え?
結論から先に言うと、「Windows 11を安定的に使うなら1つ前のバージョンを使い続ける」ということだ(新規購入したPCでは、最新バージョンがインストールされていることが多いため、次のバージョンが提供されるまで我慢する必要があるが……)。
Windows 11では、毎年10月ごろに機能更新プログラムが提供される。2024年は、10月1日にWindows 11 2024 Update(バージョン24H2)の提供が開始されている。この機能更新プログラムを適用するとバージョンが変わり、Windows 11 Pro/Homeではサポート期限が約2年(24カ月)延長される(Enterpriseは3年間)。
また、1年後の次のバージョンが提供されるまでの間に、「Moment Update」と呼ばれる更新プログラムによって新機能が年に数回(4回程度)投入されることになる。例えば、2023 Update(23H2)では、エクスプローラーのタブ機能やWindows Copilot(その後、Copilot in Windowsに名称が変更になった)、パスキー管理のサポートなどが追加されている。
このようにWindows 11では、最新のバージョンに対し、散発的に新機能が投入される仕組みとなっている。つまり機能更新プログラムを適用し、最新のバージョンにすると、次のバージョンが提供されるまでの1年間は随時新機能が追加されたり、設定項目が変更されたりするわけだ。そのまま機能更新プログラムを適用しないでいると、サポート終了までの1年間(Enterpriseは2年間)は主にセキュリティ更新プログラムの提供のみとなる。
これは昔のWindows OSのメインストリームサポートと延長サポートの関係と同様だと気付くだろう。Windows 7/8.1以前、Windows OSは5年間のメインストリームサポート、5年間の延長サポートの合計10年間のサポート期間があった。メインストリームサポートでは、セキュリティ更新プログラムはもちろん、仕様変更や新機能の追加などが実施されたが、延長サポートになるとセキュリティ更新プログラムのみの提供に限定されたのを記憶している人もいるだろう。
Windows 11で発生する不具合は、機能更新プログラムやMoment Updateによって追加された新機能に起因することが多い(機能の変更が多いので当然と言えば当然だが)。これらの適用が避けられれば、比較的、安定的にWindows 11の運用ができる。つまり、「延長サポート」状態にある1つ前のバージョンを使えばよいわけだ。
ただしWindows 11 Pro/Homeでは、使用しているバージョンがサポート終了となる前に、次のバージョン(2022 Updateならば、2023 Update)に更新しなければならない。タイミングによっては、最新の機能更新プログラムのリリース前に提供される最終の更新プログラム(Moment Updateなど)が同時に適用されてしまい、不具合が発生する可能性が避けられない点に注意してほしい。
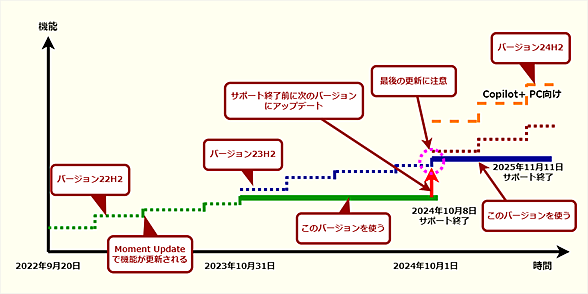 Windows 11を安定的に利用する
Windows 11を安定的に利用するWindows 11の最新バージョンには、Moment Updateによって機能が更新される。そのため、新機能に起因する不具合が発生しがちだ。Moment Updateが配信されない1つ前のバージョンを利用すれば、比較的安定的にWindows 11の運用が可能になる。ただし、サポート終了前には、次のバージョンへのアップデートが必要になる。
Windows 11でバージョンを固定するには
組織の場合、1つ前のバージョンを使う運用にしていても、「Windows Update」画面に新しいバージョンへのアップデートを促すメッセージが表示されると、ユーザーが勝手にアップデートしてしまう可能性もある。
こうしたユーザーによるアップデートを避けるには、グループポリシーを設定し、機能更新プログラムのバージョンを固定するように設定すればよい(Homeの場合は、レジストリエディターで設定可能)。
設定の仕方は、Tech TIPS「『Windows 11 2022 Update』はまだ入れたくないので通知を非表示にする」を参考にしてほしいが、グループポリシーの[コンピューターの構成]−[管理用テンプレート]−[Windowsコンポーネント]−[Windows Update]−[Windows Updateから提供される更新プログラムの管理]にある「ターゲット機能更新プログラムのバージョンを選択する」で設定可能だ。[ターゲット機能更新プログラムのバージョンを選択する]画面が開いたら、これを「有効」にして、「どのWindows製品のバージョンから……」に「Windows 11」、「機能更新プログラムのターゲットバージョン」に「23H2」など1つ前の機能更新プログラムのバージョン名を入力し、[OK]ボタンをクリックすればよい。
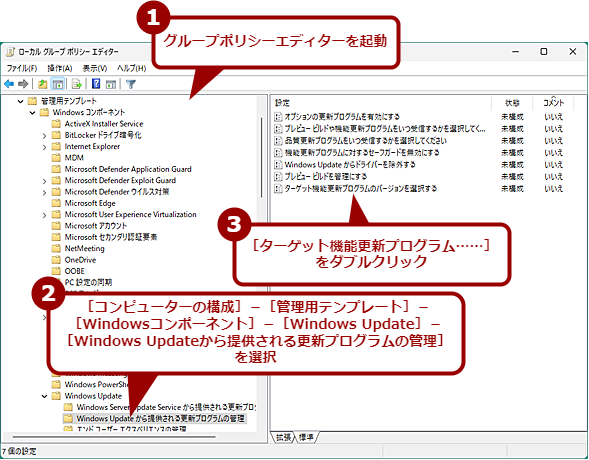 Windows 11でバージョンを固定する(1)
Windows 11でバージョンを固定する(1)グループポリシーエディターを起動し、左ペインで[コンピューターの構成]−[管理用テンプレート]−[Windowsコンポーネント]−[Windows Update]−[Windows Updateから提供される更新プログラムの管理]を選択したら、右ペインの「ターゲット機能更新プログラムのバージョンを選択する」をダブルクリックする。
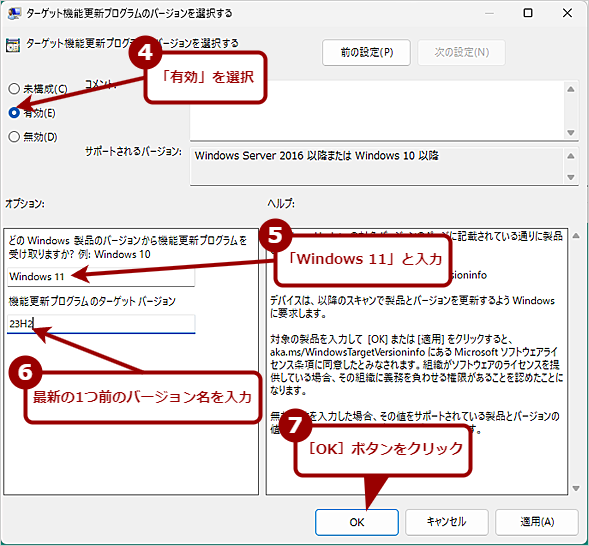 Windows 11でバージョンを固定する(2)
Windows 11でバージョンを固定する(2)「ターゲット機能更新プログラムのバージョンを選択する」画面が表示されるので、「有効」を選択し、「どのWindows製品のバージョンから……」に「Windows 11」、「機能更新プログラムのターゲットバージョン」に「23H2」など最新より1つ前の機能更新プログラムのバージョン名を入力する。
Copyright© Digital Advantage Corp. All Rights Reserved.