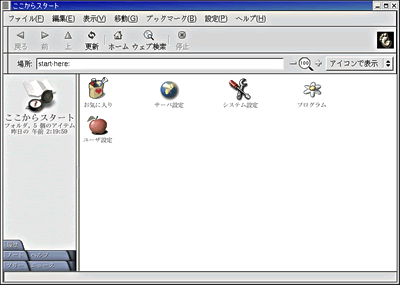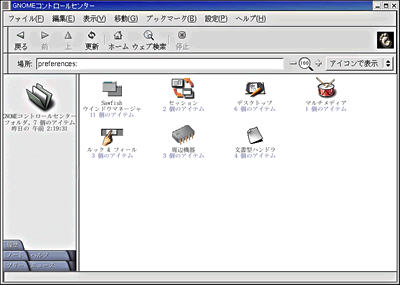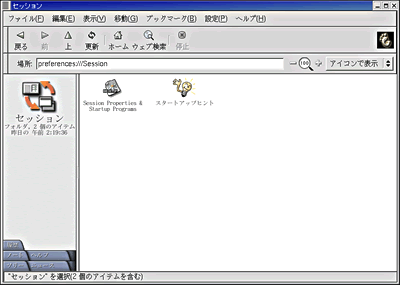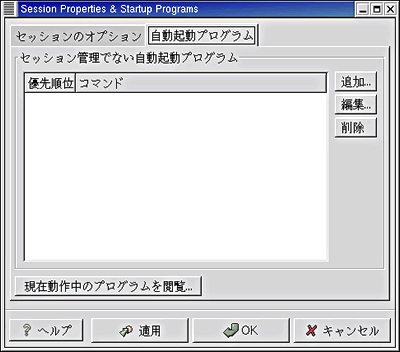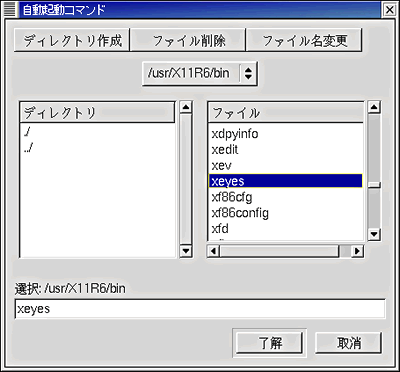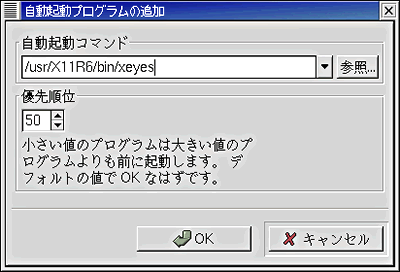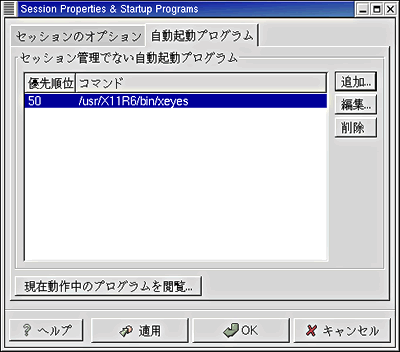| Linux
Tips |
 |
Red Hat Linux 7.2のXでプログラムを自動起動するには
北浦訓行
2002/2/14
|
Red Hat Linux 7.2では、X Window SystemのファイルマネージャとしてNautilusを採用している。プログラムの自動起動も、Nautilusから設定することができる。デスクトップの[ここからスタート]をダブルクリックすると、Nautilusが起動するので、[ユーザ設定]アイコンをダブルクリックする。
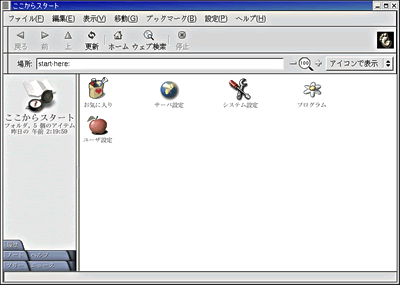 |
| Nautilusの[ユーザ設定]アイコンをダブルクリックする(画像をクリックすると拡大表示します) |
すると、GNOMEコントロールセンターのアイテムが7つ表示される。自動起動は、[セッション]で設定するので、[セッション]アイコンをダブルクリックする。
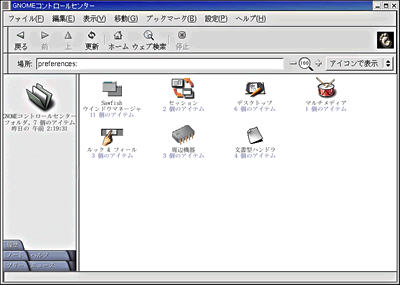 |
| [セッション]アイコンをダブルクリックする(画像をクリックすると拡大表示します) |
[セッション]のアイテムが表示されたら、[Session Properties & Startup Programs]アイコンをダブルクリックする。
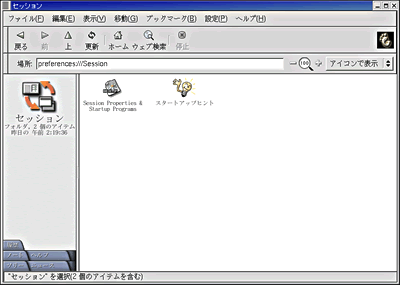 |
| [Session Properties & Startup Programs]アイコンをダブルクリックする(画像をクリックすると拡大表示します) |
[Session Properties & Startup Programs]のウィンドウが開いたら、[自動起動プログラム]タブをクリックする。ここに、起動したいプログラムを登録すればいいのだ。そのためには、[追加]ボタンをクリックする。
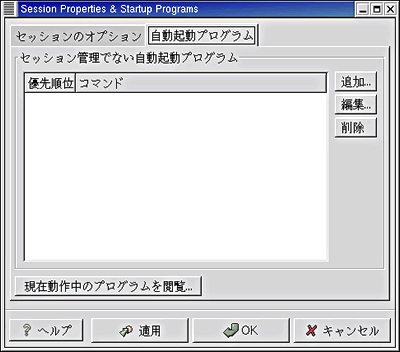 |
| [自動起動プログラム]のパネルに起動したいプログラムを登録する |
すると、[自動起動プログラムの追加]というウィンドウが表示される。[自動起動コマンド]のボックスに、起動したいプログラムのフルパスを記述する。
 |
| [自動起動プログラムの追加]のウィンドウ |
グラフィカルにプログラムを選択することもできる。[参照]ボタンをクリックすると、[自動起動コマンド]ウィンドウが表示される。
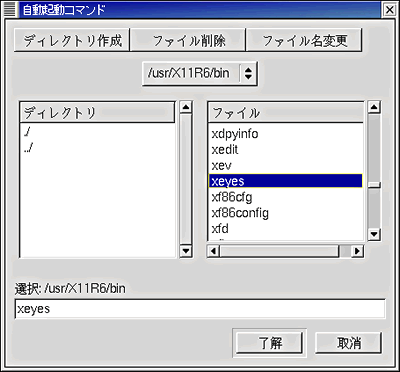 |
| [自動起動コマンド]ウィンドウ。起動したいプログラムを選択する。ここでは、xeyesを選択した |
起動したいプログラムを選択したら、[了解]ボタンをクリックする。すると、先ほどの[自動起動プログラムの追加]ウィンドウに戻り、xeyesのフルパスが[自動起動コマンド]のボックスに入る。
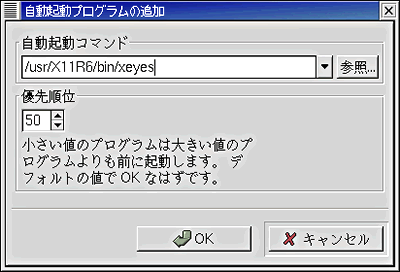 |
| [自動起動プログラムの追加]ウィンドウの[自動起動コマンド]ボックスに起動したいプログラムが入っている |
[OK]ボタンをクリックすると、[自動起動プログラム]のパネルに選択したコマンド(ここではxeyes)のフルパスが表示される。[OK]ボタンをクリックすれば、[Session
Properties & Startup Programs]のウィンドウが閉じる。
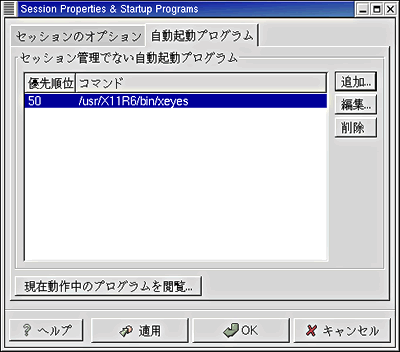 |
| [自動起動プログラム]のパネルにコマンドのフルパスが表示される |
以上で設定は終了だ。次にX Window Systemを起動すると、ここで指定したプログラムが自動的に起動されるようになる。
| Linux Squareフォーラム Linux Tipsカテゴリ別インデックス |
Linux & OSS 記事ランキング
本日
月間