| Linux Tips | |
|
OpenOffice.orgを使うには 北浦訓行 |
|
OpenOffice.orgは、Sun Microsystemsが開発したStarSuiteを基にオープンソースで開発されているオフィススイートで、Writer(ワープロ)、Calc(表計算)、Impress(プレゼンテーション)、Draw(図形描画)、Math Editor(数式作成)の各プログラムで構成されている。日本語化されており、Microsoft Officeのデータとも高い互換性を持っているため注目されている。現在、OpenOffice.orgは1.0がリリースされており、OpenOffice.orgのWebサイト(http://www.openoffice.org/)から、Linux版、Windows版、Solaris版をダウンロードできる。
2002年7月時点でのLinux版のバージョンは1.0で、ダウンロードしたファイルはOOo_1.0.0_LinuxIntel_install_ja.tar.gzだ。
MozillaなどのWebブラウザでファイルを作業用ディレクトリにダウンロードして、tarコマンドで展開する(ダウンロードや展開の作業をXで行う必要はないが、インストールはXで行う)。ここでは、/tmpにダウンロードして展開する。
$ cd /tmp |
すると、/tmp/installというディレクトリが作成される。セットアッププログラムは、setupというコマンドだ。
ところで、OpenOffice.orgのインストールには2つの方法がある。1つは、通常のインストールだ。普通にユーザーでログインして、setupコマンドを実行する。この方法でインストールすると、そのユーザーしかOpenOffice.orgを使うことはできない。
もう1つは、ネットワークインストールだ。ネットワークインストールでは、OpenOffice.org本体は共有のディレクトリ(/usr/local/OpenOffice.org1.0)にインストールされ、各ユーザーのホームディレクトリに設定ファイル(~/.OpenOffice.org1.0)が保存される。ここでは、ネットワークインストールを使って手順を説明する。
ネットワークインストールを行うときは、ターミナルエミュレータから-netオプションを付けてsetupコマンドを実行する。
# /tmp/install/setup -net |
すると、Windows用のプログラムをインストールするときと同じようなウィンドウが表示される。
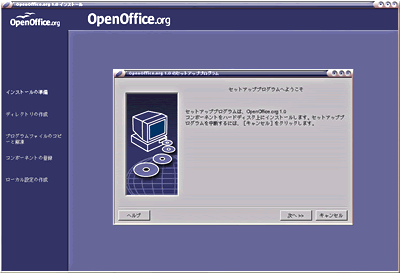 |
| OpenOffice.org 1.0のインストール画面 |
[次へ >>]ボタンをクリックして、画面を進める。ソフトウェア認可協定の画面では、[同意する]ボタンをクリックする。[インストールの種類を選択]画面では、[標準インストール][ユーザー操作のインストール][最小インストール]からオプションを選択できる。ここもデフォルトの[標準インストール]を選択すればいいだろう。なお、標準インストールでは、ディスクの空き容量が約211Mbyte必要となる。
 |
| [インストールの種類を選択]画面 |
次に、[インストールディレクトリの選択]画面が表示される。デフォルトでは、/usr/local/OpenOffice.org1.0となっている。これもそのまま[次へ >>]ボタンをクリックする。
以上でインストールのオプション設定は終了だ。[コピー開始]画面で[インストールする]ボタンをクリックすると、ファイルのコピーが始まる。
コピーにはしばらく時間がかかる。終了したら[完了]ボタンをクリックする。以上で、OpenOffice.org本体のインストールは終了だ。
続いて、ユーザーの設定を行う。一般ユーザーでログインして、X Window Systemのターミナルエミュレータから/usr/local/OpenOffice.org1.0/にあるsetupコマンドを実行する。
$ cd /usr/local/OpenOffice.org1.0 |
すると、最初のインストールと同様にGUIのインストール画面が表示されるので、[次へ >>]ボタンをクリックする。続いて、契約の画面となるので、次の画面へ進む。
[ユーザーデータの入力]画面では、ユーザーの会社名や名前、住所などの個人情報を入力する。この項目は入力してもいいし、しなくてもインストールは継続できる(入力しなかった場合は、OpenOffice.orgの各プログラムにある[ツール]-[オプション]で入力可能)。
次に、[インストールの種類を選択]画面が表示される。ここでは、[ワークステーションインストール]を選択して、[次へ >>]ボタンをクリックする。
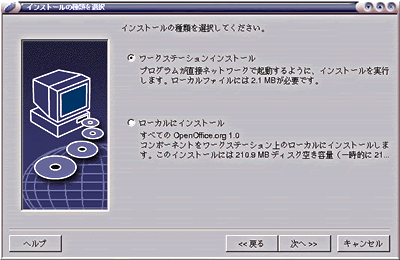 |
| [インストールの種類を選択]画面 |
次に表示されるのは、[インストールディレクトリの選択]画面だ。デフォルトは、ユーザーのホームディレクトリ直下のOpenOffice.org1.0だ(~/.OpenOffice.org1.0)。そのまま進めばいいだろう。
[コピー開始]画面で[インストールする]ボタンをクリックすると、[Javaセットアップ]画面が表示される。Javaの実行環境がインストールしてあれば、それが画面に表示される。Javaの実行環境がない場合は、インストールしてから[手動で検索]ボタンをクリックしてもいいし、[JavaおよびJavaScriptの支援なし]をオンにして[OK]ボタンをクリックしてもいい。OpenOffice.orgは、Javaアプレットを文書中に埋め込む機能などをサポートしているので、[Javaセットアップ]画面が表示されるのだ。これらの機能を使わないのであれば、Javaのインストールは必要ない。
[インストールの終了]画面で[完了]ボタンをクリックすると、インストールは終了だ。GNOMEの場合、OpenOffice.orgのメニューはGNOMEメニューの[お気に入り]に作成される。KDEの場合は、メインのメニューに[OpenOffice.org]が追加される。
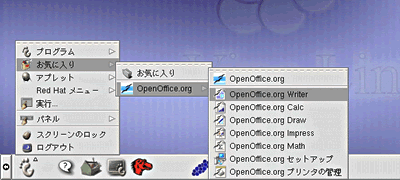 |
| GNOMEメニューの[お気に入り]に作成されたOpenOffice.org 1.0のメニュー |
| Linux Tips Index |
| Linux Squareフォーラム Linux Tipsカテゴリ別インデックス |
|
- 【 pidof 】コマンド――コマンド名からプロセスIDを探す (2017/7/27)
本連載は、Linuxのコマンドについて、基本書式からオプション、具体的な実行例までを紹介していきます。今回は、コマンド名からプロセスIDを探す「pidof」コマンドです。 - Linuxの「ジョブコントロール」をマスターしよう (2017/7/21)
今回は、コマンドライン環境でのジョブコントロールを試してみましょう。X環境を持たないサーバ管理やリモート接続時に役立つ操作です - 【 pidstat 】コマンド――プロセスのリソース使用量を表示する (2017/7/21)
本連載は、Linuxのコマンドについて、基本書式からオプション、具体的な実行例までを紹介していきます。今回は、プロセスごとのCPUの使用率やI/Oデバイスの使用状況を表示する「pidstat」コマンドです。 - 【 iostat 】コマンド――I/Oデバイスの使用状況を表示する (2017/7/20)
本連載は、Linuxのコマンドについて、基本書式からオプション、具体的な実行例までを紹介していきます。今回は、I/Oデバイスの使用状況を表示する「iostat」コマンドです。
|
||
Linux & OSS 記事ランキング
- 「国連オープンソース原則」をOSIが公式支持 IT業界に与える影響は?
- NTTデータ先端技術、HinemosのVM管理機能「KVM」版をリリース クラウドとのハイブリッド運用を強化
- 「AlmaLinux 9.2」「AlmaLinux 9.6」のセキュリティ修正を最大7年間延長サポート サイバートラストが提供開始
- オープンソースハイパーバイザー「Xen 4.20」公開 セキュリティとパフォーマンスが向上
- GitHub、OSSのセキュリティ向上を支援する「GitHub Secure Open Source Fund」創設 125のプロジェクトに計125万ドルを提供する背景、対象条件とは?
- Microsoft、WSLのアップデートを発表 新しい提供方式、tarベースのWSLディストリビューションアーキテクチャとは
- オープンソースのシステム監視/アラートツールキット「Prometheus 3.0」公開 7年ぶりのメジャーリリースで何が変わった?
- NTTデータ先端技術、HinemosのVM管理機能「KVM」版をリリース クラウドとのハイブリッド運用を強化
- 「AlmaLinux 9.2」「AlmaLinux 9.6」のセキュリティ修正を最大7年間延長サポート サイバートラストが提供開始
- Microsoft、WSLのアップデートを発表 新しい提供方式、tarベースのWSLディストリビューションアーキテクチャとは
- 「国連オープンソース原則」をOSIが公式支持 IT業界に与える影響は?
- 上がり続けるOSS採用率、その理由は? 「2025 State of Open Source Report」で明らかに
- オープンソースハイパーバイザー「Xen 4.20」公開 セキュリティとパフォーマンスが向上
- インメモリデータベース「Redis 8」公開 再びオープンソースとして利用可能に




