| Linux Tips | |
|
鍵交換方式のsshでアクセスするには 北浦訓行 |
|
Windowsからssh2でLinuxにログインするにはでは、PuTTYを使ってsshプロトコルバージョン2(ssh2)でLinuxに接続する方法を紹介した。この方法ではパスワード認証を使用しているため、パスワードが知られてしまえばほかのユーザーでもアクセスできてしまう。ここで紹介する鍵交換方式の認証に変更すれば、鍵を持っていないユーザーはアクセスできないので、より安全である。
最初にputtygen.exeというプログラムを使用して、秘密鍵と公開鍵を作成する。puttygen.exeは、PuTTYのWebサイト(http://www.chiark.greenend.org.uk/~sgtatham/putty/)のdownloadページからダウンロードできる。
puttygen.exeを実行すると、[PuTTY Key Generator]というウィンドウが表示される。ここでは、ssh2のRSA暗号方式を使ってみる。[SSH2 RSA]をオンにして[Generate]ボタンをクリックする。すると、「マウスを動かせ」というメッセージが表示されるので、適当にマウスを動かす。鍵が生成されると、以下のような画面が表示される。
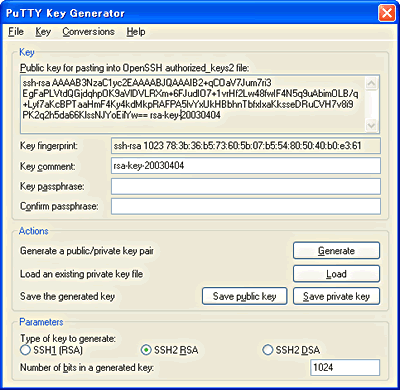 |
| マウスを動かすことによって鍵が生成される |
次に、[Key passphrase]と[Confirm passphrase]に同じパスフレーズを入力して、[Save public Key]ボタンをクリックする。ファイル保存のダイアログボックスが表示されるので、適当なファイル名(例えばputty_id.pubなど。公開鍵であることを明示するため、拡張子には.pubを付けるといい)を入力して、[保存]ボタンをクリックする。
続いて、[Save private Key]ボタンをクリックして、秘密鍵を保存する。こちらも同様に、ファイル保存のダイアログボックスが表示されるので、適当なファイル名(例えばputtyなど)を入力して、[保存]ボタンをクリックする。こちらは、自動的に.PPKという拡張子が付加される。
鍵の作成が終わったら、公開鍵(ここではputty_id.pub)をフロッピーディスクにコピーし、そのフロッピーディスクをLinuxのFDDに挿入する。そして、rootでログインしてフロッピーディスクをマウントする。
# mount /mnt/floppy/ |
続いて、sshを使用するユーザーIDでログインして、フロッピーディスクから公開鍵ファイルを自分のディレクトリにコピーする。
# su - nori ←sshでログインするユーザーになる |
puttygen.exeで作成した公開鍵はOpenSSHでは使用できないので、使用可能な形式に変換する必要がある。変換には、ssh-keygenコマンドを使う。
$ ssh-keygen -i -f putty_id.pub > putty.pub ←putty.pubに変換 |
公開鍵を変換したら、それを$HOME/.ssh/authorized_keysというファイルに追加する。
$ cat putty.pub >> $HOME/.ssh/authorized_keys |
最後に、authorized_keysファイルを自分だけがアクセスできるようにする。そうしないと、sshでのアクセスができない。
$ chmod 600 $HOME/.ssh/authorized_keys |
以上で、公開鍵の設定は終了だ。早速PuTTYでアクセスしてみよう。PuTTYを起動したら、[セッション]画面でアクセスするホスト名またはIPアドレスを入力し、プロトコルの[SSH]をオンにする。
 |
| 接続先の設定 |
次に、左のペインにある[接続]をクリックして、[自動ログインのユーザー名]を入力する。
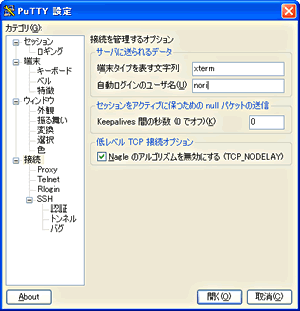 |
| ログインのユーザー名を入力 |
続いて、左ペインの[SSH]をクリックして、プロトコルを[2]にする。
 |
| プロトコルを設定 |
左ペインの[認証]をクリックして、[認証のためのプライベートキーファイル]を入力する(ここではputty.PPK)。[参照]ボタンをクリックすると、マウスでファイルを指定できる。
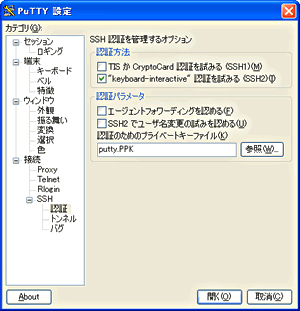 |
| 秘密鍵(プライベートキー)の入力。実際にはフルパスで入力した方がいい |
最後に、[セッション]画面に戻って、[保存されたセッション]にセッション名を入力して、[保存]ボタンをクリックする。そうすれば、次回から保存した環境を呼び出して実行できるようになる。
以上で、PuTTYの設定は終了だ。[開く]ボタンをクリックすると、ウィンドウが開いてパスフレーズの入力を求めるメッセージが表示される。
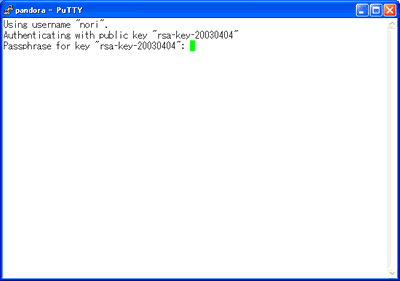 |
| パスフレーズの入力 |
パスフレーズを入力して[Enter]キーを押すと、ログインできる。
| Linux Tips Index |
| Linux Squareフォーラム Linux Tipsカテゴリ別インデックス |
|
- 【 pidof 】コマンド――コマンド名からプロセスIDを探す (2017/7/27)
本連載は、Linuxのコマンドについて、基本書式からオプション、具体的な実行例までを紹介していきます。今回は、コマンド名からプロセスIDを探す「pidof」コマンドです。 - Linuxの「ジョブコントロール」をマスターしよう (2017/7/21)
今回は、コマンドライン環境でのジョブコントロールを試してみましょう。X環境を持たないサーバ管理やリモート接続時に役立つ操作です - 【 pidstat 】コマンド――プロセスのリソース使用量を表示する (2017/7/21)
本連載は、Linuxのコマンドについて、基本書式からオプション、具体的な実行例までを紹介していきます。今回は、プロセスごとのCPUの使用率やI/Oデバイスの使用状況を表示する「pidstat」コマンドです。 - 【 iostat 】コマンド――I/Oデバイスの使用状況を表示する (2017/7/20)
本連載は、Linuxのコマンドについて、基本書式からオプション、具体的な実行例までを紹介していきます。今回は、I/Oデバイスの使用状況を表示する「iostat」コマンドです。
|
|




