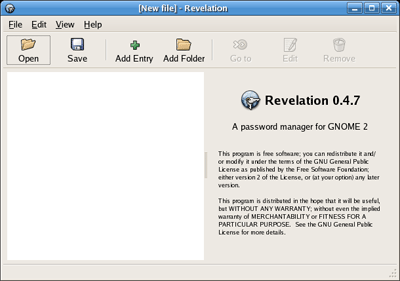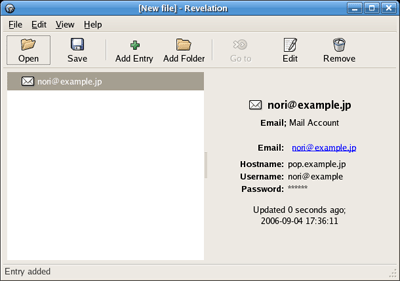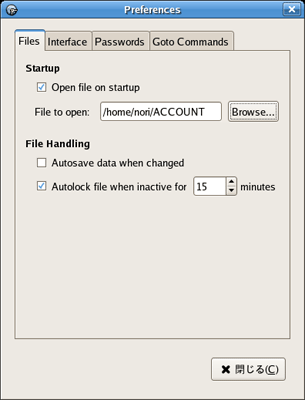| Linux Tips |
 |
Revelationで各種のパスワードを管理するには
北浦訓行
2006/9/14 |
インターネットを利用していると、さまざまな場面でユーザー認証を行う必要がある。そのたびにユーザー名やパスワードの入力を求められるわけだが、すべてのパスワードを記憶しておくことは困難だ。だが、紙にメモしておいたり全パスワードを同じ文字列にするのは、セキュリティ上問題がある。
そこで、「パスワードマネージャ」と呼ばれるパスワード管理ソフトの利用をお勧めする。Linuxに対応したパスワードマネージャには、KeePassX(http://keepassx.sourceforge.net/en/)やGPass(http://projects.netlab.jp/gpass/ja/)、kpasman(http://kpasman.sourceforge.net/)などあるが、ここではFedora Core 5用のパッケージが用意されているRevelation(http://oss.codepoet.no/revelation/)を紹介する。
RevelationのパッケージはFedora Extrasにあるので、yumコマンドでインストールできる。
[アプリケーション]メニューの[アクセサリ]−[Revelation Password Manager]でRevelationが起動する。
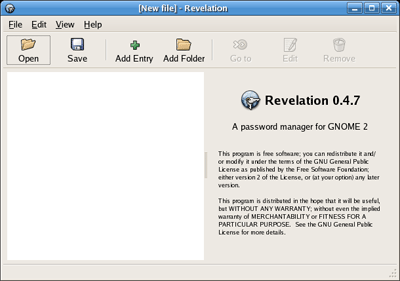 |
| Revelationの起動画面 |
パスワードを登録する前に、[View]メニューの[Show passwors]をオフにしておくことをお勧めする(デフォルトはオン)。これを行わないと、入力したパスワードが画面上に表示されてしまう。
パスワードを登録するには、ツールバーの[Add Entry]ボタンをクリックして[Add Entry]ダイアログボックスを開く。例として、メールアカウントのパスワードを登録してみよう。
まずは、[Name]と[Description]にメールアカウントの名前と説明を入力し、[Type]を[Email]に変更する。ダイアログボックスがメール用に変わるので、[Email][Hostname][Username][Password]を入力する。
 |
| メールアカウントを設定した[Add?Entry]ダイアログボックス |
入力が完了したら、[Add Entry]ボタンをクリックしてダイアログボックスを閉じる。これで最初の画面に戻り、登録したエントリが表示される。画面の右に登録した情報が表示されるが、前述したように[Show passwors]をオンにしておくと、ここにパスワードがそのまま表示されるので注意が必要だ。
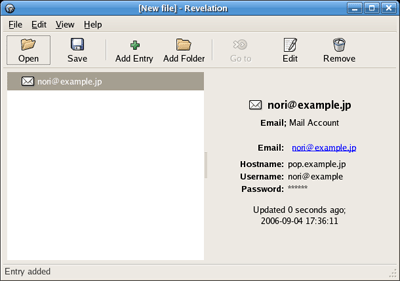 |
| メールアカウントを登録したRevelationの画面 |
データを保存するには、ツールバーの[Save]ボタンをクリックして[Select File to Save to]ダイアログボックスを開き、保存するファイル名やディレクトリを入力する。パスワードの入力を求められるので、パスワードを入力する。ここで入力したパスワードは、保存したデータを開くときに必要となる。このパスワードだけは絶対に忘れてはならない。ちなみに、保存したデータは当然ながら暗号化される。
次に、ユーザー認証でパスワードを入力する方法を説明する。パスワードの入力が必要になったら、Revelationのエントリを右クリックし、表示されるメニューの[Copy Password]を選択する。そして、パスワードの入力欄で[貼り付け]を実行する。
なお、デフォルトではRevelationをいったん終了すると、次回起動時にはツールバーの[Open]ボタンをクリックして、保存したデータファイルを開かなければならない(このときに、設定したパスワードの入力を求められる)。これはそれなりに面倒な操作だ。
自動的に特定のデータファイルを開くには、[Edit]メニューの[Preferences]を選択し、[Preferences]ダイアログボックスの[Files]パネルで[Open file on startup]をオンにして、保存したデータファイルを指定する。
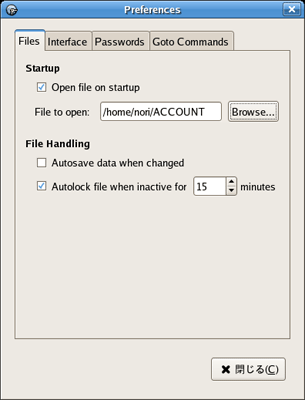 |
| [Preferences]ダイアログボックスの[Files]パネル |
これで、次回からは自動的に指定したデータファイルが読み込まれるようになる(パスワードの入力は必要)。なお、データファイルは非常に重要なので、常にUSBメモリなどにバックアップしておくことをお勧めする。
| Linux Squareフォーラム Linux Tipsカテゴリ別インデックス |
Linux & OSS 記事ランキング
本日
月間