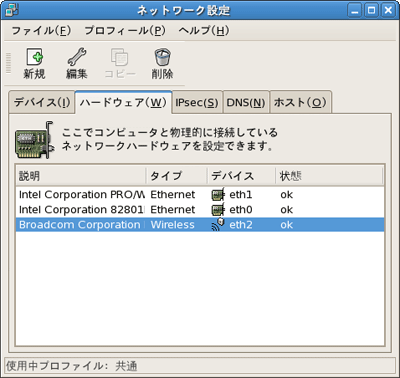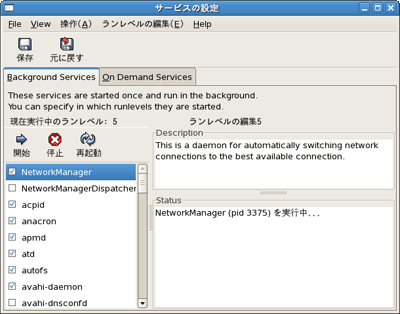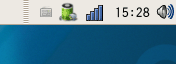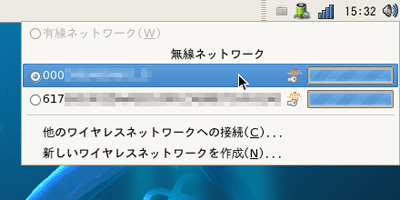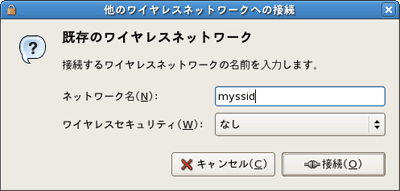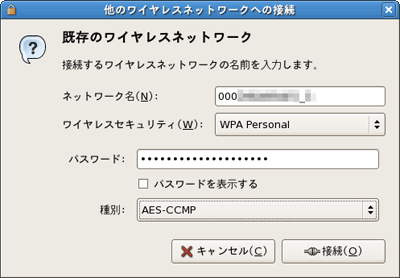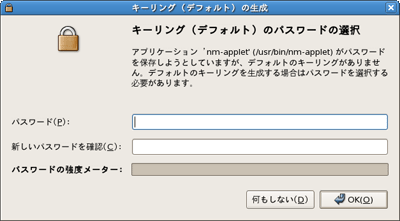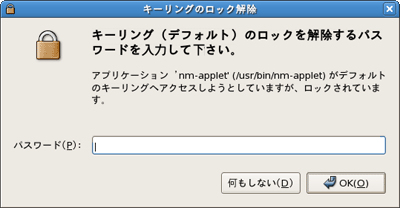| Linux Tips |
 |
無線LANをWPAで暗号化して使用するには
北浦訓行
2006/12/28 |
無線LAN環境でwpa_supplicant(http://hostap.epitest.fi/wpa_supplicant/)を使用すれば、WPAによる暗号化が可能だ(注)。ここでは、BroadcomのBCM4306を搭載した無線LANカードをノートPCに差して、WPA-AES設定されたアクセスポイントへ接続する方法を紹介する。
| 注:Fedora Core 6(FC6)の場合、システムインストール時にデフォルトのインストールオプションを選択していれば自動的に導入される。 |
まず、無線LANが使用できる状態かどうかを確認する。[システム]メニューの[管理]−[ネットワーク]を選択して、[ネットワーク設定](system-config-network)を起動する。
[ネットワーク設定]のウィンドウが表示されたら、[ハードウェア]タブをクリックして、無線LANのデバイスが認識されていることを確認する。
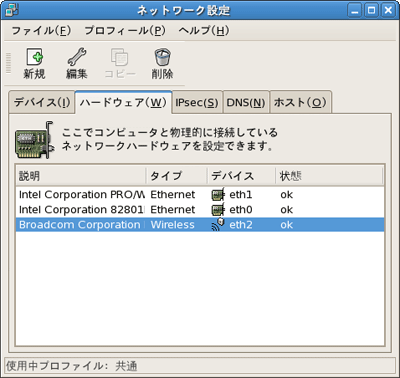 |
| [ネットワーク設定]ウィンドウの[ハードウェア]タブ。無線LANがeth2として認識されている |
次に、WPAの設定を行う。/etc/sysconfig/wpa_supplicantに以下の記述を追加する。
↓
# INTERFACES="-iwlan0"
INTERFACES="-ieth2" ←[ネットワーク設定]ウィンドウで確認したデバイス名 |
↓
# DRIVERS="-Dndiswrapper"
DRIVERS="-Dwext" |
修正が完了したら、/etc/wpa_supplicant/wpa_supplicant.confの作成を行う。その準備として、wpa_passphraseコマンドでパスフレーズの暗号化を行う。wpa_passphraseコマンドの書式は以下のとおりだ。結果は標準出力に出力されるので、リダイレクトで任意のファイルに保存する(ここでは、tmp.confに保存している)。
wpa_passphrase SSID パスフレーズ |
# wpa_passphrase myssid mypassphrase0123456789 > tmp.conf
# cat tmp.conf
network={
ssid="myssid"
#psk="mypassphrase0123456789"
psk=df8c40a0c8c2baa2e2e500ea2512d8143c6f26f655eef6820461e273795aff3e
} |
続いて、/etc/wpa_supplicant/wpa_supplicant.confに先ほど作成したtmp.confの内容をコピー&ペーストする。
ctrl_interface=/var/run/wpa_supplicant
ctrl_interface_group=wheel
network={
ssid="myssid"
key_mgmt=WPA-PSK
proto=WPA
pairwise=CCMP
group=CCMP
#psk="mypassphrase0123456789" ←この行は削除可
psk=df8c40a0c8c2baa2e2e500ea2512d8143c6f26f655eef6820461e273795aff3e
} |
上記の作業が完了したら、wpa_supplicantのサービスを起動する。
# service wpa_supplicant start |
次に、wpa_supplicantのサービスが自動的に起動するように設定し、システムを再起動する。
# chkconfig wpa_supplicant on
# reboot |
再起動後、有線LANと無線LANを切り替えるツール「NetworkManager」を起動する。[システム]メニューの[管理]−[Services]を選択して、[サービスの設定]ウィンドウを表示する。左のボックスにある[NetworkManager]という項目にチェックを入れて[開始]をクリックする。
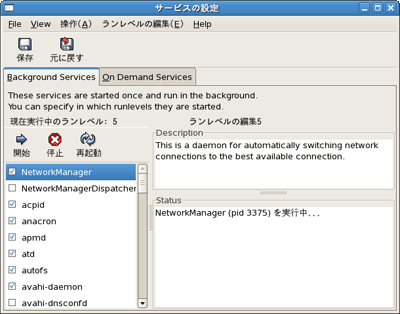 |
| [サービスの設定]ウィンドウでNetworkManagerを起動する |
デスクトップの右上に[NetworkManagerアプレット]のアイコンが表示されるはずだ。有線LANに接続しているときには、イーサネットケーブルのコネクタのアイコン、無線LANに接続しているときは電波の強度を示すアイコンが表示される。
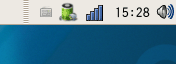 |
| 中央がNetworkManagerアプレットのアイコン |
[サービスの設定]ウィンドウの[保存]ボタンをクリックして設定を保存して、[サービスの設定]ウィンドウを閉じる。
次に、[NetworkManagerアプレット]のアイコンをクリックして、アクセスポイントがリストアップされているかどうかを確認する。リストアップされていたら、それを選択する。
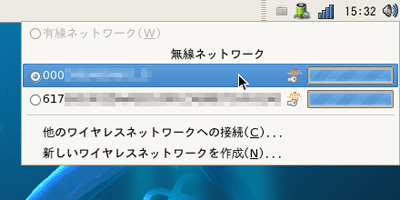 |
| アクセスポイントのリスト |
アクセスポイントがリストにない場合は、[他のワイヤレスネットワークへの接続]を選択する。[他のワイヤレスネットワークへの接続]ダイアログボックスが表示されたら、[ネットワーク名]のボックスにSSIDを入力する。
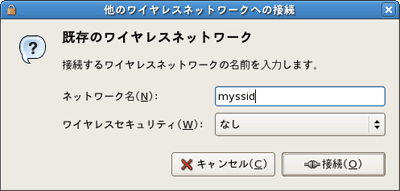 |
| [他のワイヤレスネットワークへの接続]ダイアログボックス |
そして、[ワイヤレスセキュリティ]から[WPA Personal]を選択するとダイアログボックスのサイズが変わり、パスワードを入力するボックスが表示される。
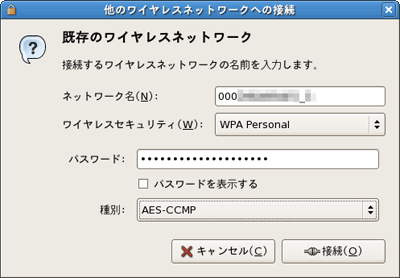 |
| パスワードを入力するボックスが表示された[他のワイヤレスネットワークへの接続]ダイアログボックス |
パスワードを入力して[種別]ボックスで[AES-CCMP]を選択して、[接続]ボタンをクリックすると[キーリング(デフォルト)の生成]ダイアログボックスが表示される。
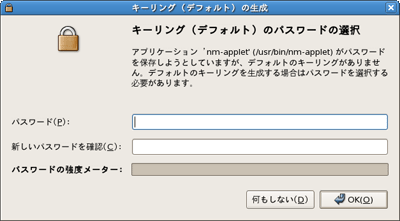 |
| キーリングのパスワードを入力するダイアログボックス |
キーリング用のパスワードを入力して[OK]ボタンをクリックすると、無線LANの接続が確立される。
 |
| 無線LANの接続が確立されたときに表示されるメッセージ |
システム起動後、最初に無線LANへ接続する際にはキーリングのパスワード入力が必要となる。
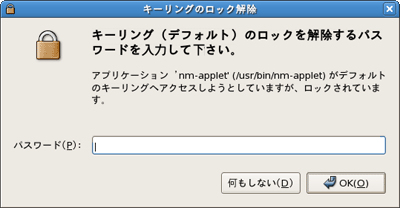 |
| キーリングのパスワードを入力するダイアログボックス |
| Linux Squareフォーラム Linux Tipsカテゴリ別インデックス |