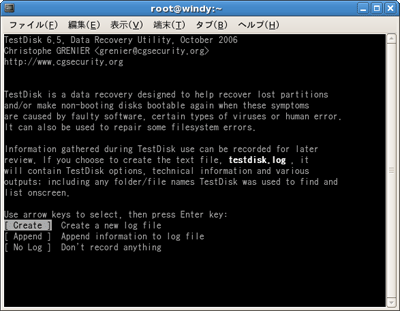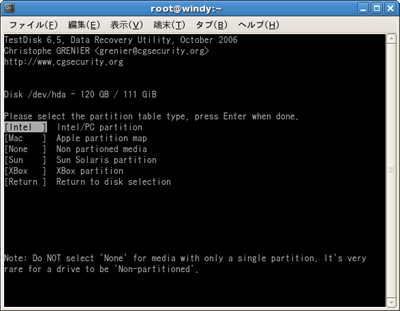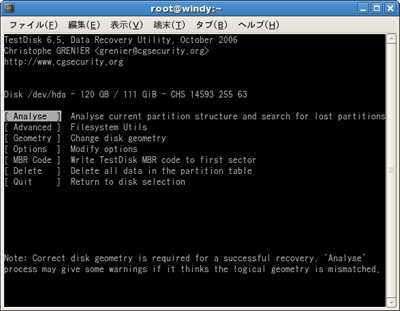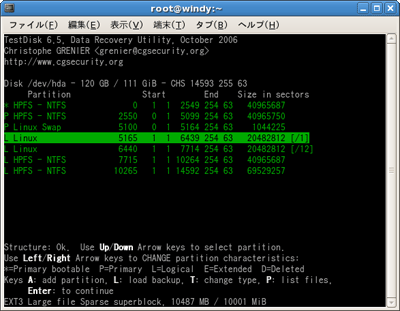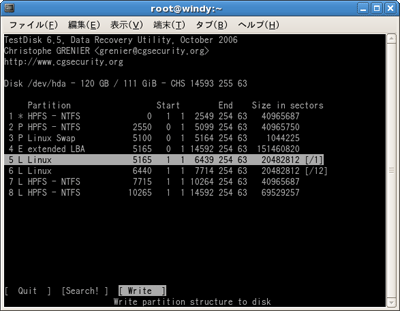| Linux Tips |
 |
パーティションテーブルが壊れたHDDを復元するには
北浦訓行
2007/1/25 |
パーティション設定ツールなどで誤ってパーティションを削除したり、HDDディスクがクラッシュしてパーティションが壊れてしまった場合には、「TestDisk」というソフトウェアで復元できる可能性がある。ここでは、TestDiskを利用してパーティションを復元する方法を紹介する(注)。
| 注:TestDiskで復元できるのは、HDD上のパーティションテーブル(パーティションの情報を記録した領域)が壊れた場合だ。壊れた後に新しいパーティションを作成して、その領域をフォーマットしてしまうと復元は難しい。 |
TestDiskは、http://www.cgsecurity.org/wiki/PhotoRecからダウンロードできる(注)。ここでは、RPMパッケージをFedora Core 6にインストールした。例として、GNOME用のパーティションツール「GParted」(Gnome Partition Editor)で誤消去した/dev/hda5というパーティションを復元する。
| 注:TestDiskはパーティション情報を復元するだけでなく、パーティションテーブルの削除やMBR(マスターブートレコード)にTestDiskのブートコードを書き込む機能があるので、使用には注意が必要だ。 |
インストールと設定作業は誤って削除したファイルを復元するにはを参照のこと。
rootでログインして、下記のコマンドでTestDiskを起動する。
まず、復元作業用のログファイル(testdisk.log)の記録方法について選択する。
- [Create]新規作成する
- [Append]既存のファイルに追加する
- [No Log]ログを記録しない
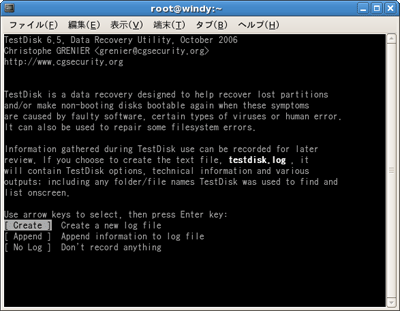 |
| ログの記録方法について選択する |
ログの記録方法を選択すると、接続中のディスクデバイスが表示される。復元したいパーティションが存在するデバイスを選び、[Proceed]を選択する。ここでは、複数のLinuxとWindows XPがインストールされたHDD「Disk /dev/hda」を選択した。
 |
| 復元したいパーティションが存在するデバイスを選択する |
続いて、復元したいディスクデバイスのパーティションの種類を選択する。LinuxやWindowsの場合は、[Intel]を選択する。
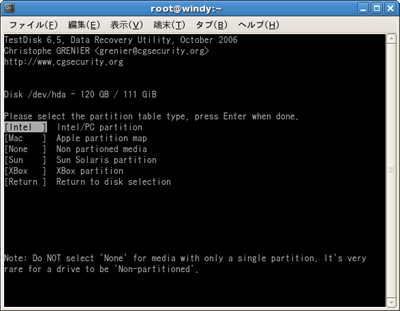 |
| 復元したいディスクのパーティションの種類を選択する |
次の画面で[Analyse]を選択して、パーティションの分析を行う。
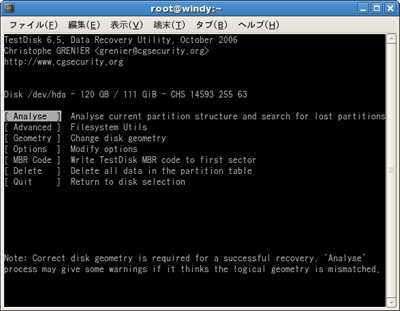 |
| パーティションの分析を行う |
まず、現在のパーティションの状態が表示される。次に画面下にある[Proceed]を選択して、分析結果を表示する。
 |
| 現在のパーティションの状態 |
分析結果が緑色の文字で表示される。分析前の画面と比べて、Linuxのパーティションが1つ増えていることが分かる(反転している部分)。これが誤って削除してしまったパーティションだ。
[P]キーを押すと、そのパーティションのルートにあるファイルやディレクトリが表示される。正常に表示されれば、分析結果は正しいと推測できる。また、この方法を利用すれば、複数の復元候補が見つかった場合でも分析結果から正しい復元元を推測できる。
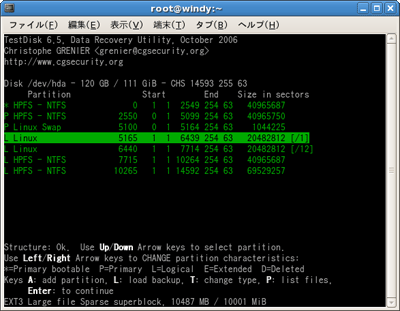 |
| パーティションの分析の結果 |
[Enter]キーを押すと、分析結果が反映されたパーティションの一覧が表示される。反転している個所が復元されたパーティションだ。
この状態では、まだ復元情報がHDDに書き込まれていない。復元情報をHDDに書き込むには[Write]を選択する。書き込み確認のメッセージが表示されるので[Y]キーを入力する。これで分析結果がHDDに書き込まれる。
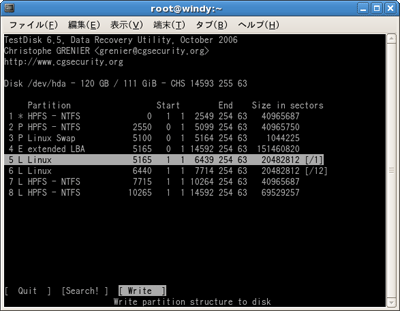 |
| 分析結果が反映されたパーティション一覧 |
書き込みが完了すると、「結果を反映するには再起動が必要」というメッセージが表示されるので[Enter]キーを押す。
最後に[Quit]でTestDiskを終了して、システムを再起動する。
| Linux Squareフォーラム Linux Tipsカテゴリ別インデックス |
Linux & OSS 記事ランキング
本日
月間