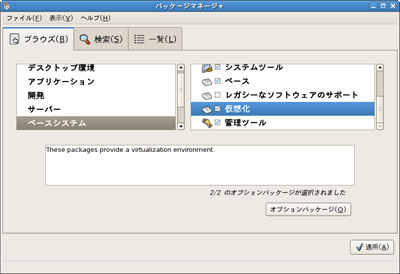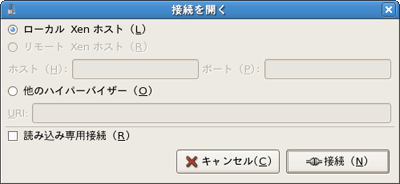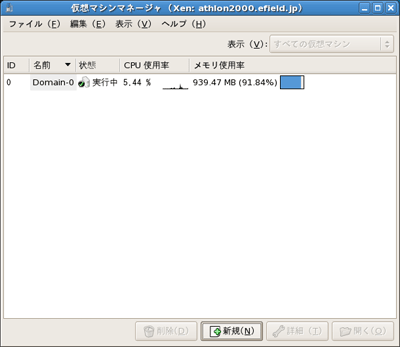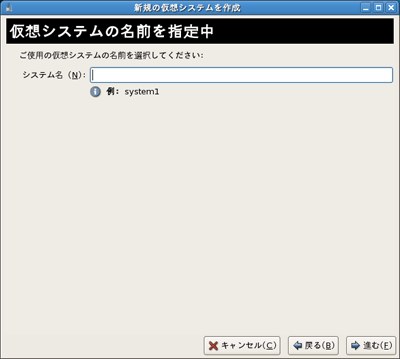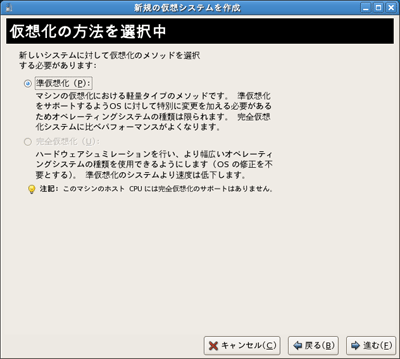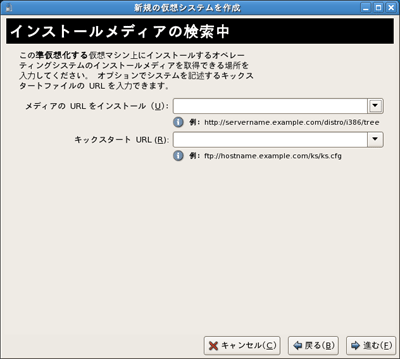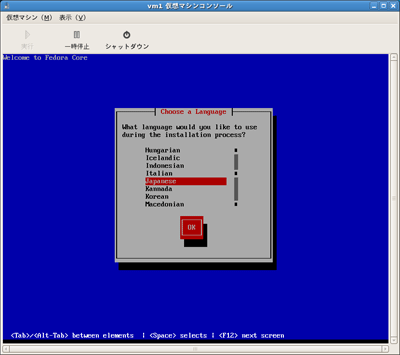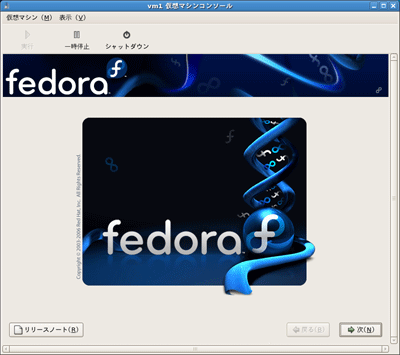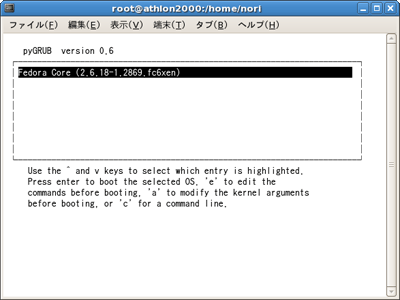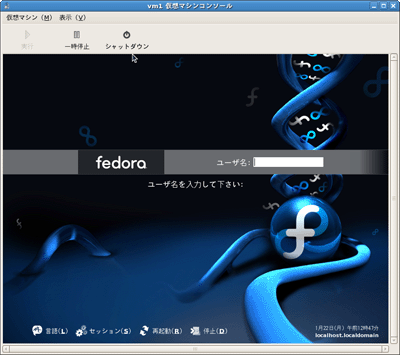| Linux Tips |
 |
Virtual Machine ManagerでゲストOSをインストールするには
北浦訓行
2007/2/1 |
Fedora Core 6(FC6)には、「Virtual Machine Manager(仮想マシンマネージャ)」という仮想マシンを管理するためのGUIツールが用意されている。ここでは、Virtual Machine Managerを使って仮想マシンにゲストOSインストールする方法を説明する。
まず、Xen関連のツールをyumコマンドでインストールする。Xenをインストールする場合は、「groupinstall」オプションを指定すると便利だ。
# yum groupinstall Virtualization |
GUIでインストールする場合は、[アプリケーション]メニューから[ソフトウェアの追加/削除]を選択して、パッケージマネージャを起動する。そして、[ベースシステム]の[仮想化]を選択して[適用]ボタンをクリックする。
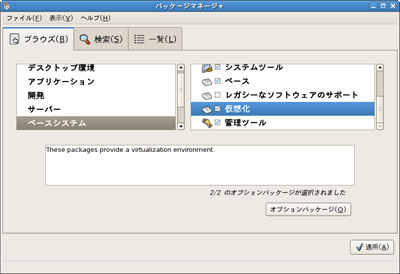 |
| パッケージマネージャで[仮想化]をインストール |
Xenに必要なパッケージをインストールしたら、システムを再起動する。GRUBのメニューで[Fedora Core (2.6.19-1.2895.fc6xen)]のように末尾に「fc6xen」と記載されているカーネルを選択して起動する。
システムが起動したら、仮想マシンにOS(ここではFedora Core 6)をインストールする。CPUが仮想化技術に対応していれば、インストール用のメディアとしてCDやDVD、ISOイメージなどを選択できる。対応していない場合は、インストール用のWebサーバが必要となる。ここでは、仮想化技術に対応していないPCを例に説明する。
DVDなどのメディアをマウントしたら、そのマウントポイントをApacheでアクセス可能な状態にする。FC6の初期設定では、ドライブにDVDなどのメディアを挿入すると自動的にマウントしてしまうため、一度アンマウントする。
# umount /media/FC_6\ i386\ DVD |
次に、/var/www/htmlの下に「mp」というマウントポイントを作成して、そこにインストール用DVDをマウントする。
# mkdir /var/www/html/mp
# mount /dev/hdd /var/www/html/mp
mount: block device /dev/hdd is write-protected, mounting read-only |
マウントできたら、以下のようにhttpdを起動する。
続いて、仮想マシンにOSをインストールする。[アプリケーション]メニューの[システムツール]−[Virtual Machine Manager]を選択する。[接続を開く]というダイアログボックスが表示されるので、[接続]ボタンをクリックする。
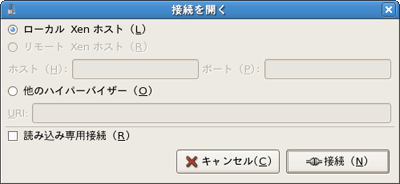 |
| [接続を開く]ダイアログボックス |
[仮想マシンマネージャ]ウィンドウが開く。
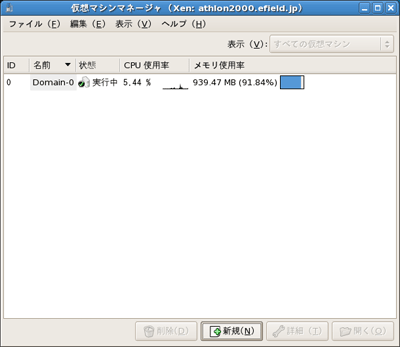 |
| [仮想マシンマネージャ]ウィンドウ |
OSをインストールするには、[新規]ボタンをクリックする。[新規の仮想システムを作成]ウィザードが表示されるので、[進む]ボタンをクリックする。
次に[システム名]を入力するボックスが表示される。ここで仮想マシンの名前を指定する。ここでは「vm1」とした。
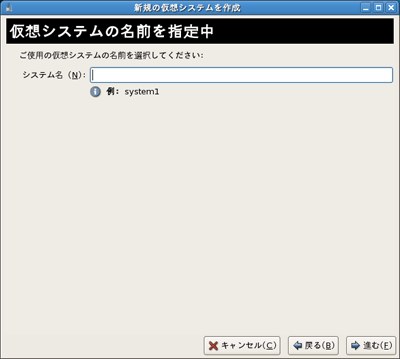 |
| 仮想マシンの名前を入力する画面 |
[進む]ボタンをクリックすると、仮想化の方法を選択する画面が表示される。今回は、仮想化技術に対応していないCPUを使用しているので「準仮想化」を選択した(注)。
| 注:ホストマシンのCPUが仮想化に対応していない場合は、[完全仮想化]を選択できない。 |
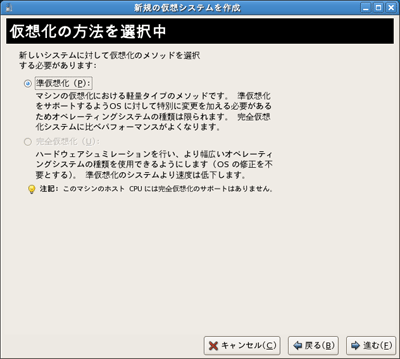 |
| 仮想化の方法を選択する画面 |
次に、インストールメディアのURLを指定する画面が表示される。ここに「http://PCのIPアドレス/mp」と入力して、先ほど作成したマウントポイントを指定する。
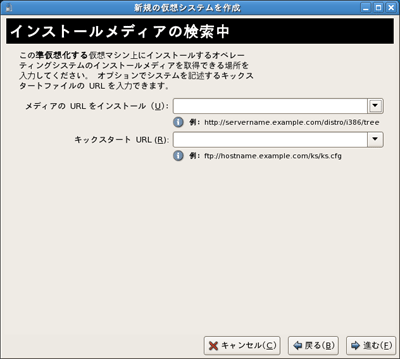 |
| インストールメディアのURLを指定する画面 |
[進む]をクリックすると、仮想マシンのストレージを割り当てる画面が表示される。ここでは、「vmdisk1」という名前で4Gbytesの[シンプルファイル]を作成するように指定した。
 |
| 仮想マシンのストレージを割り当てる画面 |
以上で準備は完了だ。[インストール準備完了]の画面で[完了]ボタンをクリックすると、仮想マシンが起動してFC6のインストール画面が表示される。
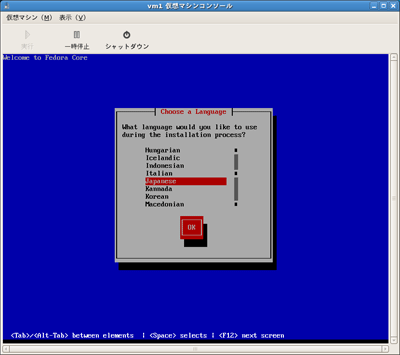 |
| FC6のインストール画面 |
最初は、CUIのインストール画面が表示されるが、インストールを進めていくと途中でGUIの画面に切り替わる。
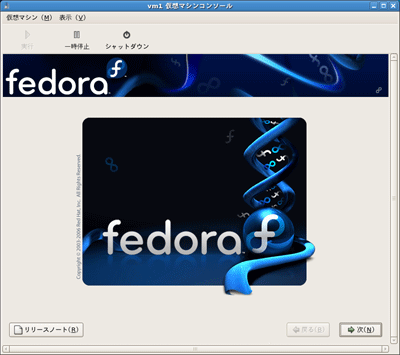 |
| 仮想マシンのGUIインストール画面 |
通常と同じようにインストールを進める(注)。
| 注:GUIのインストール画面では、仮想マシンのマウスポインタと実機のマウスポインタの両方が表示されてしまう。また、ポインタの位置がずれてしまうので注意が必要だ。 |
インストールが完了して[再起動]ボタンをクリックすると、仮想マシンのコンソールが閉じてしまう。そのため、[仮想マシンマネージャ]ウィンドウの仮想マシンの一覧からもvm1が消えてしまう。
GNOME端末からrootでログインして、仮想ストレージを保存したディレクトリに移動する。そして、以下のコマンドを実行すればvm1を起動できる。
GNOME端末上にキャラクタで描画されたGRUBの画面が表示されるので、[Enter]キーを押してFC6を起動する。
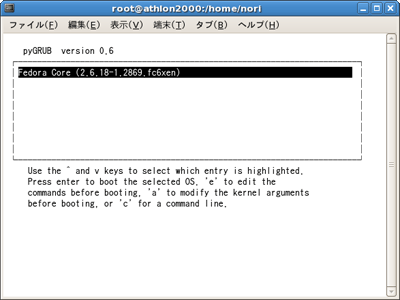 |
| 仮想マシンのGRUB |
[仮想マシンマネージャ]ウィンドウにvm1が表示されるので、[vm1]を選択して[開く]ボタンをクリックする。これで、グラフィックのコンソールが表示される。
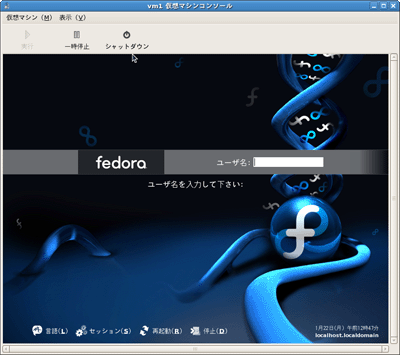 |
| 仮想マシンのログイン画面 |
| Linux Squareフォーラム Linux Tipsカテゴリ別インデックス |