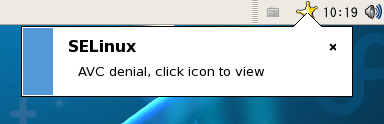| Linux Tips |
 |
SELinux Troubleshooting Toolを活用するには
北浦訓行
2007/2/28 |
SELinuxはセキュリティを強固にするために有用だが、設定が煩雑であるため、インストール時またはインストール直後に[無効]または[Permissive](動作しているがアクセス拒否などは行わないモード)にされることが多い。しかし、「SELinux Troubleshooting Tool」というツールを利用すれば、SELinuxの煩雑さを軽減できる。ここでは、Fedora Core 6(FC6)でSELinux Troubleshooting Toolを使用する方法を説明する。
デフォルトの設定では、SELinux Troubleshooting Toolはインストールされないので、yumコマンドでインストールする。
# yum install setroubleshoot |
インストールが完了したら、以下のコマンドでサービスを起動する。
# service auditd start
# service setroubleshoot start |
サービス起動後に何か作業を行い、それがSELinuxによってアクセス拒否されると、デスクトップの右上にメッセージが表示される。
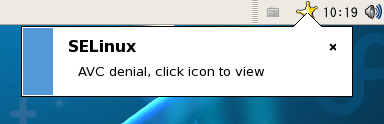 |
| SELinux Troubleshooting Toolによるメッセージ |
アイコンをクリックすると、SELinux Troubleshooting Toolのウィンドウが表示される。
 |
| SELinux Troubleshooting Toolのウィンドウ(画像をクリックすると拡大します) |
上記画面は「FirefoxでFlashコンテンツを含むWebページにアクセスした際に、SELinuxがFlash Playerを停止した」という内容を表示している。解決方法は、「Allowing Access」に表示されている。
以下のコマンドを実行してFirefoxを再起動すれば、Flashコンテンツが表示できる。
$ chcon -t textrel_shlib_t /home/ユーザー名/.mozilla/plugins/libflashplayer.so |
chconコマンドは、問題となっている(アクセス拒否された)ユーザー権限で実行する必要がある。また、Xenのように実行にroot権限が必要なソフトウェアなどの場合は、以下のようにrootでログインして実行する必要がある。
# chcon -R -t xen_image_t ~ |
なお、SELinux Troubleshooting Toolは、[システム]メニューの[管理]−[SELinuxトラブルシューター]からも起動できる。
| Linux Squareフォーラム Linux Tipsカテゴリ別インデックス |
Linux & OSS 記事ランキング
本日
月間