| Linux Tips | |
Live CDでFedora 7をWindows Vistaにインストールする 北浦訓行 |
|
Fedora 7では、Live CDが用意されている。ここでは、Live CDを使って、Windows Vista(以下Vista)がインストールされたPCにFedora 7をインストールする手順を紹介する。
まず、Fedora 7をインストールするパーティションを用意する。ここでは、Cドライブ上のVistaパーティションのサイズを縮小して、空いた領域にFedora 7をインストールする。
| 注:Fedora 7のLive CDには、「GParted」というパーティション設定ツールが収録されている。しかし、筆者が確認した限りでは、最初にリリースされたLive CDに収録されているGPartedでVistaのパーティションを変更すると、Vistaが起動しなくなるようなので「GParted」の利用には注意が必要だ。 |
Vistaのパーティションサイズを変更する場合は、[コンピュータの管理]を使用する。[スタート]メニューの[コンピュータ]を右クリックして、メニューから[管理]を選択する。[コンピュータの管理]が起動したら、ウィンドウの左ペインにある[ディスクの管理]をクリックして、中央ペインのVistaがインストールされたHDDを右クリックする。そして、メニューから[ボリュームの圧縮]を選択する。
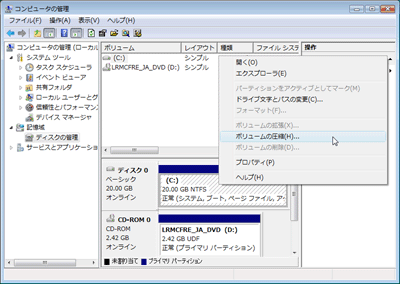 |
| [コンピュータの管理]で[ボリュームの圧縮]を選択 |
すると、[C:の圧縮]ダイアログボックスが表示されるので、[圧縮される領域のサイズ]に必要な数値(=Fedora 7用の領域のサイズ)を入力する。初期設定では、可能な限りVistaのパーティションを小さく変更する数値が入力される。
 |
| [C:の圧縮]ダイアログボックス |
[圧縮]ボタンをクリックすると、パーティションのサイズ変更作業が始まる。完了すると、以下のようなパーティション構成になる。以降の説明では、Fedora 7のインストールを「/dev/sda2」に対して行う前提で説明する。
 |
| パーティションサイズ変更後の[コンピュータの管理] |
次に、BIOSの設定を変更して、Live CDからFedora 7を起動する。
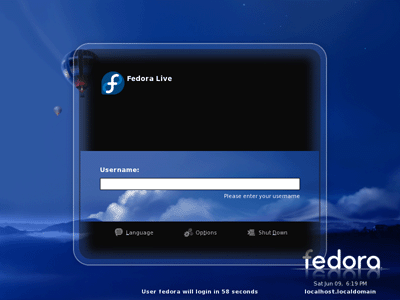 |
| Live CD版Fedora 7のログイン画面 |
ログイン画面が表示されたら、[Language]をクリックする。すると、言語の一覧が表示されるので、[Japanese]を選択して[Change Language]ボタンをクリックする。そして、画面上部の[Fedora Live]という文字をクリックすると、この設定をデフォルトにするかどうかを尋ねるダイアログボックスが表示されるので、[Make Default]ボタンをクリックする。
以上で、日本語環境のFedora 7を起動できる。
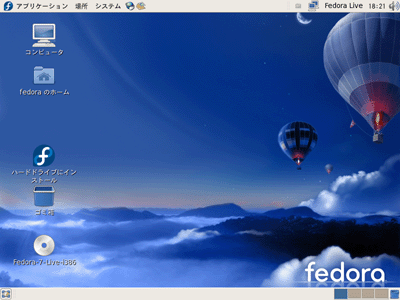 |
| Live CD版Fedora 7のデスクトップ |
続いて、HDDへのインストール作業を行う。デスクトップにある[ハードドライブにインストール]アイコンをダブルクリックする。これで、Fedora 7のインストーラが起動する。
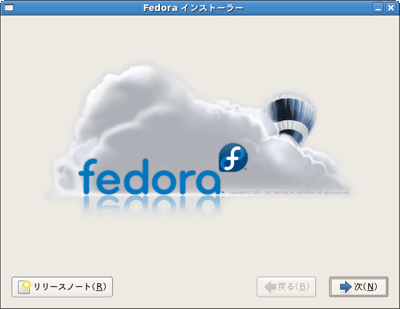 |
| Fedora 7のインストーラ |
インストールの手順や画面は、Fedora Core 6とほとんど同じだ。Live CDからのインストールで異なるのは、インストールオプションが表示されない点くらいだろう。
また、デュアルブート環境の構築で注意しなければならないポイントは、ブートローダをインストールする場所だ。Vistaのブートローダを使用するためには、必ずGRUBのインストール設定で[高度なブートローダーオプションの設定]をオンにする。
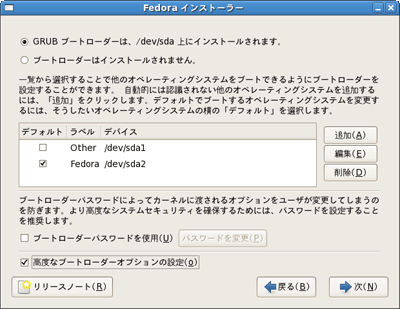 |
| GRUBのインストール設定画面 |
そして、次の画面で[/dev/sda2 ブートパーティションの最初のセクタ]をオンにする。
 |
| [高度なブートローダーオプションの設定]画面 |
インストール作業が完了して「おめでとうございます。」というメッセージが表示されたら、[閉じる]ボタンをクリックしてインストーラを終了する。
インストーラが閉じたら、“システムを再起動しないで”ターミナルエミュレータ(GNOME端末)を起動し、su -コマンドでrootになる。そして、/dev/sda2にインストールしたブートローダをファイル化する。
# dd if=/dev/sda2 of=f7.img bs=512 count=1 |
次に、作成したブートイメージ(f7.img)をVistaのパーティション(/dev/sda1)にコピーする。Fedora 7の場合は、NTFSへの書き込みも標準でサポートしているので、以下のコマンドでマウントする。NTFSへの書き込みが心配な場合は、USBメモリやフロッピーディスクでコピーするといいだろう。
# mount -t ntfs-3g /dev/sda1 /mnt -o force ←/dev/sda1を/mntにマウント |
以上で、Live CDでの作業は完了だ。システムを再起動してVistaを起動する。Vistaが起動したら、ブートプログラムの設定を変更して、起動時のメニューに[Fedora 7]を追加する(Windows VistaとLinuxを共存させるには(Windows Vista編)参照)。
まずは、Vistaのコマンドプロンプトを管理者モードで起動する。[スタート]ボタンをクリックして、[すべてのプログラム]-[アクセサリ]の[コマンドプロンプト]を右クリックする。ショートカットメニューが表示されるので、[管理者として実行]を選択する。[ユーザーアカウント制御]ダイアログボックスが表示されたら、[続行]ボタンをクリックする。これで、管理者モードでコマンドプロンプトのウィンドウが開く。
Vistaが単独でインストールされている場合、ブートローダは以下のような設定になっている。
C:\Windows\system32>bcdedit |
そこで、Vistaのブートローダ設定をコピーして、Fedora 7のエントリを作成する。このとき、以下のように「エントリは {*****} に正常にコピーされました。」というメッセージが表示される。この{*****}の部分はGUIDという固有のIDとなっていて、以降の操作ではこのGUIDを使用することになる。
C:\Windows\system32>bcdedit /copy {current} /d "Fedora 7" |
GUIDは、文字と数字の羅列なので入力が大変である。そこで、このメッセージをクリップボードにコピーする。[コマンドプロンプト]のウィンドウ上を右クリックして、メニューから[範囲指定]を選択する。そして、「{」から「}」までをドラッグして選択する。選択したら右クリック。これで、選択した文字がクリップボードにコピーされる。
次に、パーティション情報を変更する。以下のコマンドを実行するのだが、「bcdedit /set 」まで入力したら、[コマンドプロンプト]のウィンドウ上を右クリックして、メニューから[貼り付け]を選択する。すると、先ほどコピーしたGUIDが入力されるので、続けて「 path \f7.img」と入力して[Enter]キーを押す。
C:\Windows\system32>bcdedit /set {4efd933f-16d8-11dc-8352-000c29412bee} path \f7.img |
次に、パスを変更して、変更内容を項目一覧に追加する。
C:\Windows\system32>bcdedit /displayorder {4efd933f-16d8-11dc-8352-000c29412bee} |
結果を確認すると、以下のようにFedora 7のエントリが追加されているはずだ。
C:\Windows\system32>bcdedit |
システムを再起動すると、VistaのブートメニューにFedora 7のエントリが表示される。
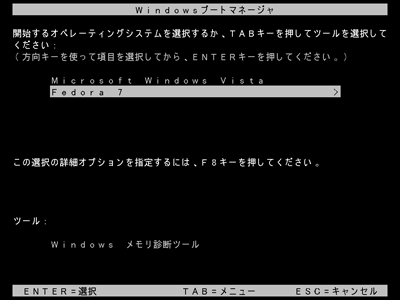 |
| Fedora 7のエントリが追加されたVistaのブートメニュー |
| Linux Tips Index |
| Linux Squareフォーラム Linux Tipsカテゴリ別インデックス |
|
- 【 pidof 】コマンド――コマンド名からプロセスIDを探す (2017/7/27)
本連載は、Linuxのコマンドについて、基本書式からオプション、具体的な実行例までを紹介していきます。今回は、コマンド名からプロセスIDを探す「pidof」コマンドです。 - Linuxの「ジョブコントロール」をマスターしよう (2017/7/21)
今回は、コマンドライン環境でのジョブコントロールを試してみましょう。X環境を持たないサーバ管理やリモート接続時に役立つ操作です - 【 pidstat 】コマンド――プロセスのリソース使用量を表示する (2017/7/21)
本連載は、Linuxのコマンドについて、基本書式からオプション、具体的な実行例までを紹介していきます。今回は、プロセスごとのCPUの使用率やI/Oデバイスの使用状況を表示する「pidstat」コマンドです。 - 【 iostat 】コマンド――I/Oデバイスの使用状況を表示する (2017/7/20)
本連載は、Linuxのコマンドについて、基本書式からオプション、具体的な実行例までを紹介していきます。今回は、I/Oデバイスの使用状況を表示する「iostat」コマンドです。
|
||
Linux & OSS 記事ランキング
- NTTデータ先端技術、HinemosのVM管理機能「KVM」版をリリース クラウドとのハイブリッド運用を強化
- 「AlmaLinux 9.2」「AlmaLinux 9.6」のセキュリティ修正を最大7年間延長サポート サイバートラストが提供開始
- Microsoft、WSLのアップデートを発表 新しい提供方式、tarベースのWSLディストリビューションアーキテクチャとは
- 「国連オープンソース原則」をOSIが公式支持 IT業界に与える影響は?
- 上がり続けるOSS採用率、その理由は? 「2025 State of Open Source Report」で明らかに
- オープンソースハイパーバイザー「Xen 4.20」公開 セキュリティとパフォーマンスが向上
- インメモリデータベース「Redis 8」公開 再びオープンソースとして利用可能に




