第3回 iPhone/iPod touchのカレンダー機能(iPhone OS 3/iOS 4版):Windowsネットワーク管理者のためのiPhone/iPod touch入門(1/2 ページ)
iPhone/iPod touchのカレンダーの活用方法を解説する。OutlookやGoogleカレンダーと同期すれば、外出先でのスケジュール確認も可能に。
本稿はiPhone OS 3/iOS 4向けの記事です。iOS 6のカレンダー機能については、次の記事をご覧ください:
・第16回 iPhone/iPod touchのカレンダー機能(iOS 6&2013年版)
会議や打ち合わせの予定など、スケジュール管理にOutlookやGoogleカレンダーなどを利用している人は多いのではないだろうか。メールで届いた予定をコピー&ペーストで予定表に入力できるため、簡単にスケジュールを管理できる点が便利だ。しかし外出先でスケジュールを確認したり、予定を追加・変更したりする必要が生じた場合、ノートPCを起動しなければならないなど、少々面倒である。
iPhone/iPod touchには標準で「カレンダー」と呼ぶスケジューラ・ソフトウェアが装備されており、OutlookやGoogleカレンダーのデータを同期して、持ち運ぶことが可能だ。iPhone/iPod touchならば持ち運びも容易だし、予定の確認も瞬時である。今回はiPhone/iPod touchのカレンダー機能を取り上げる。
【コラム】iPhone/iPod touchの新OS「iOS 4」が正式公開
iPhone 4の出荷直前の2010年6月22日、マルチタスクやフォルダ機能などが追加された新OS「iOS 4」の提供が開始された(このバージョンからOS名が「iPhone OS」から「iOS」に変更された)。iPhone 3G/3GS、iPod touch 第2世代/第3世代に対して、iTunesを介して、無償でアップデートが可能になっている。
iTunesを最新(9.2以降)にバージョンアップしておき、iPhone/iPod touchを接続すると、OSのバージョンが自動的にチェックされて、以下のようなダイアログが表示される。ここで、[インストール]ボタンをクリックすれば、iOS 4のダウンロードとアップデートが実行される。このダイアログが表示されない場合、iTunesの左側のツリーの[デバイス]でiPhone/iPod touchを選択してから、右ペインの[概要]タブの「バージョン」で[更新]ボタンをクリックすると、アップデートが始まる。
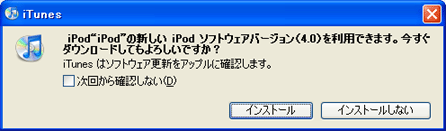 iTunesに接続した際に表示されるアップデートの確認ダイアログ
iTunesに接続した際に表示されるアップデートの確認ダイアログiPhone/iPod touchをiTunes(Ver.9.2以降)に接続すると、iOS 4が利用できる旨のダイアログが表示される。ここで[インストール]ボタンをクリックすると、iOS 4へのアップデートが開始される。アップデートは、iPhone/iPod touchともに無償である。
ただし現時点では、iOS 4に未対応のアプリケーションもあり、iPhone OS 3でインストールしたアプリケーションが利用できなくなることもある。またiPhone/iPod touch上に保存したポッドキャストがプレイリストから見えなくなるという不具合も報告されている。バージョンアップを実行する際は、事前にバックアップを取得するなど準備してから行った方がよい。
なお本連載では、当面、iPhone OS 3をベースに設定などを解説していくが、必要に応じてiOS 4の場合についても触れていくことにする。
単独でも利用可能なカレンダー
これまでの連載で述べてきているように、iPhone/iPod touchは単なる携帯電話や音楽プレイヤーではなく、汎用のアプリケーション用携帯端末であり、メール・クライアントやアドレス帳、スケジューラ、メモ帳などのさまざまな機能が標準で提供されている。これらの機能は単体でも利用でき、個人のさまざまな情報を管理できるようになっている。
ホーム画面の[カレンダー]アイコンをタップするとカレンダー機能が起動し、「リスト」「日」「月」によるカレンダーと入力済みの予定が表示できる。月表示の場合、予定が入っている日付の下側には「・」が表示され、その日に何らかの予定が入っていることが分かる。予定の入っている日付をタップすると、2件までの予定がカレンダーの下側に表示される。3件以上の予定が入っている場合は、この部分をスクロールすれば確認できる。
[A]
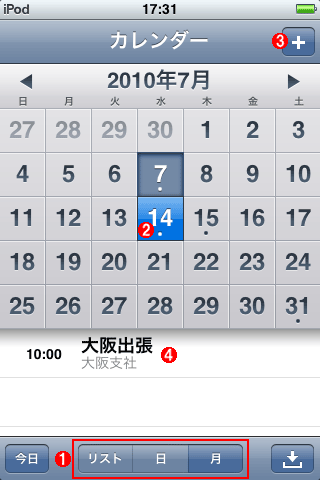 iPhone/iPod touchのカレンダー機能
iPhone/iPod touchのカレンダー機能下側の「リスト」「日」「月」の選択により、カレンダーの表示がリスト表示、日表示、月表示に切り替えられる。それぞれ入力済みの予定が表示される。
(1)ここでカレンダーの表示形式を変更で切る。
(2)予定が入っている日には、このように日付の下に「・」が付く。
(3)予定を追加する場合は、この「+」ボタンをタップする。→[B]へ
(4)予定の詳細を見る場合は、ここをタップする。→[C]へ
予定を追加したいときは、カレンダーの右上の「+」ボタンをタップする。[イベントを追加]画面に切り替わるので、ここでタイトルや場所、開始日時/終了時間などを入力し、右上の[完了]ボタンをタップする。同じ予定を繰り返すような場合、[繰り返し]で「毎日」「毎週」「2週間ごと」「毎月」「毎年」の設定が可能だ。ただ、毎月末といった設定はできない(31日に設定すると、iPhone OS 3.xだと28日/30日の月では予定が表示されない)。また[通知]で設定した予定の5分前、15分前といった時間に通知音を鳴らす設定もできる。
予定を変更したい場合は、カレンダー上で編集したい予定をタップし、次に右上の[編集]ボタンをタップすると、予定の編集画面に切り替わるので、ここで修正を行い、右上の[完了]ボタンをタップすればよい。また一番下の[イベントを削除]ボタンをタップすれば、予定が削除される。
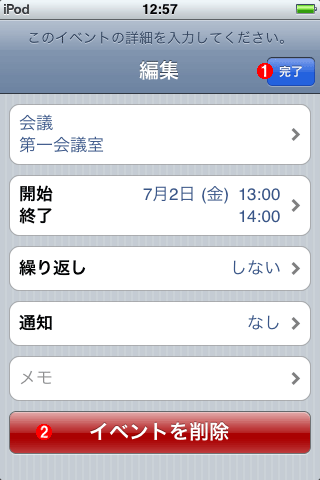 カレンダーのイベントの[編集]画面
カレンダーのイベントの[編集]画面カレンダー上で編集したい予定をタップし、次に右上の[編集]ボタンをタップすると、この編集画面に切り替わる。ここで変更したい項目を修正し、[完了]ボタンをタップすると修正が反映される。
(1)編集後、[完了]ボタンをタップする。
(2)予定を削除したい場合は、ここをタップする。
[D]
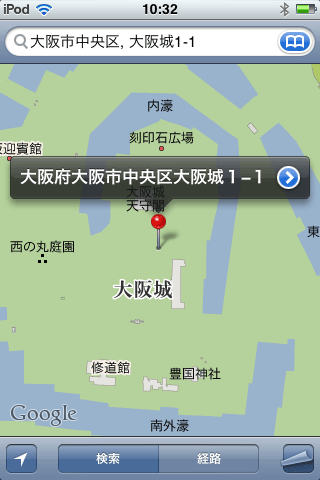 「マップ」の画面
「マップ」の画面[イベント]画面を開くと、住所には自動的にリンクが付けられる。そこをタップすると、「マップ」が開き、インターネットに接続した環境ならば該当する地図が表示される。ここから経路探索も可能である。
このように単独でも予定の設定や編集が可能だ。予定ごとに色分けするなどの機能はなく、スケジューラとして高機能なものではないが、必要最低限の機能はそろっている。ただ、すでに利用しているOutlookやGoogleカレンダーと連携させたいという人も多いだろう。以下、その方法を解説する。
iTunesを介してOutlookとカレンダーを同期する
Officeスイートに付属しており、メール・クライアントとToDoリストなどの機能が統合されていることから、Outlookをスケジューラとしても利用している人も多いのではないだろうか。ただ、Outlookに入力したスケジュールを外出先で確認するためには、ノートPCなどが必要になり、手軽とはいえない。Outlookのスケジュール・データをiPhone/iPod touchで確認・編集できたら便利に違いない。
実は、iPhone/iPod touchのカレンダーは、標準でOutlookのスケジューラと同期する仕組みを持っている。iTunesを起動し、iPhone/iPod touchを接続後、左側のツリーの[デバイス]でiPhone/iPod touchを選択する。そして右ペインの[情報]タブで[カレンダーを同期]にチェックを入れる。Outlookに複数のカレンダーが設定されている場合は「選択したカレンダー」を選択し、同期するカレンダーにチェックを入れれば、そのカレンダーの予定のみが転送されるようになる。
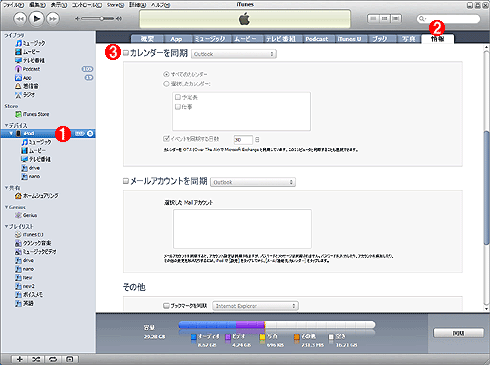 iTunesの[情報]タブの画面
iTunesの[情報]タブの画面iPhone/iPod touchを接続後、左側のツリーの[デバイス]でiPhone/iPod touchを選択し、右ペインの[情報]タブで[カレンダーを同期]にチェックを入れると、Outlookのスケジュールと同期できる。
(1)左側ツリーでiPhone/iPod touchを選択する。
(2)右ペインの[デバイス]で[情報]タブをクリックする。
(3)[カレンダーを同期]にチェックを入れる。
これでiTunesと同期するだけで、Outlookに設定したスケジュールがiPhone/iPod touchにコピーされるようになる。iPhone/iPod touchの「カレンダー」を開けば、Outlookに保存したスケジュールが確認できるし、iPhone/iPod touchの「カレンダー」で編集したスケジュールは再度、iTunesに同期すればOutlook側に反映される。
Copyright© Digital Advantage Corp. All Rights Reserved.


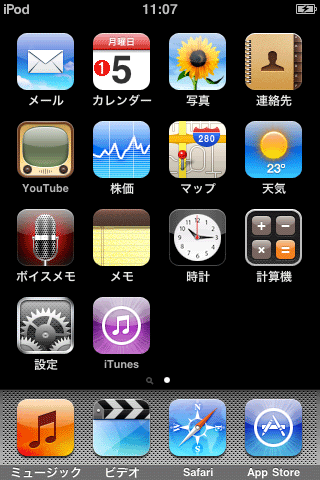 iPod touchのホーム画面
iPod touchのホーム画面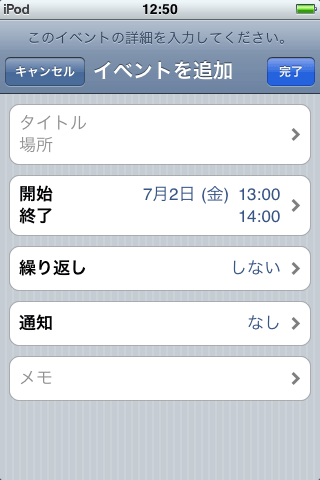 カレンダーの[イベントを追加]の画面
カレンダーの[イベントを追加]の画面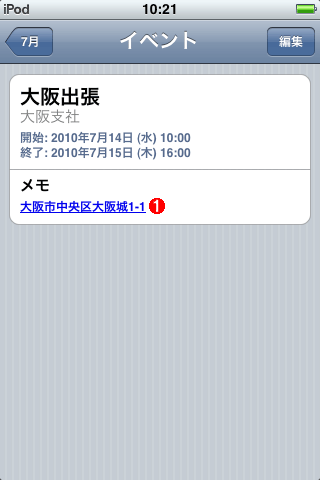 [イベント]の画面
[イベント]の画面


