特集
|
 |
地味な存在ではあるが、ユーザーが最初に触れる機能として非常に重要であるとともに、マイクロソフト製品の最も優れた点の1つであるインストーラは、Windows XPでさらに磨きがかかった。新規インストールでは、Windows XPのCD-ROMをドライブに入れ、コンピュータの電源を入れれば、ほとんどの作業は自動で行ってくれる。特にドメインに参加しない構成でインストールするときには、管理者アカウントであるAdministratorを意識することなくインストールが可能であり、またパスワード設定を省略して複数のユーザーをシステムに登録することができる(このとき登録したユーザー名で、簡易切り替えを利用できるようになる)。
もちろん、既存環境からのアップグレードも容易である。Windows XP Home EditionおよびProfessionalのそれぞれについて、下記のOSからのアップグレード・インストールが可能だ。アップグレード・インストールでは、既存の設定やインストール済みのアプリケーションなどはそのまま新しい環境に引き継がれる。表から分かるとおり、アップグレード・パッケージの適用対象と同じく、アップグレード・インストールが可能なのはWindows 98以降であり、Windows 95以前を使っているときには、新規インストールを行う必要がある。
| アップグレードするOS | アップグレード・インストールを実行可能なOS |
| Windows XP Home Edition | Windows 98 |
| Windows 98 SE | |
| Windows Me | |
| Windows XP Professional | Windows 98 |
| Windows 98 SE | |
| Windows Me | |
| Windows NT 4.0 Workstation(Service Pack 6a以降) | |
| Windows 2000 Professional(Service Packを含む) | |
| Windows XP Home Edition | |
| Windows XPへのアップグレード・インストールが可能な従来OS | |
なお、Windows XPのインストールCD-ROMには、アップグレード・アドバイザと呼ばれるプログラムが収録されており、インストール・メニューからこれを実行することで、そのコンピュータにWindows XPをアップグレード・インストールできるかどうか、問題を起こす可能性があるハードウェア/ソフトウェアがないかをレポートさせることができる。
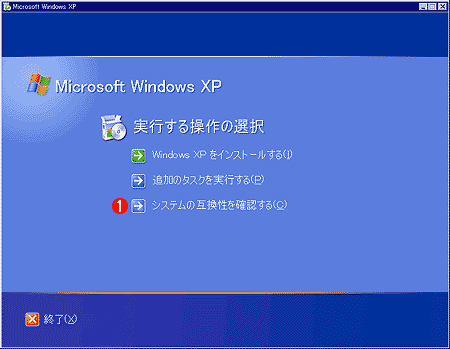 |
|||
| Windows XPのインストールCD-ROMからインストーラを起動したところ | |||
| Windows XPのインストーラCD-ROMには、Windows XPへのアップグレード・インストールで問題を起こす要因がないかどうかを事前にチェックするためのツールが付属している。これを実行することで、問題点をあらかじめ洗い出すことができる。 | |||
|
アップグレード・アドバイザの処理が完了すると、次のようなレポートが表示される。
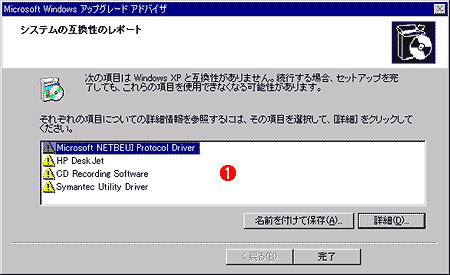 |
|||
| アップグレード・アドバイザの実行結果 | |||
| ここでテストしたシステムでは、ハードウェアの問題はないが、ネットワーク・プロトコル・ドライバのNetBEUIやプリンタ・ドライバ(HP Desk Jet)などで問題が発生する可能性があるとしている。 | |||
|
アップグレード・インストールを行うときには、まずはこのプログラムで互換性を確認することをお勧めする。なお、米Microsoftのサイトでは、このアップグレード・アドバイザが公開されており、Windows XPパッケージを購入しなくても、テストを行えるようにしているが、これは日本語環境では使用できない。このサイトでの説明によれば、将来は各国対応版が各国のMicrosoftのサイトで公開される予定だとしている。
インストール用ブート・フロッピーはWebからダウンロード
既存OSからのアップグレード・インストールでなく、コンピュータにWindows XPを新規インストールするなら、CD-ROMドライブにWindows XPのインストールCD-ROMを入れて起動し、インストーラを実行すればよい。最近のPCなら、ほとんどの場合これで問題なくWindows XPをインストールできる。しかし旧式のCD-ROMドライブの中には、CD-ROMからの起動ができないものもある。このような場合、Windows 2000では、インストールCD-ROMから起動用のフロッピー・ディスクを作成し、このフロッピーからシステムを起動して、インストールを実行することができた(詳細は「Windows 2000インストール用起動ディスクを作成するには」を参照)。
しかしどういう理由か不明だが、Windows XPのインストールCDーROMには、このフロッピー作成用イメージが収録されていない。起動用フロッピーの作成ツールはマイクロソフトのWebサイトで公開されており、これをダウンロードしてくる必要がある。ダウンロード先のURLとプログラムのサイズは以下のとおりである。
-
Windows XP Professional用(約4.4Mbytes)
http://www.microsoft.com/downloads/release.asp?ReleaseID=33306 -
Windows XP Home Edition用(約4.4Mbytes)
http://www.microsoft.com/downloads/release.asp?ReleaseID=33305
従来環境を移行する「ファイルと設定の転送ウィザード」
Windows XPでは、「ファイルと設定の転送ウィザード」(英語ではUser State Migration Tool:以下USMTと略)と呼ばれるツールが提供されており、アップグレード・インストールでなくても、従来環境を新しいWindows XPに移行できるようにしている。具体的には、壁紙や配色、サウンド設定などの外観に関するもの、インターネットやブラウザの設定(お気に入り、Cookie、セキュリティ設定、ダイヤルアップ設定、Proxy設定など)、メール設定(ローカル・メールや自動仕分けルール、署名など。ただしサポートされるのはOutlook ExpressおよびOutlookのみ)、Office製品(Access、Excel、Outlook、PowerPoint、Word)や他の主要なアプリケーションの設定情報などを移行することができる。設定を移行できるアプリケーションのリストは現時点では公表されていない。ただ注意すべきは、このツールで移行されるのは、アプリケーションの設定ファイルなどだけで、実行ファイルは移行されないことだ。アプリケーションの実行ファイル自体は、Windows XP環境で再度インストールする必要がある。
USMTではまず、移行元の環境で情報を収集し、必要な情報をハードディスクなどの中間記憶領域にコピーし、次に移行先の環境(Windows XP)で収集した情報を組み込む。USMTは、[スタート]メニューの[すべてのプログラム]ー[アクセサリ]ー[システム ツール]−[ファイルと設定の転送ウィザード]から実行する。
USMTでは、アップグレード・インストールはサポートされていなかったWindows 95も移行元環境としてサポートしている。具体的に移行元としては、Windows 95、Windows 98、Windows NT Workstation 4.0、Windows 2000 Professionalがサポートされる。
| 関連記事(Windows Server Insider) | ||
| Windows TIPS:Windows 2000インストール用起動ディスクを作成するには | ||
| 特集 |
- Azure Web Appsの中を「コンソール」や「シェル」でのぞいてみる (2017/7/27)
AzureのWeb Appsはどのような仕組みで動いているのか、オンプレミスのWindows OSと何が違うのか、などをちょっと探訪してみよう - Azure Storage ExplorerでStorageを手軽に操作する (2017/7/24)
エクスプローラのような感覚でAzure Storageにアクセスできる無償ツール「Azure Storage Explorer」。いざというときに使えるよう、事前にセットアップしておこう - Win 10でキーボード配列が誤認識された場合の対処 (2017/7/21)
キーボード配列が異なる言語に誤認識された場合の対処方法を紹介。英語キーボードが日本語配列として認識された場合などは、正しいキー配列に設定し直そう - Azure Web AppsでWordPressをインストールしてみる (2017/7/20)
これまでのIaaSに続き、Azureの大きな特徴といえるPaaSサービス、Azure App Serviceを試してみた! まずはWordPressをインストールしてみる
|
|




