特集
|
 |
あまりに数多くのボタンがあるため、初心者はキーボードに恐怖心を抱くという。これは、勝手の分からないところで、あまりに多くの選択肢の前にさらされるからだろう。これまでWindowsのデスクトップは、よくアクセスするフォルダやプログラムのショートカット・アイコンを置く場所として重宝がられてきたが、無尽蔵に多数のアイコンを配置すると、前述と同様の恐怖心を初心者に抱かせるらしい。この反省からマイクロソフトは、Windows XPのデスクトップを徹底的にシンプルにした。Windows XPをクリーン・インストールし、初めてそのデスクトップを見たときには、あまりのシンプルさに驚くかもしれない。デフォルトでは、ファイルなどを消去するための[ごみ箱]アイコンしかデスクトップに表示されない。[マイ ドキュメント]や[マイ コンピュータ][マイ ネットワーク]などのアイコンは表示されないのだ(設定により表示させることは可能)。ただし、マイクロソフトの努力もむなしく、大手PCベンダのWindows XPプリインストール・マシンでは、プリインストールされた大量のアプリケーション・アイコンによってデスクトップが埋め尽くされているものが多いようだ。
「最初はきれいでも、ちょっとたてばアイコンだらけになるさ」とお考えの向きがあるかもしれないが、ご安心いただきたい。Windows XPには、デスクトップのクリーンアップ・ツールが組み込まれており、デフォルトでは60日ごとにこれが起動され、60日間使わなかったアイコンはデスクトップの[使用していないショートカット]に移動されるようになっている。[使用していないショートカット]フォルダがデスクトップ上に存在しなければ、初回に作成される。またショートカットではなく、ファイルの実体がデスクトップにあるときには、移動対象にはならない。
シンプルになったのはデスクトップばかりではない。タスク・バーの右端には、現在時刻や、かな漢字変換プログラムの状態、PCカードなどのデバイスの状態、新着メールの有無など、主にコンピュータやアプリケーションのステータス(状態)をアイコンなどで示す小さな領域がある。Windows 2000まで、この領域は「インジケータ領域」と呼ばれていたが、Windows XPからは「通知領域」と名称が変更された。Windows 2000ユーザーの中には、アプリケーションやデバイスを追加するたびに、この領域に表示されるアイコンが増殖し、他のタスク・バー領域を圧迫して困ったという経験があるかもしれない。さらに困ったことに、インジケータ領域に表示されるアイコンをユーザーが操作する簡単な方法は用意されていなかった。これに対しWindows XPでは、使っていない通知領域のアイコンを自動的に隠す機能が追加された。
![[タスク バーと[スタート]メニューのプロパティ]ダイアログ](notification_area.gif) |
|||
| [タスク バーと[スタート]メニューのプロパティ]ダイアログ | |||
| Windows XPの通知領域は、不要なアイコンで占領されないように、使っていないアイコンは自動的に隠す機能が追加された。デフォルトではこれがオンになっている。 | |||
|
[スタート]ボタンから表示される[スタート]メニューもインターフェイスが大きく変更された。Windows XPスタイル(デフォルト)の[スタート]メニューは、次のように2列で表示される。
![Windows XPの[スタート]メニュー](start_menu.gif) |
||||||||||||||||||||||||
| Windows XPの[スタート]メニュー | ||||||||||||||||||||||||
| 最近使ったアプリケーションのリストが表示されるようになり、デスクトップに表示されなくなった[マイ ドキュメント][マイ コンピュータ]アイコンなどがここに表示されるようになった。 | ||||||||||||||||||||||||
|
スタートメニューの上部には、現在Windows XPを使用しているユーザーの名前が表示される。Windows XPでは、1台のPCを複数のユーザーで共有するときに、素早くユーザーを切り替えて使用できるようにする「ユーザーの簡易切り替え」の機能が追加された(設定により、使わないようにすることも可能)。現在のユーザー名をひと目で見分けられるようにする措置だと考えられる。上の画面はドメインのクライアントとなっているPCでキャプチャしたものだ。ドメインに参加しないPCなら(ワークグループ形式で運用しているPCなら)、名前の左側に自分の顔写真など任意のビットマップを表示できる(ドメインに参加している場合は、ユーザー・アカウントの管理をサーバ側で行うので、ビットマップは設定できない)。
[スタート]メニューで大きく変わったのは、最近実行したプログラムの履歴が表示されるようになったこと、デスクトップから消された[マイ コンピュータ]などが[スタート]メニューに追加されたことである。この[スタート]メニューについても、設定により、従来スタイルのメニュー形式に戻すことができる。
現在実行中のプログラムのアイコンがボタンとして表示され、それらをテレビのチャンネルを操作するような感覚で切り替えられるようにしたタスク・バーも改良された。従来のタスク・バーでは、実行中のプログラム・ウィンドウごとにタスク・バー・ボタンが表示されるようになっており、多数のウィンドウを表示するとボタンだらけになっていたが、Windows XPでは、同一アプリケーションの複数のウィンドウがあり、それらが一定の数以上になると、ボタンが1つにまとめられ、タスク・バー・ボタンからそれらのボタンに対応するメニューが表示されるようになった。大量のWebページやドキュメント類を同時に開いておき、それらを切り替えながら使うというヘビー・ユーザーにとっては便利な機能だろう。
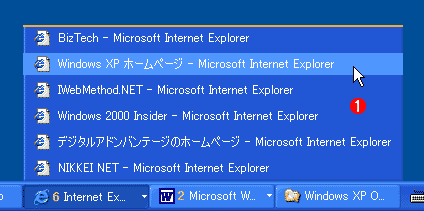 |
|||
| 複数のウィンドウのボタンが1つにまとめられるタスク・バー | |||
| 同一アプリケーションのウィンドウが多数あるときには、それらがこのように1つのボタンにまとめられ、ボタンからメニューを表示して、そこから特定のウィンドウを選択するようになった。 | |||
|
| 特集 |
- Azure Web Appsの中を「コンソール」や「シェル」でのぞいてみる (2017/7/27)
AzureのWeb Appsはどのような仕組みで動いているのか、オンプレミスのWindows OSと何が違うのか、などをちょっと探訪してみよう - Azure Storage ExplorerでStorageを手軽に操作する (2017/7/24)
エクスプローラのような感覚でAzure Storageにアクセスできる無償ツール「Azure Storage Explorer」。いざというときに使えるよう、事前にセットアップしておこう - Win 10でキーボード配列が誤認識された場合の対処 (2017/7/21)
キーボード配列が異なる言語に誤認識された場合の対処方法を紹介。英語キーボードが日本語配列として認識された場合などは、正しいキー配列に設定し直そう - Azure Web AppsでWordPressをインストールしてみる (2017/7/20)
これまでのIaaSに続き、Azureの大きな特徴といえるPaaSサービス、Azure App Serviceを試してみた! まずはWordPressをインストールしてみる
|
|




