特集
|
 |
Windows XPでは、システムのバックアップやリカバリ機能として、「システムの復元」と「自動システム回復」という2つの機能が用意されている。これはWindows Meに用意されていた機能をより洗練させたもので、Windows 2000の「バックアップ」ツールや「システム修復ディスク」ツールを使ったリカバリよりも、より使いやすくなっている。
システムの復元
[すべてのプログラム]−[アクセサリ]−[システム ツール]から起動する「システムの復元(System Restore:SR)」は、Windows XPシステムにインストールされたアプリケーションやドライバなどの履歴を記録しておいて、必要に応じて、以前の状態に戻す(ロールバックもしくはアンドゥする)ためのものである。これにより、例えば間違ったドライバやアプリケーションのインストールなどによって、システムが稼働しなくなったり、動作がおかしくなったりした場合に、システムを以前の健全な状態に戻すことができる。
システムの復元でロールバックできる「システムの状態」には、例えばシステムのレジストリ設定や各種DLL、EXEファイルなどがある。アプリケーション・プログラムやデバイス・ドライバをインストールすると、これらの変更点を「スナップショット」としてまとめて保存しておき、後でロールバックする場合には、スナップショットからレジストリ設定や古いプログラム・モジュールなどを読み出してきて、システムに書き戻すのである。これにより、システムの設定は以前の状態に戻ることになる。類似の機能として、Windows 2000やWindows XPの起動時に選択できる「前回の正常起動時の構成(正しく動作した最新の設定)」で起動するという方法もあるが(TIPS「Windows 2000が起動不能になったときに――[前回正常起動時の構成]を利用する――」参照)、こちらではレジストリ設定などが直前の正常起動時の状態に戻るだけである。それに比べるとシステムの復元は、より長期的なスパンで機能し、システムに大きな変更が行われた時点の状態に戻すことができる。またデバイス・ドライバのロールバック機能とは違って、システム全体の状態をバックアップしているので、新しいデバイスと関連するアプリケーションをすべてインストールしてシステムが不調になったような場合には、それらをすべてまとめて元の状態にアンインストールすることができる(デバイス・ドライバのロールバックについては「Windows XPの正体――Windows XPのドライバ・インストールに関する安全機能」を参照)。
システムの復元で保存される情報としては、レジストリ設定やシステムDLL、ある特定の拡張子を持つプログラムのインストール情報(例:.EXEや.DRV、.DLL、.INF、.INIなどのファイル)などがある。これらがシステムにインストールされたり、変更が行われたりすると、その情報やオリジナルのファイルなどがまとめてバックアップされ、後で復元できるように準備される。だがMy Documents(マイ ドキュメント)フォルダやFavorite(お気に入り)フォルダ、ごみ箱など、各ユーザーごとの情報などは保存されないので、システムの復元で復旧させることはできない。
システムの復元では、スナップショットを作成した時点を「復元ポイント(Restore Point)」と呼ぶが、ディスクの空き容量に応じて複数の復元ポイントを保持することができる。そのため、必要ならば直前の状態だけでなく、さらに過去にさかのぼってシステムの状態を戻すことができる。
復元ポイントの作成は、デフォルトでは毎日24時間ごとに自動的に行われるほか(システムに電源が入っていて、アイドル状態の場合にのみ作成される)、システムの復元に対応したアプリケーション(Windows InstallerやInstall Shield Pro Ver.7.0以降を使ったアプリケーションなど)をインストールしたり、署名のないドライバをインストールするか、Windows XPの自動更新などによってシステムの更新が行われたりすると、その直前の状態が自動的に復元ポイントとして作成される。例えばMicrosoft Officeをインストールしても、そのインストール前の状態に戻すことが可能だ。さらに必要ならば、手動で復元ポイントを作成することもできる。復元ポイントに対応していないような古いアプリケーションをインストールする場合には(古いアプリケーションでは、プログラムのインストールによって、どの項目が、どのように変更されたかをシステムが正しく判断できないため、復元のための情報を保存しておくことができない)、後で復旧できるように、最初に手動で現在の状態を保存しておくとよいだろう。
いったん復元ポイントが作成されれば、その中から任意の時点を選んでシステムをその状態に戻すことができる。また、システムを復元した時点も新たに復元ポイントとして記録されているので、例えば古い復元ポイントへ戻した操作そのものを取り消す、といったことも可能である。
 |
|||||||||
| システムの復元 | |||||||||
| [システムの復元]は、[すべてのプログラム]−[アクセサリ]−[システム ツール]メニューから起動する。復元ポイントは、デフォルトでは毎日(24時間ごとに)作成されるし、システムに影響を与えるような操作(アプリケーションやデバイス・ドライバのインストールなど)を行うと、その時点で作成される。これを使って、任意の時点のシステム状態へロールバックすることができる。 | |||||||||
|
システムの復元は、各ドライブ(ボリューム)ごとに機能する。つまりそのボリュームで加えられた変更の記録が、それぞれのドライブごとに固有に記録されるのである。そのため復元が不要なユーザー・データ専用のボリュームなどでは、この機能をオフにしておけば、ディスク領域を節約できる。各ボリュームごとに復元機能のオン/オフや、どの程度の領域を復元用に予約しておくかは、[マイ コンピュータ]の[プロパティ]−[システムの復元]で設定することができる。具体的には、各ボリュームの \System Volume Informationというディレクトリが使用される(このディレクトリの所有者はシステムになっているので、通常ではアクセスできない)。
デフォルトでは各ボリュームの最大12%の領域がシステムの復元用に予約されるが(最低でも200Mbytesなければ復元機能は無効になる)、これはあくまでも予約なので、アプリケーションなどで利用することも可能である。より多くの領域が利用できるほど、多くの復元ポイントを記録できる。予約領域の空きが少なくなると、古い復元ポイントから順次削除されていくし、デフォルトでは90日経過した復元ポイントも自動的に削除される。
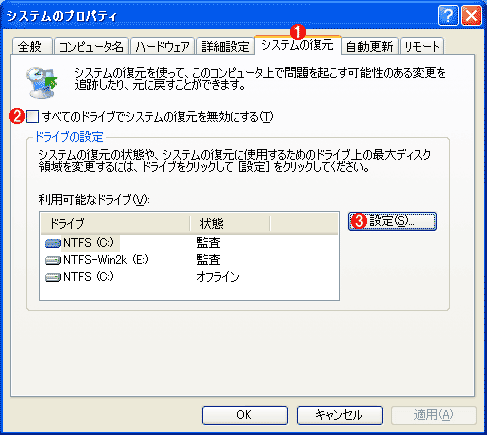 |
|||||||||
| 復元ポイント用の領域設定 | |||||||||
| 復元ポイントを格納するために、各ボリュームにはあらかじめ予約領域が設けられている。システムの復元機能は、ボリュームごとに有効/無効を設定できるが、最低でも200Mbytes、最大では12%の空き領域がないと利用できない。 | |||||||||
|
| 特集 |
- Azure Web Appsの中を「コンソール」や「シェル」でのぞいてみる (2017/7/27)
AzureのWeb Appsはどのような仕組みで動いているのか、オンプレミスのWindows OSと何が違うのか、などをちょっと探訪してみよう - Azure Storage ExplorerでStorageを手軽に操作する (2017/7/24)
エクスプローラのような感覚でAzure Storageにアクセスできる無償ツール「Azure Storage Explorer」。いざというときに使えるよう、事前にセットアップしておこう - Win 10でキーボード配列が誤認識された場合の対処 (2017/7/21)
キーボード配列が異なる言語に誤認識された場合の対処方法を紹介。英語キーボードが日本語配列として認識された場合などは、正しいキー配列に設定し直そう - Azure Web AppsでWordPressをインストールしてみる (2017/7/20)
これまでのIaaSに続き、Azureの大きな特徴といえるPaaSサービス、Azure App Serviceを試してみた! まずはWordPressをインストールしてみる
|
|




