特集
|
 |
Windows XPはWindows NT/2000系列のOSであるが、Home EditionとProfessionalでは、ファイル・システムにおけるセキュリティ(アクセス権設定)やユーザー管理などでいくらかの違いがある(そのほかにも、ネットワーク機能などでも差が大きい)。OSのカーネルそのものは同じものなので、本来はこのような違いはないはずだが、基本的にHome Editionでは、Windows NT/2000が持つ本来の機能を制限したり、削減したりして、複雑な操作や機能をなるべく隠蔽するようになっている。Windows 9x/Meユーザーからの移行を考慮して、容易に利用できるようにしたのだろう(商品戦略上、差別化を図っているというのもあるだろうが)。
ユーザー管理機能でもHome Editionではいくらかの機能制限がある。Home Editionではドメインのネットワークに参加するという機能がないが、ドメイン非参加時(ワークグループ形式での利用時)でも、GUIベースの管理ツールなどが使えないという差がある。[マイコンピュータ]を右クリックして[管理]メニューを起動すると、Professional版では「ローカル ユーザーとグループ」という項目があるのだが、Home Editionには存在しない。ユーザー管理のためのスナップイン(lusrmgr.msc)を追加しようとすると(このファイル自体はHome Editionにも存在している)、エラーとなってしまう。Home Editionでは、ユーザー管理はすべて「コントロール パネル」の「ユーザー アカウント」ツールを使わなければならない。ただし、コマンドプロンプトで利用できる「net user」コマンドはそのまま残っているので、手慣れた管理者ならばこれを使ってユーザーやグループを管理することもできるだろう。もっとも、Home Editionには「Administrators」と「Users」、「Guests」、「HelpServicesGroup」(これはヘルプとサポート・サービス用のアカウント)グループしかなく、「Power Users」や「Backup Operators」などのような、Windows NT/2000が本来持っているグループは含まれていない。そのためコマンドプロンプトを使う必要性は低いかもしれないが、アカウント属性の詳細を調べたりするには(「net user user1」などを実行する)、この方法しかないので覚えておくと便利であろう。
なおWindows XPでは、デフォルトで「Administrator」という特権ユーザー・アカウントが作成されるが、パスワードは初期状態では空である(何も設定されていない)。このアカウントは「コントロール パネル」の「ユーザー アカウント」ツールには表示されないし、デフォルトでは「ようこそ」画面にも表示されないので気付きにくいが、このアカウントを使ってログオンすると(「セーフ モード」時には「ようこそ」画面にAdministratorが表示されるので簡単にログオンできる)、システムのあらゆる部分を操作できてしまうという、ある意味危険なアカウントである。Administratorにパスワードを設定するには、「net user administrator *」というコマンドを使うか、「セーフ モード」でログオンして、パスワードを設定しておくのがよいだろう。
 |
||||||
| Professional版のユーザー管理ツール | ||||||
| 従来のWindows 2000と同様に、MMCの管理ツールを使ってユーザーやグループのアカウントを管理することができる。 | ||||||
|
上の画面は、Windows XP Professionalの管理ツールであるが、同じことをHome Editionで実行しようとしてもうまく動作しない。アカウントに対する属性(有効期限やフルネームなど)をセットしたければ、コマンドプロンプト上でnet userコマンドなどを使って対処する必要がある。
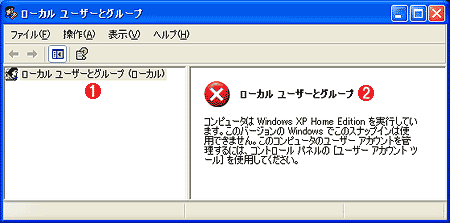 |
||||||
| Home Editionの管理ツール | ||||||
| Windows XP Home Editionでは、管理ツール(MMC)に、ユーザー管理用のスナップ・イン(lusrmgr.msc)をロードしても利用できない。このようにHome EditionではWindows 2000本来の機能がわざと削除されている。 | ||||||
|
ところでWindows XPでは、上記の例のようにユーザー・アカウント名に日本語などを使うことができるが、その場合、プロファイル・フォルダのファイル名やパス名などに漢字コードなどが含まれることになる。アプリケーションによってはこれが原因でうまくインストールできなかったり、実行できなくなったりすることがあるので(特に英語版のアプリケーションなど)、まずは英数字と記号のみでアカウントを作っておき、後で「ユーザー アカウント」ツールの「名前の変更」か、コマンドプロンプト上で「net user USERNAME /fullname:"フルネーム"」コマンドを使って名前を分かりやすい文字列にしておくとよいだろう。こうすると、ユーザー・アカウントの「ユーザー名」は英数字だが、「ようこそ」画面などで表示される名前(正確にはユーザー・アカウントの「フル ネーム」属性)は分かりやすい漢字文字列にすることができる。
| 特集 |
- Azure Web Appsの中を「コンソール」や「シェル」でのぞいてみる (2017/7/27)
AzureのWeb Appsはどのような仕組みで動いているのか、オンプレミスのWindows OSと何が違うのか、などをちょっと探訪してみよう - Azure Storage ExplorerでStorageを手軽に操作する (2017/7/24)
エクスプローラのような感覚でAzure Storageにアクセスできる無償ツール「Azure Storage Explorer」。いざというときに使えるよう、事前にセットアップしておこう - Win 10でキーボード配列が誤認識された場合の対処 (2017/7/21)
キーボード配列が異なる言語に誤認識された場合の対処方法を紹介。英語キーボードが日本語配列として認識された場合などは、正しいキー配列に設定し直そう - Azure Web AppsでWordPressをインストールしてみる (2017/7/20)
これまでのIaaSに続き、Azureの大きな特徴といえるPaaSサービス、Azure App Serviceを試してみた! まずはWordPressをインストールしてみる
|
|




