特集
|
 |
Windows XPのエクスプローラでは、初心者向けの機能拡張と、熟練ユーザー向けの機能拡張がそれぞれ施されている。
まず初心者向けとしては、従来の32×32ドットのアイコンに加え48×48ドットの大きなアイコンがデフォルトで使われるようになり、アイコンがより高い表現力を持つようになった(従来どおりの32×32ドット・アイコンを使いたければ、[表示]メニューから[アイコン]を選択すればよい)。また[縮小版表示]では、HTMLファイルや画像ファイルの縮小表示に加え、サブ・フォルダ・アイコン上に、そのフォルダ以下に含まれるファイルの縮小版が表示されるようになった。この際には、サブ・フォルダの中から縮小イメージを表示可能なもののうち、最後に変更されたものが4つまで選ばれ、それらがフォルダ・アイコンとして表示される。
| エクスプローラのフォルダ・アイコン([縮小版]表示) | |||
| Windows XPのエクスプローラで[縮小版]表示を行うと、サブ・フォルダ以下に含まれるファイルのイメージも表示されるようになった。フォルダの名前だけでなく、イメージからフォルダの内容を知ることができる。 | |||
|
デフォルトで縮小表示できるファイルの種類としては、Webページ(HTMLファイル)や画像(jpg、gif、png)などがある。
エクスプローラの左側のペインに位置するエクスプローラ・バーには、各種ファイルに対して実行可能なタスクの一覧が動的に表示されるようになった。これは簡単に言えば、従来ファイル・アイコンを右クリックして表示させていたプロパティ・メニュー項目に相当するものだ。適当なファイル・アイコンを選択すると、そのファイルに対して実行可能な処理がエクスプローラ・バーに表示される。これによりアイコンを右クリックしなくても、そのファイルに対してどのような処理を実行できるのかがひと目で分かるようになる。これも初心者向けの機能といってよいだろう。
大量のファイルをエクスプローラで管理する熟練ユーザーにとって便利な機能としては、「グループ表示」機能がある。従来も名前順、種類順、日付順などでファイル・アイコンを整列表示させることは可能だったが、Windows XPのエクスプローラでは、これらを一覧するだけでなく、いくつかのグループに分類表示できるようになった。例えばグループ表示を有効にして「日付順」を選ぶと、[今日][先週][2週間前]といった具合に、ファイルが日付順にリストアップされるだけでなく、グルーピングされて表示される。もちろん、ファイル名(アルファベット順にグルーピング)やファイルの種類別にグループ化して表示することも可能である。グループ表示を有効にするには、[表示]−[アイコンの整列]−[グループで表示]を選択する。
![[グループで表示]を有効にし、[更新日時]を選択したところ](explorer.gif) |
|||
| [グループで表示]を有効にし、[更新日時]を選択したところ | |||
| Windows XPのエクスプローラでは、ファイル名やファイル・サイズ、更新日時などでファイルを一覧できるだけでなく、それらをグループ化して表示できるようになった。特に大量のファイルを操作するときには便利な機能である。 | |||
|
デフォルトでグループ化の対象にできる属性はファイル名やサイズなどいくつかだが、[表示]−[詳細表示の設定]で表示項目を選択すれば、ファイルの[作成者]や[タイトル]、[ページ数]、[アーティスト](音楽ファイル)、[写真の撮影日]や[カメラのモデル](デジタル・カメラで撮影したイメージファイル)など、Windows 2000ではサポートされなかったさまざまなファイル属性で一覧表示したり、グループ化したりできるようになる。
![[詳細表示の設定]ダイアログ](view_attrib.gif) |
||||||
| [詳細表示の設定]ダイアログ | ||||||
| ここで選択した項目でファイルを一覧したり、グループ化したりできる。Windows XPのエクスプローラでは、Windows 2000で選択可能だったものから属性の種類が大幅に増加された。 | ||||||
|
[詳細表示の設定]ダイアログで選択できる項目は次のとおりである。
| [詳細]表示で選択可能な属性 | ||||
| 名前 | サイズ | 種類 | 更新日時 | 会社名 |
| 説明 | 作成日時 | アクセス日時 | 属性 | 状態 |
| 所有者 | 作成者 | タイトル | 表題 | カテゴリ |
| ページ数 | コメント | 著作権 | アーティスト | アルバムのタイトル |
| 年 | トラック番号 | ジャンル | 長さ | ビットレート |
| 保護 | カメラのモデル | 写真の撮影日 | 大きさ | ファイル バージョン |
| 製品名 | 製品バージョン | |||
さらにWindows XPのエクスプローラでは、簡易の画像ブラウザ/エディタが統合され、この機能を使って画像をプレビューしたり、画像サイズを変更したり、回転したりできるようになった。これに伴いWindows XPのエクスプローラでは、表示モードとして画像の縮小表示とプレビュー表示を組み合わせて行う[写真]モードが追加された(従来のWindows Me/Windows 2000のエクスプローラでも画像の縮小表示は可能だったが、プレビューなどには別のアプリケーションが必要だった)。
グループ表示が導入されたコントロール・パネル
コントロール・パネルも、デフォルトの見かけは大きく変更された。各機能を実装したアイコンを単純に列挙する方式ではなく、いくつかの作業グループ(分野)ごとに分類・整理され、当初はこの作業グループが表示されるようになった。これも、多数のアイコンによって恐怖心を与えないための、初心者向けの配慮だろう。
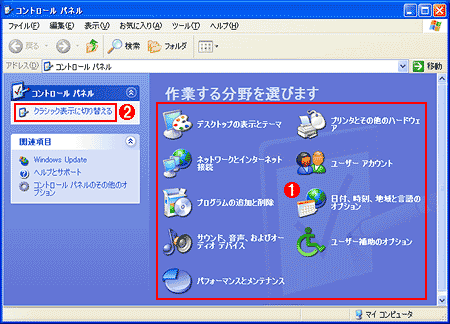 |
||||||
| Windows XPのコントロール・パネル | ||||||
| Windows XPのコントロール・パネルでは、アイコンを単純に列挙するだけでなく、それらをいくつかの作業グループに分類し、まずはグループを選択する方式に変更された。ただし馴れないうちは、どのグループにどのアイコンがあるか、迷子になってしまう。 | ||||||
|
従来のアイコン列挙形式の方が使いやすいと思うなら、左のペインにある[クラシック表示に切り替える]をクリックすればよい。
IE 6を標準搭載/Windows MessengerはVer.4.0を同梱
Windows XPに同梱されるInternet Explorerは最新版のVer.6.0である。これはすでにインターネットで公開されているWindows 2000/Windows Me版のIE 6.0と同等である。このIE 6.0では、W3CのP3P(Platform for Privacy Preferences Project)に対応したCookieの管理機能が追加された。この詳細については、別稿「実験:IE 6のプライバシ管理機能」を参照されたい。
ネットワーク時代の新しい情報サービスの1つとして、インスタント・メッセージングのWindows Messenger(これまではMSN Messengerと呼ばれていた)は重要な位置づけとなった。Windows XPには、Windows MessengerのVer.4.0が同梱されているが、Windows XPの製品版登場と時を同じくして、最新版のVer.4.5がマイクロソフトのWebサイトで公開された。このVer.4.5では、従来のメッセンジャー・サービス(.NET Messenger Service)に加え、Windows Messengerから、低料金で通常の公衆電話回線に通話できる機能(.NET Voice Service)が追加された(ただし電話をかけるには、Voice Serviceプロバイダのプリペイド・アカウントが必要)。なおこのWindows Messenger 4.5は、Windows XP版だけでなく、Windows 95/98/Me/2000対応版も同時に公開されている(Windows Messenger 4.5がダウンロードできるサポート・ページ)。
| 特集 |
- Azure Web Appsの中を「コンソール」や「シェル」でのぞいてみる (2017/7/27)
AzureのWeb Appsはどのような仕組みで動いているのか、オンプレミスのWindows OSと何が違うのか、などをちょっと探訪してみよう - Azure Storage ExplorerでStorageを手軽に操作する (2017/7/24)
エクスプローラのような感覚でAzure Storageにアクセスできる無償ツール「Azure Storage Explorer」。いざというときに使えるよう、事前にセットアップしておこう - Win 10でキーボード配列が誤認識された場合の対処 (2017/7/21)
キーボード配列が異なる言語に誤認識された場合の対処方法を紹介。英語キーボードが日本語配列として認識された場合などは、正しいキー配列に設定し直そう - Azure Web AppsでWordPressをインストールしてみる (2017/7/20)
これまでのIaaSに続き、Azureの大きな特徴といえるPaaSサービス、Azure App Serviceを試してみた! まずはWordPressをインストールしてみる
|
|




