特集
|
 |
Windows XPでは、ユーザー・アカウントの管理を(見かけ上は)大幅に簡素化しているが(内部ではやはりNTFSのアクセス権などが使用されている)、それに伴い、ファイルの共有設定などもアクセス権をあまり意識しないですむように簡略化している。Windows 2000では、ファイルやフォルダの共有を設定する場合は、NTFSのアクセス権を意識する必要があったが(といっても「Everyone」や特定のグループ/ユーザーに「フルコントロール」を与えるかどうかを決めるだけだが)、Windows XPでは、(デフォルトでは)もっと手軽に共有を設定できるようにしている。
次のエクスプローラの表示を見れば分かるように、「マイ コンピュータ」の直下にあらかじめ各ユーザーの「マイ ドキュメント」フォルダが並んで表示されるようになっている(ドメインに参加していない場合)。つまり、ユーザー間でデータをやり取りしたければ、これらのフォルダへ直接ドラッグ&ドロップすればよいのである。デフォルトでは、Guestのような「制限付きユーザー」でなければ、お互いのフォルダは自由に読み書きできるようになっているので、これでもかまわないだろう。これらのほかに、「共有ドキュメント」というフォルダもあるが、これは全ユーザーが共通に読み書きできるドキュメント・フォルダである。ユーザーによってはフォルダを暗号化したり、アクセス権の設定を行って、他のユーザーからアクセスできないようにしたりしている場合があるが、そのような場合にはこの共有フォルダを使うことが想定されている。もちろん従来のように、ディスク上の特定の場所にフォルダを作って共有することもできる。
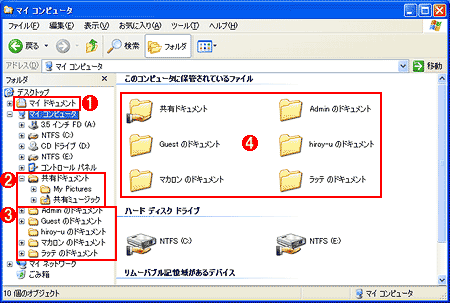 |
||||||||||||
| 共有ドキュメント・フォルダ | ||||||||||||
| Windows XPでは、デフォルトで各ユーザーの「マイ ドキュメント」フォルダが一覧になっているので、ユーザー間でのデータ交換が行いやすくなっている。 | ||||||||||||
|
フォルダのプライベート化
プライバシー上の理由などで、マイ ドキュメント・フォルダを他のユーザーと共有したくない場合は、アクセス権を設定して保護することができる。実際にはNTFSのアクセス権を設定することになるが、Windows 2000とは違って、やはり簡単にアクセス権を設定できるようなユーザー・インターフェイスが用意されている。ルートにあるマイ ドキュメント・フォルダを右クリックしてポップアップ・メニューから[プロパティ]−[共有]を選ぶ(もしくは、「マイ コンピュータ」内から自分のドキュメント・フォルダを選び、ポップアップ・メニューから[共有とセキュリティ]を選択する)。そして「このフォルダをプライベートにする」をチェックして[OK]ボタンを押すと、フォルダにNTFSのアクセス権が設定され、本人のみがフルアクセス可能な状態に設定される(ただしFATファイル・システムでは利用できないし、NTFSにおける「ファイルの所有権の取得」を行えば、Administratorsグループのユーザーからアクセスできてしまうので完全とはいえないが)。より強固なセキュリティが必要ならば、後述の暗号化ファイルシステムを利用するべきだろう(Home Editionでは利用できない)。
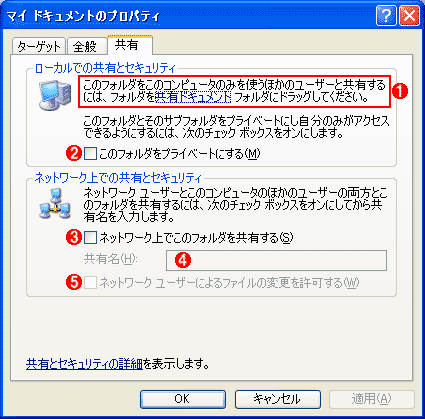 |
|||||||||||||||
| マイ ドキュメントのプライベート化 | |||||||||||||||
| これはファイル/フォルダの共有のためのプロパティ・ダイアログ。マイ ドキュメント・フォルダのアクセス権を変更して、自分以外のユーザーからのアクセスを禁止することができる。ただしこれはNTFSのアクセス権の変更を使って行っているので、スキルのある管理者ならばアクセスすることも不可能ではないし、FATファイル・システムの場合は利用できない。 | |||||||||||||||
|
上の画面の![]() でチェックボックスをオンにすると、次のようなダイアログが表示され、パスワードの設定を行うように求められる。パスワードなしで簡易ユーザー切り換えを使っていると、誰でもログオンできてしまうので、フォルダのプライベート化の意味がないのである。面倒でも、プライベート・フォルダを使うためには、パスワードを設定しなければならない。
でチェックボックスをオンにすると、次のようなダイアログが表示され、パスワードの設定を行うように求められる。パスワードなしで簡易ユーザー切り換えを使っていると、誰でもログオンできてしまうので、フォルダのプライベート化の意味がないのである。面倒でも、プライベート・フォルダを使うためには、パスワードを設定しなければならない。
 |
|||
| パスワード設定の要求画面 | |||
| パスワードが設定されていない場合には、フォルダのプライベート化を行うことはできない。 | |||
|
| 特集 |
- Azure Web Appsの中を「コンソール」や「シェル」でのぞいてみる (2017/7/27)
AzureのWeb Appsはどのような仕組みで動いているのか、オンプレミスのWindows OSと何が違うのか、などをちょっと探訪してみよう - Azure Storage ExplorerでStorageを手軽に操作する (2017/7/24)
エクスプローラのような感覚でAzure Storageにアクセスできる無償ツール「Azure Storage Explorer」。いざというときに使えるよう、事前にセットアップしておこう - Win 10でキーボード配列が誤認識された場合の対処 (2017/7/21)
キーボード配列が異なる言語に誤認識された場合の対処方法を紹介。英語キーボードが日本語配列として認識された場合などは、正しいキー配列に設定し直そう - Azure Web AppsでWordPressをインストールしてみる (2017/7/20)
これまでのIaaSに続き、Azureの大きな特徴といえるPaaSサービス、Azure App Serviceを試してみた! まずはWordPressをインストールしてみる
|
|




