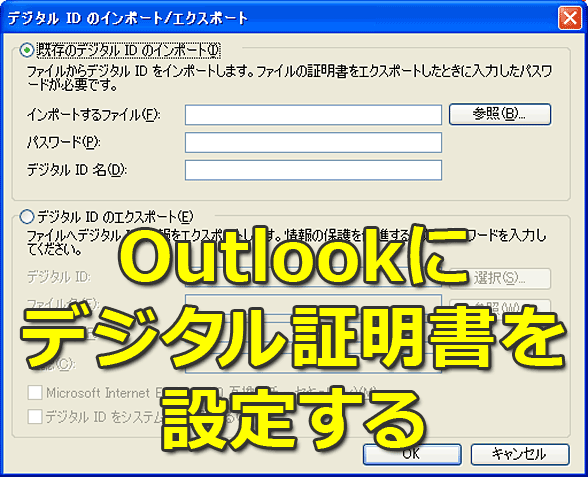Outlookのメーラにデジタル証明書(電子証明書)を設定する:Tech TIPS
デジタル証明書(電子証明書)は、メールへの署名や暗号化、復号に使われる。個人用のデジタル証明書は、デフォルトではインストールされていない。デジタル証明書をインポートし、Outlookのセキュリティ設定を作成すればよい。
対象ソフトウェア:Outlook 2003
■記事内目次
デジタル証明書(電子証明書)をOutlookで活用したい
デジタル証明書は、SSLによる通信やメールへの署名などに広く使われている。Windows OSの場合、ルート認証局の正当性を証明するデジタル証明書は、主なものがあらかじめインストールされているが、ユーザー個人が使用できるデジタル証明書は別途取得する必要がある。基本的にデジタル証明書の取得は有料だが、一部には電子メールに利用できるデジタル証明書を無料で発行するサービスもある。これについては、Tech TIPS「無料でデジタル証明書を取得する」を参考にしてほしい。
取得したデジタル証明書が何らかの方法でファイル化されている場合は、アプリケーションで利用できるようにデジタル証明書をインポートする必要がある。
メーラによりデジタル証明書のインポートなどの扱いが異なるので、ここでは企業内で利用されることが多いMicrosoft Office Outlook 2003(以下Outlook)でのデジタル証明書の利用方法を紹介する。Outlook Expressでの使用方法については、Tech TIPS「メーラにデジタル証明書を設定する(Outlook Express編)」を参照していただきたい。
Outlookでは「セキュリティ設定」でデジタル証明書を管理する
Outlookでは、デジタル証明書と暗号化などのセキュリティオプションをセットにして、[セキュリティ設定]として名前を付けて管理している。このセキュリティ設定をもとに署名や暗号化を行う。
すでに何らかの形でエクスポートしてあるデジタル証明書を、Outlookでのメールの署名と暗号化に使用するには、まずインポートする必要がある。
デジタル証明書をインポートする
まず、Outlookでデジタル証明書をインポートするには、[ツール]−[オプション]で[セキュリティ]タブを開く。
![[セキュリティ]タブを開く](https://image.itmedia.co.jp/ait/articles/0512/17/wi-651imppfxoutlook01.png) [セキュリティ]タブを開く
[セキュリティ]タブを開く[ツール]−[オプション]で[セキュリティ]タブを開き、デジタル証明書をOutlookにインポートする。
(1)ここをクリックする。
(2)ここをクリックしてデジタル証明書をインポートする。
デジタル証明書をインポートするためのダイアログが表示される。
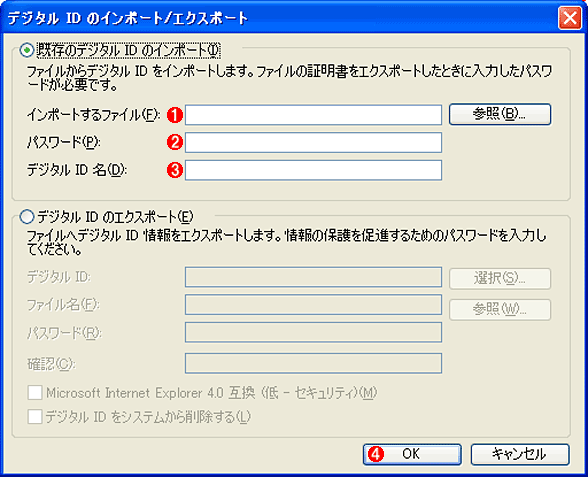 デジタル証明書をインポートする
デジタル証明書をインポートするOutlookでは、Outlook Expressのようなウィザードは起動しない。パラメータを指定して[OK]ボタンをクリックすると、CryptoAPIの警告ダイアログが表示されるが、そのダイアログで[OK]ボタンをクリックすると、問題なければデジタル証明書がインポートされる。
(1)インポートするデジタル証明書のファイル名をここで指定する。
(2)デジタル証明書をファイル化した際のパスワードを入力する。
(3)デジタル証明書の管理上の名前だが、自動で補完されるので、入力の必要は特にない。
(4)ここをクリックする。
インポートしたデジタル証明書をアカウントにセットアップする
デジタル証明書のインポートが完了したら、次にセキュリティ設定を作成する。
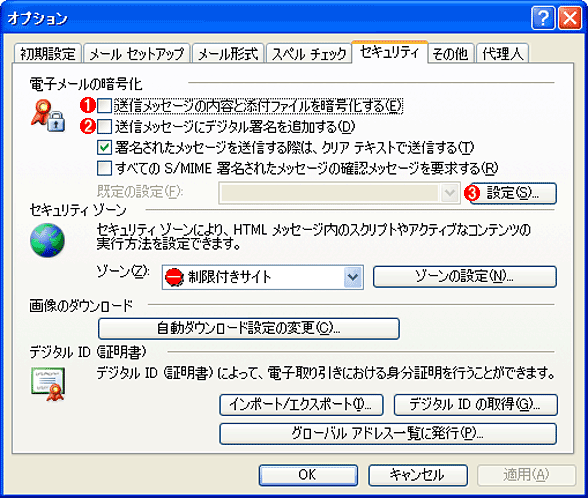 セキュリティ設定を作成する
セキュリティ設定を作成する署名や暗号化に使用するデジタル証明書やオプションをセットにして名前を付けたものが[セキュリティ設定]である。
(1)送信するメールをデフォルトで暗号化するには、ここのチェックボックスをオンにする。
(2)送信するメールにデフォルトで署名を施すには、ここのチェックボックスをオンにする。
(3)ここをクリックする。
インポートしたデジタル証明書を使用したセキュリティ設定を、新たに作成する。新規にセキュリティ設定を作成すると、それが「既定の設定」となり、デフォルトの設定として利用されるようになる。
 セキュリティ設定を作成して適用する
セキュリティ設定を作成して適用するアカウントに対して指定するセキュリティ設定を作成する。新規にセキュリティ設定を作成すると、[既定の設定]となる。
(1)セキュリティ設定の名前を任意で記入する。
(2)署名に使用するデジタル証明書を設定する。
(3)暗号化に使用するデジタル証明書を設定する。
(4)ここをクリックする。
デジタル証明書がすでにインポートされていれば、上の画面の[選択]をクリックすると以下のダイアログが表示される。
 署名と暗号化に使用するデジタル証明書を選択する
署名と暗号化に使用するデジタル証明書を選択するセキュリティ設定を作成する際に、署名と暗号化に使用するデジタル証明書を選択するダイアログが表示される。ここで、システムにインポートされたデジタル証明書が一覧される。
署名/暗号化したメールの作成
セキュリティのオプションを設定し終えた状態で新規メールを作成すると、ツールバーにボタンが増えている。ボタンが表示されない場合には、ツールバーの右端にあるドロップダウンボタンから選択することで表示させることができる。
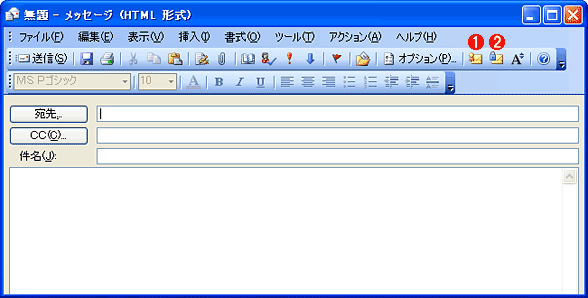 新規メールを作成する
新規メールを作成するセキュリティのオプションを設定し終えると、新規メールのツールバーに署名と暗号化のボタンが追加される。署名のみ、暗号化のみ、の使用も可能である。
(1)署名する場合には、このボタンをクリックする。
(2)暗号化する場合には、このボタンをクリックする。
■この記事と関連性の高い別の記事
- メーラにデジタル証明書を設定する(Outlook Express編)(TIPS)
- メーラにデジタル証明書を設定する(Thunderbird編)(TIPS)
- WindowsでWebサイトのデジタル証明書を確認する(自己発行されたデジタル証明書に注意)(TIPS)
- 無料でデジタル証明書を取得する(TIPS)
- SSLテスト用にサーバ証明書を自己発行する(IIS 5.0編)(TIPS)
- Windowsの証明書サービスでサーバ証明書を発行する(TIPS)
- Windowsにインストールされている電子証明書を確認する(GUI編)(TIPS)
- Windowsでリモートデスクトップ接続のサーバに「正しい」証明書を割り当てる(TIPS)
- WebサーバーにSSLの証明書が正しくインストールされているか確認する(TIPS)
- Windowsで「不正なCAルート証明書」を確認して削除する(TIPS)
Copyright© Digital Advantage Corp. All Rights Reserved.