Eclipse 3.4で超簡単Javaプログラミング基礎入門:【改訂版】Eclipseではじめるプログラミング(1)(3/5 ページ)
EclipseとJDKをインストールしてみよう
インストール作業は、JDK→Eclipseの順に行います。ZIPファイルを展開するには、マウスの右ボタンでファイルをクリックすると表示されるポップアップメニューで[すべて展開]をクリックします。Windowsの標準機能でうまく展開できない場合は、LhaplusやALZipなどのアーカイブ・ツールをインストールして、これらを使って展開するという手もあります。
Windows Vistaでファイルの拡張子を見えるようにするには?
では、JDKをインストールしますが、その前に「エクスプローラ」の設定をして、ファイル名を見やすくしましょう。プログラミングをするに当たって、拡張子が見えないファイルがあると不便ですから、ファイルの拡張子が見えるようにします。
Windows Vistaでは、エクスプローラの[整理]→[レイアウト]→[メニューバー]を指定して、メニューバーを表示します(Windows XPでは、メニューバーが表示されているので、この操作は必要ありません)。[ツール]→[フォルダオプション]を指定して表示されるダイアログで[表示]タブをクリックし、[登録されている拡張子は表示しない]のチェックを外します。その後、[適用]ボタンをクリックすると、ファイルの拡張子が表示されるようになります。
JDK 6 upadate 11をインストールする
ダウンロードした「jdk-6u11-windows-i586-p.exe」をマウスの左ボタンでダブルクリックすると、インストールウィザードが表示されます([プログラムを続行するにはあなたの許可が必要です]というダイアログが表示される場合は、[続行]ボタンをクリックしてください)。この指示に従ってインストールを行います。使用許諾契約書が表示される画面では契約書を読んで、[同意する]ボタンをクリックします(図4)。
後は、表示される値のままでインストールを行ってください。JDKのインストールが終わると、引き続きJREのインストールが始まりますが、そちらもウィザードに従ってインストールを行ってください。
インストールが終了すると、JDKの登録を促すWebページが表示されます。新しいバージョンやパッチ(patch、バグや脆弱性などの修正プログラム)、更新の通知などの情報を受け取ることができるようになるので、興味がある読者は登録するとよいでしょう。興味がなければ登録をする必要はありません。
インストールが終了したら、C:\Program Files\Java\jdk1.6.0_11へJDKがインストールされているのを確認しましょう。また、C:\Program Files\Java\jre6へJREがインストールされているのを確認しましょう。
コマンドプロンプトでJavaの動作確認
JDKの動作確認をするためには、Windowsの[スタート]メニューから[プログラム]→[アクセサリ]→[コマンドプロンプト]を実行しコマンドプロンプトを起動します。そして、以下のように入力して実行します。javac(Javaコンパイラ)コマンドのバージョンが表示されるはずです。
> "C:\Program Files\Java\jdk1.6.0_11\bin\javac" -version |
JREの動作確認をするためには、JDKと同じようにコマンドプロンプトを使います。コマンドプロンプトから次のようにコマンドを入力して実行します。Javaのバージョンが表示されるはずです。
> java -version |
JavaDoc(Javaドキュメント)のインストール
ドキュメントは別にインストールします。まず、C:\applicationに「jdk6」というフォルダをエクスプローラを使って作成しておきましょう(エクスプローラで左側の領域でフォルダを表示した状態で、[デスクトップ]→[コンピュータ]→[ローカルディスク(C:)]を表示して、フォルダ「application」を新規作成します。さらに、その中にフォルダ「jdk6」を新規作成します)。
「jdk-6-doc-ja.zip」をWindows標準の機能を使って展開し、展開先のフォルダには「C:\application\jdk6」を指定します。
C:\application\jdk6\docs\ja\index.htmlがJDK 6ドキュメントのルートファイルとなりますから、これをWebブラウザ(Internet Explorerなど)で開いて、ブックマークをしておくといいでしょう。Internet Explorerでうまく表示されないときには、文字コードをUTF-8と指定してください。JDKについて何か知りたいときは、このドキュメントが役に立ちます。
Eclipse 3.4.1のインストール
次に、Eclipseをインストールします。「eclipse-java-ganymede-SR1-win32.zip」を展開し、展開先のフォルダには「C:\application」を指定します。すると、フォルダ「C:\application\eclipse」が出来上がります。
Eclipse 3.4.1を日本語化
次に、Eclipseのメニューを日本語化する作業を行います。これには「日本語化言語パック(サードパーティ版)」と呼ばれるものを適用します。
「NLpackja-eclipse-java-ganymede-SR1-blancofw.zip」を展開し、展開先のフォルダには「C:\application」を指定します。すると、途中で、「C:\application\eclipse」を上書きしてもよいか、確認をするダイアログが表示されますが、すべて上書きを指定します。こうするだけで、Eclipseが日本語表示されるようになります。
Eclipseを起動してみよう
ここまでの作業を終えたら、「C:\application\eclipse」フォルダにあるeclipse(.exe)をマウスの左ボタンでダブルクリックしてください。すると、スプラッシュ画面が表示された後、日本語版のEclipseが起動します。
インストール直後に初めてEclipseを起動する際、スプラッシュ画面が表示されて、「ワークスペース」(work space、作業領域フォルダ)を指定するダイアログが表示されます。ここでは、「C:\workspace\eclipse」と入力して、[OK]ボタンをクリックします。しばらくすると、以下の画面が表示されます。
これで、EclipseでJavaプログラミングを行う環境が整いました。
次ページからは、ごく簡単なプログラムを書いて、Javaプログラムを動作させてみることにしましょう。次回からの本格的なプログラミングの学習に備え、Eclipseの基本的な操作を覚えることが大事です。
Copyright © ITmedia, Inc. All Rights Reserved.

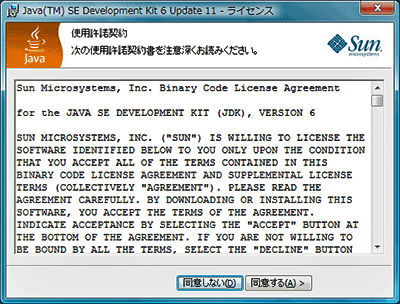 図4 JDKライセンス
図4 JDKライセンス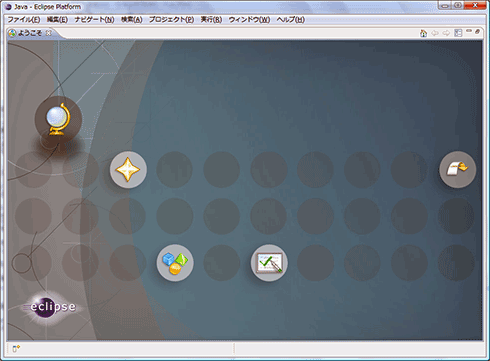 図5 Eclipseが起動したところ
図5 Eclipseが起動したところ


