Eclipse 3.4で超簡単Javaプログラミング基礎入門:【改訂版】Eclipseではじめるプログラミング(1)(4/5 ページ)
プログラム作成の準備
では、Eclipse上で最も簡単なJavaのプログラムをコンパイルするところまで作業を行ってみて、実際に動作するかを確認してみましょう。
Eclipseで「プロジェクト」の作成
初めて起動したときに表示される[ようこそ]の画面([ようこそ]の画面が表示されていない場合は、[ヘルプ]→[ようこそ]をクリックして表示します)で、右側にある矢印のマークへマウスポインタを重ねると、「ワークベンチ ワークベンチへジャンプ」という表示がされます(図6)。
ここをクリックすると、Eclipseのワークベンチ(work bench)を表示できます(図7)。ワークベンチとは「作業台」という意味です。その言葉のとおり、ワークベンチはプログラミング作業のための画面です。
まずは、「プロジェクト(project)」の作成です。ここで突然聞き慣れない言葉が登場しましたが、プロジェクトはEclipseでプログラムを管理する単位です。必ず事前にプロジェクトを作成することになります。今回は「Sample」という名前でプロジェクトを作成します。ワークベンチの画面で、メニューの[ファイル]→[新規]→[プロジェクト]を指定します(図8)。
参考 「プロジェクトとは?」
プロジェクトとは、「企画」とか「計画」という意味です。普通は、会社で新しいプログラムを開発するときには、プロジェクトを組んでチームのメンバーを集めることになります。そういったチーム開発に対応できるようにということから、Eclipseでは“プロジェクト”単位でプログラムを開発するようになっています。
Eclipseのプロジェクトでは、開発するプログラムに適した環境設定をしたり、必要なファイルをまとめて管理したりできます。例えば、プログラムのソースコードを記述したファイルや、それをコンパイルすると出来上がるクラスファイルをどのフォルダに置いておくかの設定ができたり、プロジェクトからソースコードを簡単に参照できたりします。
[新規プロジェクト]という名前のダイアログが開きます。これはプロジェクトを作成するためのウィザードです。使用しているEclipseで作成できるプロジェクトの種類がツリーで表示されます。ここでは、[Java]を選択して開いて表示される一覧の中にある[Javaプロジェクト]を選択します(図9)。そして、[次へ]ボタンをクリックします。
[新規Javaプロジェクト]というダイアログが開くので、[プロジェクト名]に「Sample」と入力しましょう(図10)。ほかの値については、初期値が指定されていますから、そのままにしておきます。プロジェクト名を入力したら[終了]ボタンをクリックします。
これで、プロジェクトの作成が完了しました。どうでしょう、とても簡単ですね。
Eclipseのワークベンチに触れてみようEclipseのワークベンチに触れてみよう
ここで、プロジェクト作成後の画面を確認してみます。
作成したプロジェクトはJavaプロジェクトなので、画面は[Java]パースペクティブの表示となっていて、Eclipseの左側には[パッケージ・エクスプローラー]があり、そこではSampleプロジェクトのパッケージ内容をツリー表示できます。中央は[エディタ]を表示する領域として用意されています。右側には[タスクリスト]と[アウトライン]を表示し、[エディタ]の下側には問題の一覧を表示する領域が見えるはずです。各領域については、ここでは詳しく知らなくてもJava言語の学習には影響がありませんから、[Java]パースペクティブのレイアウトはこうなっている、ということだけ知っていれば十分です。
ここで「パースペクティブ」という聞き慣れない言葉が登場しました。Eclipseでは、作業内容によって画面レイアウトや表示されるビュー(view)を変更できます。ここでは、Javaプロジェクトを新規に作成したので、Javaプロジェクトの開発に適したパースペクティブ(perspectiveは「相互関係を把握できる眺め」といった意味)で表示されています。
Eclipse画面の左上をよく見ると、現在表示されているパースペクティブが[Java]パースペクティブであることが分かるようになっています。試しに、[リソース]パースペクティブというファイルを操作するのに適した画面へ切り替えてみましょう。
パースペクティブを切り替えるアイコン
をクリックして表示される一覧(図12)から[その他]をクリックします。表示された画面で[リソース]を選択して[OK]ボタンをクリックします(図13)。
すると、[リソース]パースペクティブの画面となります(図14)。[Java]パースペクティブの画面とは構成が変わったのが分かります。
Eclipse画面の右上を見ると、[Java]パースペクティブアイコンの左側に[リソース]パースペクティブのアイコンが追加され、現在表示されているパースペクティブが[リソース]パースペクティブであることが分かるようになっています。パースペクティブの切り替え方法が分かりましたら、[Java]パースペクティブアイコンをクリックして、[Java]パースペクティブへ表示を戻しておきましょう。
参考 「パースペクティブとは?」
日ごろ、読者の皆さんは自分の机をどうやって使っていますか? 狭い日本では作業別に部屋を用意したり、机を用意したりすることは大変です。ですから、勉強するとき、工作するとき、お茶を飲むとき、と何をするかによって机の上を整理し、置くものを変えているのではないでしょうか。
このように作業内容によって、机の上に出しておく道具や物を変えるのと同じように、Eclipseでは作業内容によって画面に表示される情報を切り替えることができます。作業内容に適したパースペクティブがいくつか用意されていて、切り替えが簡単にできるようになっているのです。とても便利ですね。
Eclipseは、ファイル操作をする場合は[リソース]パースペクティブ、Javaソースコードの編集作業をする場合は[Java]パースペクティブ、プログラム動作確認をする場合は[デバッグ]パースペクティブというように、作業に応じて見た目を変えることが可能になっています。
次ページではいよいよ、コードを書いてJavaプログラムを動作させます。
Copyright © ITmedia, Inc. All Rights Reserved.

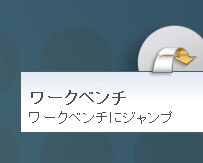 図6 ワークベンチを表示する矢印
図6 ワークベンチを表示する矢印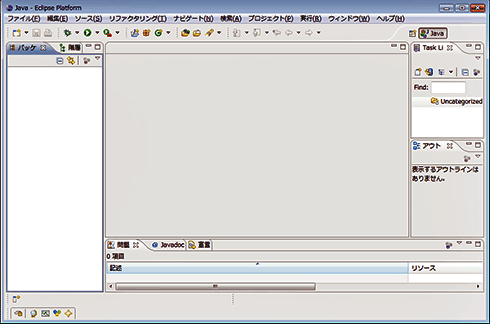 図7 ワークベンチ
図7 ワークベンチ 図8 新規プロジェクトの作成
図8 新規プロジェクトの作成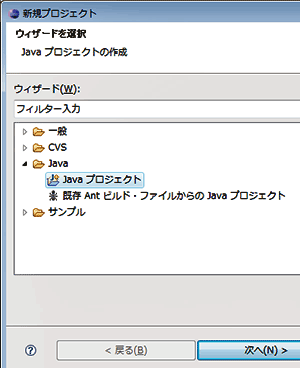 図9 プロジェクトの選択
図9 プロジェクトの選択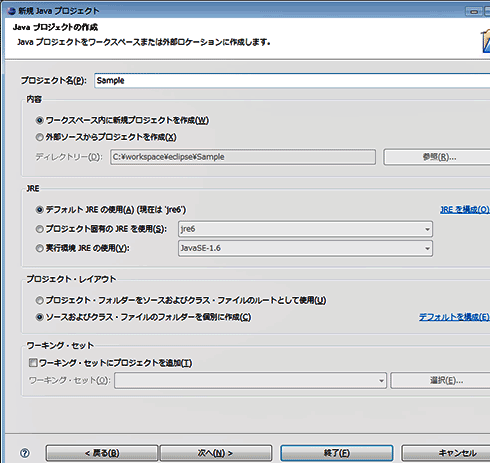 図10 プロジェクト名の入力
図10 プロジェクト名の入力![図11 [Java]パースペクティブ](https://image.itmedia.co.jp/ait/articles/0901/27/r511.gif) 図11 [Java]パースペクティブ
図11 [Java]パースペクティブ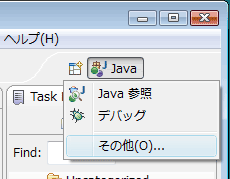 図12 パースペクティブへの切り替え
図12 パースペクティブへの切り替え![図13 [リソース]パースペクティブを指定](https://image.itmedia.co.jp/ait/articles/0901/27/r513.gif) 図13 [リソース]パースペクティブを指定
図13 [リソース]パースペクティブを指定![図14 [リソース]パースペクティブ](https://image.itmedia.co.jp/ait/articles/0901/27/r514.gif) 図14 [リソース]パースペクティブ
図14 [リソース]パースペクティブ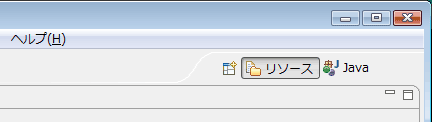 図15 パースペクティブのアイコン
図15 パースペクティブのアイコン


