Windows 8.1で日本語が入力できない場合の対処方法(IME設定同期編):Tech TIPS
複数のWindows 8.1搭載PCに同じMicrosoftアカウントでサインインして使っていると、突然IMEが使えなくなって日本語が入力不能になることがある。それはIMEの設定や辞書を同期する機能が原因かもしれない。
対象OS:Windows 8.1
複数のWindows 8.1搭載PCに対して、同じMicrosoftアカウントでサインインして利用していると、その中のあるPCで突然IMEが使えなくなり、日本語が入力できなくなる。あるいは、身に覚えがないのにIMEの設定が変更されている。こんな経験をしたことはないだろうか
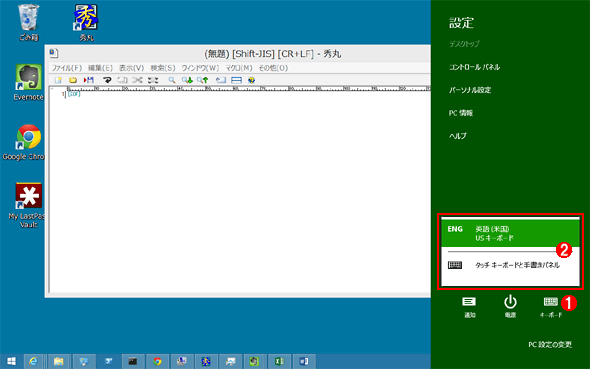 キーボードの選択肢からMicrosoft IMEがなくなってしまった状態
キーボードの選択肢からMicrosoft IMEがなくなってしまった状態これはWindows 8.1でIME/キーボードの選択肢の一覧を表示させたところ。日本語版のWindows 8.1がインストールされているなら、デフォルトでここにMicrosoft IMEが含まれるはずだが、なぜかなくなっている。そのためIMEを起動できず、日本語の入力や変換ができない。
(1)タッチ操作に対応しているPCでは、設定チャームを呼び出してからこれをクリックする。タッチ非対応PCでは、デスクトップのタスクバーの端にある通知領域のIMEアイコンをクリックする。すると(2)の一覧が表示される。
(2)Microsoft IMEがなくなっている。
その原因は、Windows 8.1によるIMEの設定同期機能かもしれない。Windows 8.1では壁紙やエクスプローラー、Webブラウザーの履歴、そしてIMEなど各種機能の設定を複数PC間で同期する機能を標準装備している。同じMicrosoftアカウントでサインインするだけで、簡単にPC間の設定を揃えられる大変便利な機能だ。
しかし、一部のPCのシステム構成が他のPCと異なっていると、同期によってトラブルが引き起こされることがある。前述の例は、あるPC(PC1とする)でMicrosoft IME以外のIMEとしてATOKをインストールし、かつMicrosoft IMEを削除(登録解除)したとき、ATOKをインストールしていない別のPC(PC2とする)で生じた現象だ。PC2ではPC1との同期によってMicrosoft IMEの登録が解除されるものの、ATOKのプログラムそのものは同期されないためATOKは利用できない状態に陥り、結果として日本語を入力できるIMEがなくなってしまったと思われる。
この問題を解決するには、同期している全てのPCのIMEを同じものでそろえるのが理想だろう。しかし、それができない場合は、例外的な設定のPC(前述の例ではIMEとしてATOKのみをインストールしているPC1)でIMEの同期を無効化する。PCごとにIMEの設定を変えたい場合も、同様に同期を無効化するとよいだろう。以下では、その方法を説明しよう。
操作方法
●IMEの設定が同期されないようにする
IMEの同期を無効化するには、サインイン後にまず画面右端からスワイプしてチャームを呼び出し、[設定]−[PC 設定の変更]をタップする。または[Windows]+[I]キーを押して[PC 設定の変更]をクリックする。「PC 設定」画面が表示されたら、左メニューの[SkyDrive]−[同期の設定]をクリック/タップし、下にスクロールして「その他の設定」の[言語設定]を見つける。これがIMEの設定の同期をオン/オフするオプションである。これをオフにする。
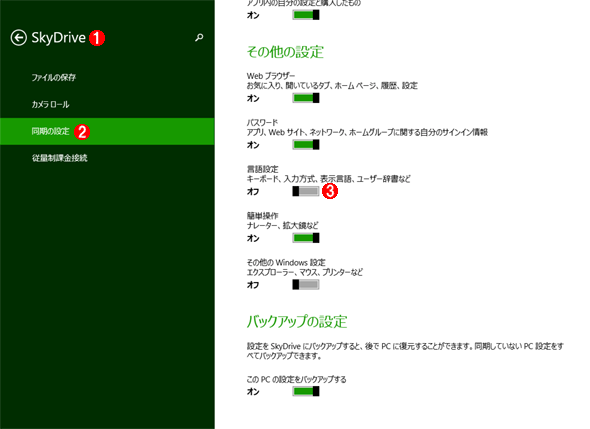 IMEの設定が同期されないようにする
IMEの設定が同期されないようにするIMEを含むWindows 8.1の各種設定の同期には、SkyDrive(OneDrive)のオンラインストレージが利用されているためなのか、同期のオン/オフはSkyDriveの設定メニューに含まれている。
(1)タッチ対応PCなら画面右端からスワイプして[設定]をタップする。タッチ非対応PCでは[Windows]+[I]キーを押す。すると設定チャームが開くので「PC 設定の変更」−[SkyDrive]とタップ/クリックすると、この画面が表示される。
(2)これをクリック/タップする。
(3)これがIMEを含む言語関連の同期設定オプション(デフォルトではオン)。オフにするとIMEの同期は無効化される(同時にユーザー辞書の同期もできなくなってしまうが)。
●Microsoft IMEを再登録する
IMEの選択肢から消えてしまったMicrosoft IMEを再登録するには、まずコントロールパネルの[言語]を開いてから、「言語の設定の変更」にある[日本語]の[オプション]をクリック/タップする。「言語のオプション」画面が表示されたら、「入力方式」の[入力方式の追加]をクリック/タップし、「Microsoft IME」を選択して[追加]ボタン−[保存]ボタンをクリック/タップしていく。
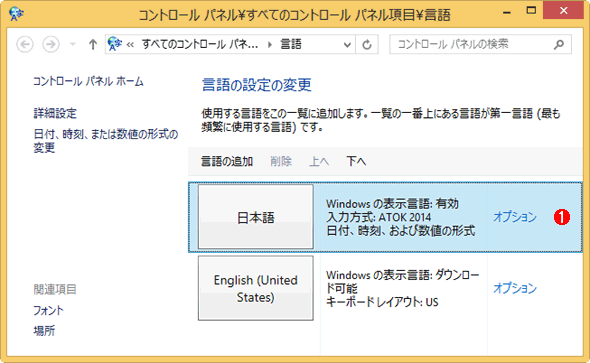 消えてしまったMicrosoft IMEを再登録する(1/2)
消えてしまったMicrosoft IMEを再登録する(1/2)この画面はコントロールパネルの[言語]の画面。[時計、言語、および地域]−[言語]とクリック/タップすると表示される。
(1)これをクリック/タップすると、「言語のオプション」画面が表示される。
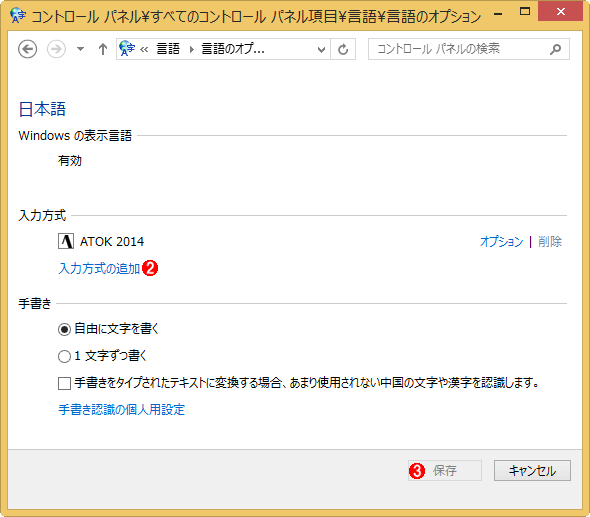 消えてしまったMicrosoft IMEを再登録する(2/2)
消えてしまったMicrosoft IMEを再登録する(2/2)これは日本語の言語オプションの画面。
(2)これをクリック/タップするとIMEの選択画面が表示されるので、「Microsoft IME」を選択して[保存]ボタンをクリック/タップする。
(3)再びこの画面に戻ってきたら、これをクリック/タップすると設定は完了だ。
設定したら、設定チャームを開いて[キーボード]をクリック/タップしてみよう(あるいはデスクトップのタスクバーの端にある通知領域のIMEアイコンをクリックする)。IMEやキーボードの選択肢に[Microsoft IME]が登録されているはずだ。
■この記事と関連性の高い別の記事
- Windows/Office付属のIMEの起動キーを変更する(TIPS)
- Windows 8のIMEのオン/オフをアプリごとに制御する(TIPS)
- Windowsで知らないうちにOffice付属のIMEに切り替わる現象を解消する(TIPS)
- Office 2010以前のOffice製品でIME 2010を利用する(TIPS)
- 修正プログラムを適用してIME 2007の変換精度を向上させる(TIPS)
Copyright© Digital Advantage Corp. All Rights Reserved.




