Unityで音を鳴らす基本――効果音を再生するスクリプト、音楽のループ再生:ゲーム開発初心者のためのUnity入門(10)(2/4 ページ)
爆発用Cubeを作りスクリプトを設定する
次に、爆発させるCubeを作っていこう。Cubeの作り方は、連載第2回の「Unityで3Dモデルや色、テクスチャのマテリアルを作成、変更、保存する基本&空の背景の作り方」で解説したので説明は省略する。
この後、まず1個作ったCubeを「Duplicate」で複製を何個も作っていくので、最初の1個に関して必要な設定を全て済ませておく。このCube1もHierarchy内のGameObjectの子要素として配置する。
最初の1個はInspectorで「名前」を「Cube1」としておく。「Cube1」を選択し、「Add Component」から「Detonator」→「Detonator」を選択する。
Cube1に「Detonator(Script)」の項目が追加される(図5)。
図5の(A)の項目を見ると既に内容が設定されている。
頭に「Fireball」と付いている項目は爆発したときの火の球を指し、頭に「Smoke」と付いているのは、爆発時の煙のことだ。「Shockwave」は衝撃波、「Sparks」は火花、「Glow」は光、「Heatwave」は熱波を表すが、指定の有無はどちらでも問題ない。
また、「Upwards Bias」の値を「0」から「10」にしておく。この値が「0」だと爆発した時上方向に飛ばないので「10」を指定して上に飛ぶようにした。また、図6の「Detonator(Script)」にある、「Explode On Start」のチェックは外しておく。チェックが入っていると、プレーと同時に爆発が始まる。
クリックして爆発するスクリプトの設定
図6の「Detonator(Script)」の「Script」をクリックして、C#の「Detonator.cs」ファイルを編集する。どこでもいいので、リスト1のコードだけ追加しておく。必ず「Build」は実行しておこう。マウスをクリックしたときに爆発を起こす処理だ。
void OnMouseDown(){
this.gameObject.GetComponent<Detonator>().Explode();
}
次に、同じくCube1にAdd Componentから「Detonator」→「Fireball」を追加する。既に、全ての設定がなされているので、どこも設定する必要はない(図7)
同様にして、今度は、「Detonator Force(Script)」を追加する(図8)。「Duration」に「3」と指定する。「Power」の値の値は「4000」とデフォルトでなっているが、この値が小さいと爆発が弱くなる。
関連記事
 Gear VRとは――UnityでAndroidアプリを開発するための環境構築
Gear VRとは――UnityでAndroidアプリを開発するための環境構築
HMDの中でも比較的扱いやすいGear VRで体験できるVR/ARコンテンツをUnityで開発する方法を紹介する連載。初回は、Unityや、Androidアプリを開発するのに必要なAndroid Studioをインストールして、Gear VRコンテンツの開発環境を構築する。 HoloLens用Unity 5のプロジェクトをUWPとして書き出しエミュレータで動かす
HoloLens用Unity 5のプロジェクトをUWPとして書き出しエミュレータで動かす
拡張現実(AR)用ヘッドマウントディスプレイ「HoloLens」のエミュレーターを使ってHoloLens用アプリの作り方を解説する本連載。今回は、HoloLens用Unity 5で簡単なUnityプロジェクトを作成し、それをUWPに書き出してHoloLens Emulatorに配置する方法について。 UnityでWebカメラの画像をリアルタイムで複数テクスチャとして表示する&Kinectセンサーと連動させる
UnityでWebカメラの画像をリアルタイムで複数テクスチャとして表示する&Kinectセンサーと連動させる
ゲーム開発環境Unity 5の「Personal Edition」では、Unity 4.6以前では有料だった機能が無料で使えるようになった。本連載では、Unity 5で無料になった機能の使い方について解説していく。初回はWebカメラと、「Kinect for Windows v2」を使ったサンプルを紹介する。
Copyright © ITmedia, Inc. All Rights Reserved.

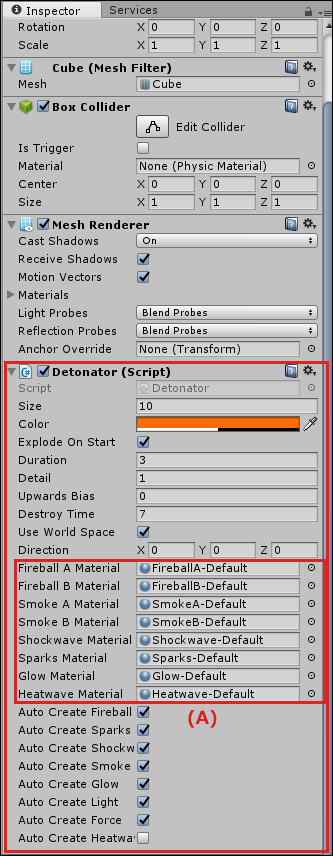 図5 「Detonator(Script)」の項目が追加された
図5 「Detonator(Script)」の項目が追加された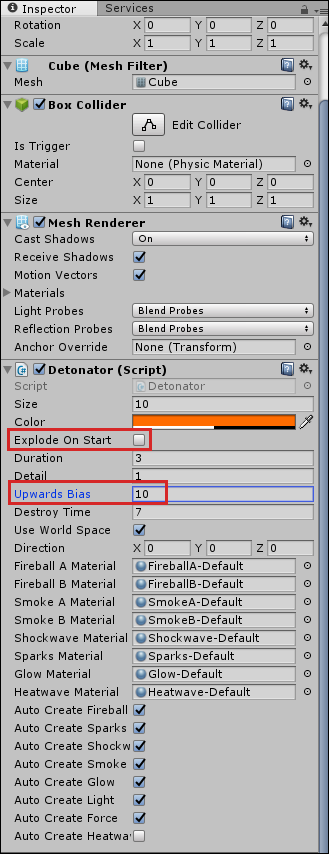 図6 最終的な「Detonator(Script)」の設定
図6 最終的な「Detonator(Script)」の設定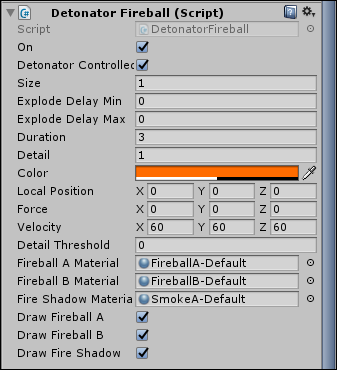 図7 「Fireball(Script)」を追加した
図7 「Fireball(Script)」を追加した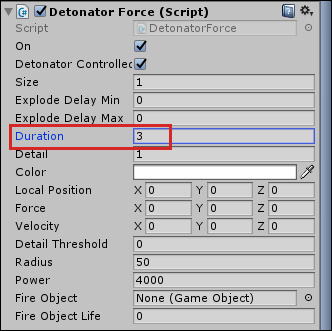 図8 「Detonator Force(Script)」を追加した
図8 「Detonator Force(Script)」を追加した


