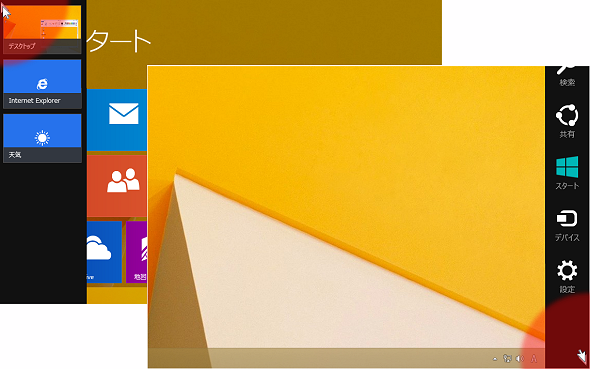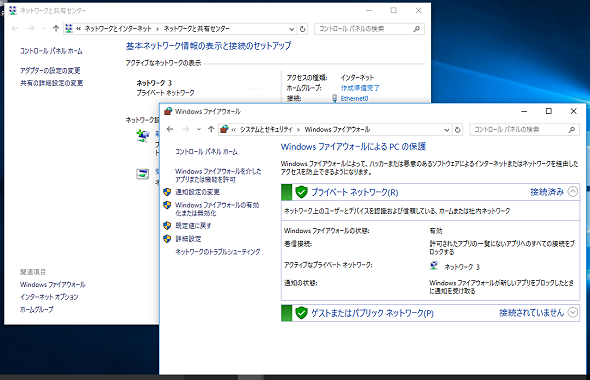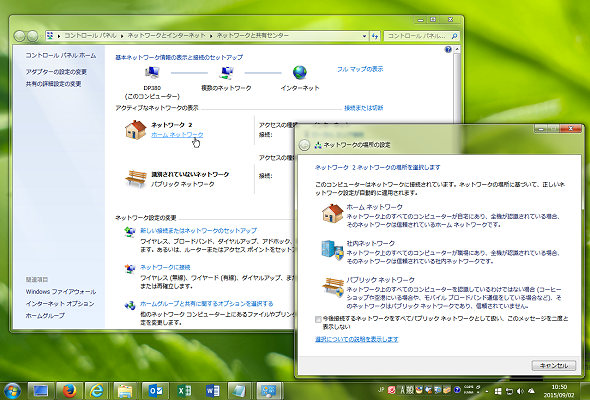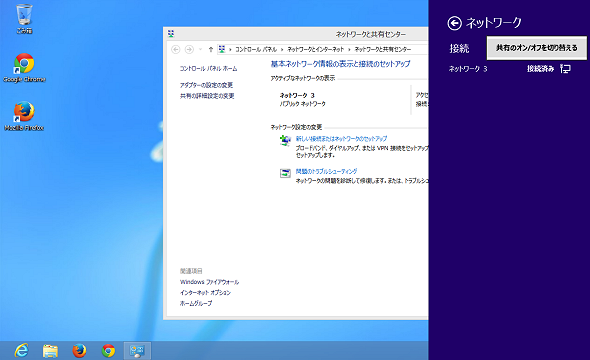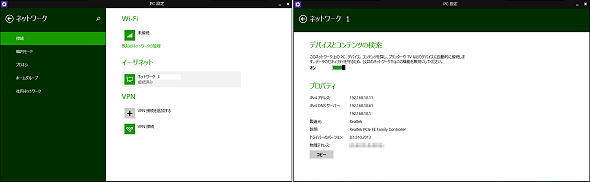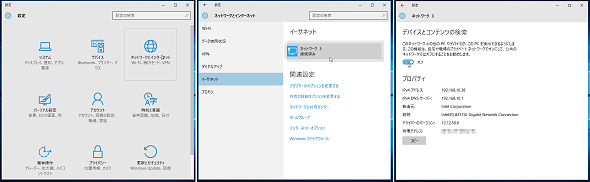Windows 10でますます迷宮化する“ネットワークの場所の切り替え”――どうしたら簡単に操作できる?:その知識、ホントに正しい? Windowsにまつわる都市伝説(40)(1/2 ページ)
Windows 7と機能が多少異なる部分もありますが、Windows 10ではWindows 8で廃止された「スタートメニュー」が復活しました。Windows 10にはスタートメニューのように以前のスタイルに戻された操作性がある一方で、さらに変わってしまった部分もあります。その一つが「ネットワークの場所(カテゴリ)」の切り替え操作です。
この記事は会員限定です。会員登録(無料)すると全てご覧いただけます。
初めてでも、すぐに使いこなせるWindows 10。でも、経験者には……
マイクロソフトのWebサイトでは、Windows 10を「初めてでも、すぐに使いこなせる」と紹介しています。「スタートメニュー」が復活したことで、Windows 7からWindows 10にアップグレードしたユーザーは、使い慣れた操作性でWindows 10の利用をスタートできるでしょう。初めて使うPCがWindows 10という方も、Windowsアイコンやその横にある検索ボックスから直感的に使い始めることができるのではないでしょうか。
- Windows 10 もっと自然に、もっと人間らしく。(マイクロソフト)
これまで、Windows 8やWindows 8.1しか利用経験がないというユーザーは、Windows 10では操作に戸惑うかもしれません。Windows 8やWindows 8.1では、キーボードとマウスを使用する環境において、“画面の四隅”が重要な役割を持っていました。右上端や右下端にマウスカーソルを近づければ画面右側に「チャーム」が出現しますし、左上端や左下端に近づければ現在非表示になっているデスクトップやアプリに切り替えるためのサムネイルが表示されます(画面1)。
これらの機能はWindows 10では廃止されたため、Windows 10を使い始めてしばらくは操作に戸惑うと思います。例えば、右下端にマウスカーソルを近づけた結果、意図せずに全てのアプリが最小化されてデスクトップから消え、慌てることがあるかもしれません。
複数のPCで異なるバージョンのWindowsを使用している個人ユーザーや、複数バージョンのWindowsが混在したクライアントPCを管理する企業のIT担当者は、Windowsのバージョンによる操作性の違いに苦労しているに違いありません。筆者は、コマンドプロンプトやコントロールパネルに素早くアクセスしようとして、Windows 7のスタートボタン上で右クリックしてしまい(これは、Windows 8以降の「クイックアクセスメニュー」の表示操作です)、空振りしてしまうことがよくあります。
どんどん難しくなる? 「ネットワークの場所」の変更操作
これは筆者の個人的な感想ですが、Windows 10の操作性はいろいろと評価が分かれたWindows 8やWindows 8.1と比べても格段に改善されたと思います。「Windows Hello」による生体認証(対応デバイスが必要)や音声アシスタント機能の「Cortana(コルタナ)」(日本では未提供)を利用できるようになれば、Windows 10のキャッチコピーのように「もっと自然に、もっと人間らしく。」使いこなせるようになるでしょう。
しかし、“ちょっとこの変更はどうなの?”“この仕様はどうなの?”と突っ込みを入れたくなる部分もいくつかあります。今回はそんな気になるところの一つである「ネットワークの場所(カテゴリ)の設定」を見てみましょう。
PCが接続する現在の「ネットワークの場所(カテゴリ)」は、Windowsファイアウオールの適用ルールを決定する重要な要素です(画面2)。適切な場所に設定されていないと、セキュリティリスクが高まることもあれば、家庭や企業の他のPCやデバイスとのやりとりがブロックされてしまうこともあります。
「ネットワークの場所」には、個人PCでは「プライベートネットワーク」と「パブリックネットワーク(ゲストまたはパブリックネットワーク)」のカテゴリがあります。Active Directoryドメインに参加している企業PCでは、さらに「ドメインネットワーク」のカテゴリが加わります。
Windows 7では「ネットワークの場所」は直感的、かつ素早く変更できました。その後、Windowsがバージョンアップするたびに設定方法が変更され、Windows 8.1からは直感的な操作では変更できなくなりました。複数バージョンのWindowsを扱う人は、特に苦労すると思います。そこで、Windowsのバージョンによる「ネットワークの場所」の設定手順の違いをまとめてみました。
●[Windows 7]直感的で分かりやすく、設定変更はとても簡単!
Windows 7の場合は、タスクバー右側の通知領域に表示されている「ネットワーク」アイコンを右クリックして「ネットワークと共有センターを開く」をクリックし、コントロールパネルの「ネットワークと共有センター」を開きます。
ネットワーク名の下に表示される場所(ホームネットワークやパブリックネットワーク)のリンクをクリックすれば、「ネットワークの場所の設定」ウィンドウで場所を変更することができます(画面3)。
Windows 7は直感的で分かりやすく、設定の変更はとても簡単です。ちなみに、ネットワークの左のアイコンをクリックすれば、ネットワーク名やアイコンを変更できます。残念ながらWindows 8以降は、ネットワーク名を簡単に変更する方法が提供されなくなりました。
●[Windows 8]設定変更が「オン/オフ」の切り替え方式に
Windows 8では、「ネットワークの場所」の変更方法が大きく変わりました。「ネットワークの場所」という概念は内部的に残っているのですが、「場所の変更」ではなく「共有のオン/オフを切り替える」という方法に変更されました。
具体的には、タスクバー右側の通知領域に表示されている「ネットワーク」アイコンをクリックして「ネットワーク」のチャームを開き、接続済みのネットワークのアイコンを右クリックして「共有のオン/オフを切り替える」をクリックします(画面4)。
「共有がオフ」は「プライベート」、「共有がオン」が「パブリックネットワーク」になります。「共有のオン/オフを切り替える」をクリックするごとに、オンとオフが切り替わるようになっています。
●[Windows 8.1]設定場所の階層が深くなり、とても面倒に!
Windows 8.1になると、共有のオン/オフの設定場所が変わります。「設定」チャームの「PC設定の変更」をクリックして「PC設定」を開き、「ネットワーク」の「接続」を開きます。ここで、接続済みのWi-Fiやイーサネットのネットワーク名をクリックしてプロパティページを開き、「デバイスとコンテンツの検索」のスイッチをクリックしてオン/オフを切り替えます(画面5)。
なお、PCの管理者ではないユーザーには、「デバイスとコンテンツの検索」は表示されません。
このように、Windows 8.1では設定場所が「PC設定」の深い階層になってしまい、変更操作がとても面倒になりました。
●[Windows 10]設定場所がまた変更されて、もっと見つけにくくなった
Windows 10の手順は基本的にはWindows 8.1と同様ですが、チャームから開く「PC設定」から、スタートメニューから開く「設定」に変更されています。
Windows 10では「設定」の「ネットワークとインターネット」を開き、Wi-Fi接続の場合は「Wi-Fi」を、イーサネット接続の場合は「イーサネット」を開いて、接続済みのネットワーク名をクリックします。これでようやく「デバイスとコンテンツの検索」のスイッチをクリックしてオン/オフを切り替えることができます(画面6)。
Copyright © ITmedia, Inc. All Rights Reserved.