iPhone → iPhoneのデータ移行術(iCloud編):Tech TIPS
古いiPhoneから新しいiPhoneにデータを移行して、同じ環境を手早く構築しよう。それにはアップルのクラウドサービス「iCloud」を使うとよい。
対象OS:iOS
解説
携帯電話やスマートフォンの販売では、携帯電話会社が2年にわたって購入費用の一部を月々の利用料金から割り引く「月々サポート(NTTドコモ)」「毎月割(au)」「月月割(ソフトバンク)」といったサービスを提供している。そのため、2年ごとに機種を変更しても、毎月の支払額があまり変わることなく最新機種を購入できるようになっている。そのため、iPhoneユーザーの多くが2年ごとに機種変更を行っているようだ。iPhone 5ユーザーはiPhone 5sをスキップしてiPhone 6の発売時点で機種変更を行い、iPhone 5sユーザーはiPhone 6をスキップしてiPhone 6sに機種変更を行うといった具合である。
ただ機種変更に際して問題になるのが、環境(アプリやデータ)の移行だ。インストール済みのアプリの他、連絡先やメールアドレスなどを新しいiPhoneに再設定するとなると、かなりの手間がかかる。だがiOSが標準でサポートしているクラウドサービス「iCloud」を利用すれば、簡単に新しいiPhoneに環境を移行できる。本稿では、その手順を紹介する。
操作方法
●移行元iPhoneでの作業
まず移行元のiPhoneでiCloudを有効にする。通常は、iPhoneの初回起動時やiOSへのアップデートが完了した時点で、設定アシスタントによってiCloudの有効化が行われているはずだ。もし、iCloudの設定をスキップしていた場合は、インターネットに接続した状態で、[設定]−[iCloud]をタップして、Apple IDなどを入力してiCloudを有効化しておく。
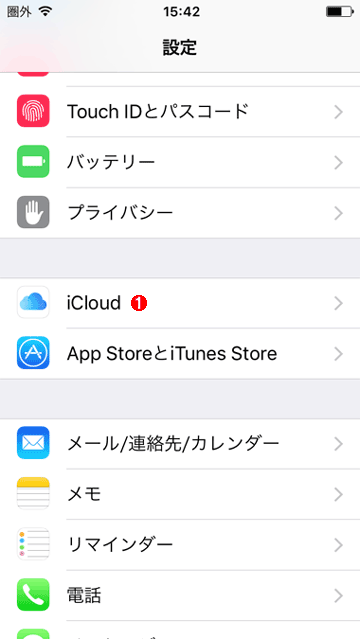 iCloudを有効にする(1)
iCloudを有効にする(1)iCloudが有効になっていない場合は、[設定]−[iCloud]をタップしてiCloudを有効にする作業を行う。有効になっている場合は、「iCloud」の下にApple IDが表示される。
(1)iCloudをタップする。
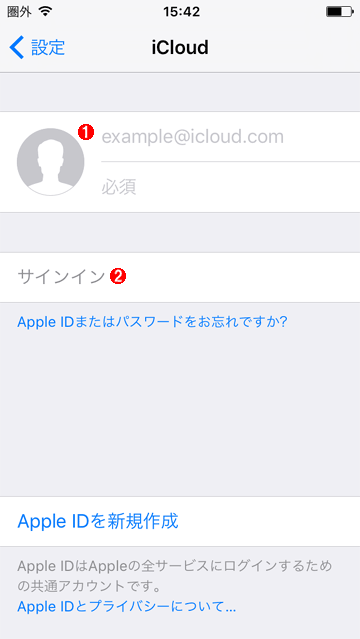 iCloudを有効にする(2)
iCloudを有効にする(2)Apple IDとパスワードを入力し、「サインイン」をタップし、iCloudを有効にする。
(1)Apple IDとパスワードを入力する。
(2)「サインイン」をタップして、iCloudにサインインする。
[設定]−[iCloud]−[キーチェーン]をタップし、[キーチェーン]画面で[iCloudキーチェーン]をオンにする。パスコードを入力し、次に登録した携帯電話にSMSで通知される6桁のパスコードを入力すると、キーチェーンが有効化される。これで、iPhone上に設定されたパスワードなどがiCloudに暗号化された状態で保存されるようになる。
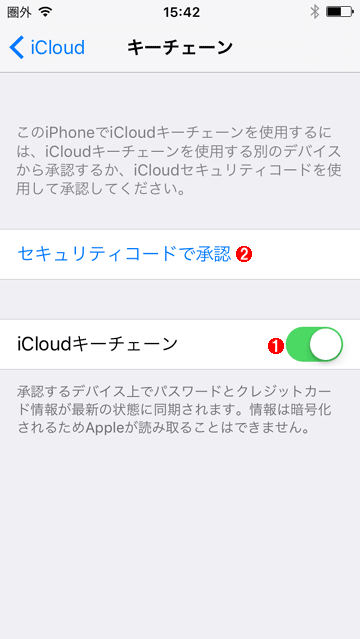 キーチェーンを有効にする(1)
キーチェーンを有効にする(1)[設定]−[iCloud]−[キーチェーン]をタップし、この[キーチェーン]画面で「iCloudキーチェーン」を「オン」にする。「セキュリティコードで承認」が表示されるので、これをタップして、キーチェーンを利用できるように承認する。
(1)「iCloudキーチェーン」を「オン」する。
(2)「セキュリティコードで承認」をタップする。
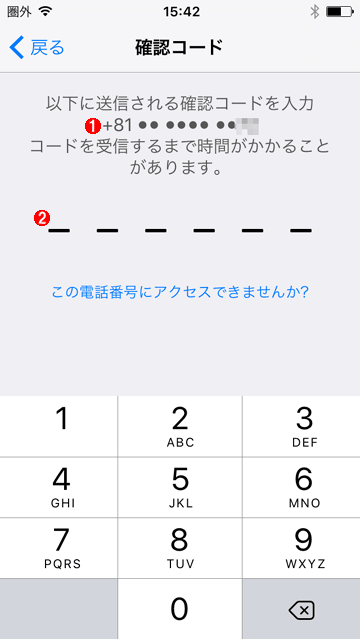 キーチェーンを有効にする(1)
キーチェーンを有効にする(1)キーチェーンを有効にするため、セキュリティコードによる承認を行う。Apple IDの作成時に登録してある電話番号にSMSが届くので、そこに書かれている6桁のセキュリティコードをここに入力する。
(1)Apple ID作成時に登録してあるこの電話番号にSMSが送信される。
(2)SMSで通知されたセキュリティコードを入力する。
[設定]−[iCloud]画面を開き、iCloudで同期したい項目を「オン」にする。ここで「オン」になっている項目が、iCloudで同期される。ただiCloudの容量は、デフォルトで5Gbytesなので、写真などの容量が多いとiCloudに保存できない。必要ならiCloudの容量を増やしたり(有償)、写真をGoogleフォトで別途バックアップしたりするなどの工夫が必要になる(その際は、「写真」の項目を「オフ」にする)。
ここまで設定したところで、再び[設定]−[iCloud]−[バックアップ]を開き、「今すぐバックアップを作成」をタップして、そのiPhoneの最新のバックアップをiCloud上に作成する。これで移行元のiPhoneの作業は終了になるが、移行が完全に終わって、問題がないことを確認するまでデータなどを削除しないようにしよう。アプリによっては、別途、移行手続きが必要なものがあるからだ。
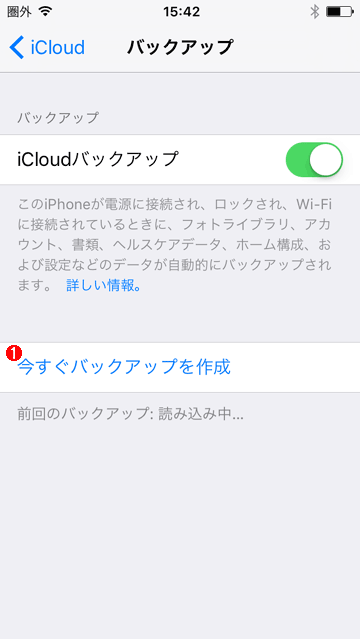 バックアップを作成する
バックアップを作成する[設定]−[iCloud]−[バックアップ]を開き、「今すぐバックアップを作成」をタップする。移行元のiPhoneのバックアップがiCloud上に作成される。
(1)「今すぐバックアップを作成」をタップして、iCloud上にバックアップを作成する。
●移行先iPhoneでの作業
移行先のiPhoneは購入したばかりの状態であると思われるので、以下では初期設定の段階でデータの移行を行うものとして作業手順を説明する。もし、すでに初期設定などを行ってしまった場合は、[設定]−[一般]−[リセット]を開き、「すべてのコンテンツと設定を消去」をタップして、パスコードやApple IDのパスワードなどを入力して初期化してから作業を行う。
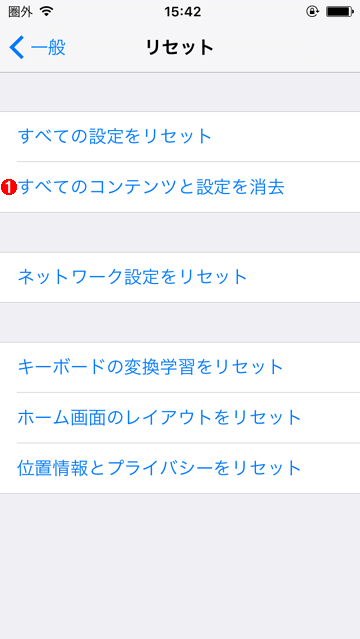 バックアップを復元するためにiPhoneをリセットする
バックアップを復元するためにiPhoneをリセットするすでに初期設定などを行ってしまった場合は、iPhoneをリセットして、設定アシスタントでバックアップから復元する。
(1)「すべてのコンテンツと設定を消去」をタップして、iPhoneをリセットとする。
移行先のiPhoneを起動し、設定アシスタントの指示に従って初期設定を進めていく。ネットワーク接続が必要なので、無線LANに接続できる状態で作業を行うこと。数Gbytesのデータ転送が発生する可能性があるので、モバイルデータ通信(LTE)で復元作業を行うのは避けた方がよい。また格安SIMカードを利用している場合は、APN設定などが削除されてしまい、LTEでの接続ができない状態で作業を行うことになるので、やはり無線LANに接続できる環境を用意する必要がある。
[Appとデータ]画面になったら、「iCloudバックアップから復元」を選択し、Apple IDとパスワードを入力する。[利用規約]画面が表示されるので、内容を確認して、[同意する]をタップする。
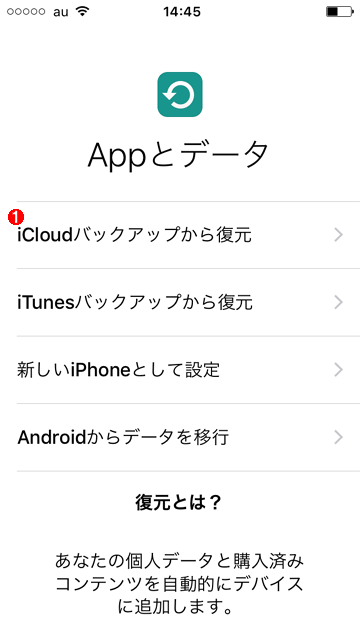 iCloudバックアップから復元を行う
iCloudバックアップから復元を行う[Appとデータ]画面になったら、「iCloudバックアップから復元」を選択する。
(1)「iCloudバックアップから復元」をタップして、iCloudにバックアップしたデータを復元する。
[バックアップを選択する]画面で新しいiPhoneに復元するバックアップを選択する。複数のバックアップがある場合は、機種名や日時などから復元したいものを選択する。ここで、iCloudにあるバックアップが新しいiPhoneに復元される。バックアップの容量やネットワーク環境にもよるが、復元が終わるまで10分ほどかかる。
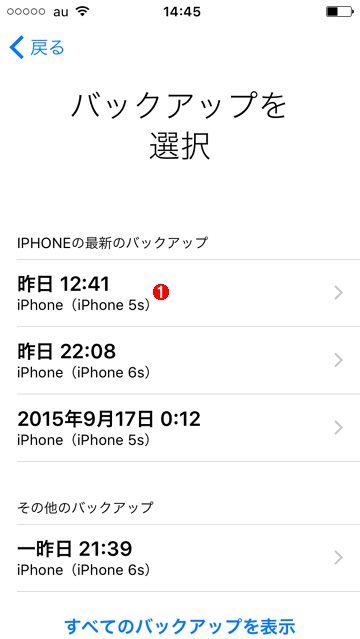 復元するバックアップを選択する
復元するバックアップを選択する新しいiPhoneに復元するバックアップを選択する。このように複数のバックアップがある場合は、機種名や時間などから復元したいものを選ぶ必要がある。
(1)復元したいバックアップをタップする。
[iCloudキーチェーン]画面で「iCloudセキュリティコードを使用」を選択し、iCloudセキュリティコードを入力すれば、iCloudに保存した移行元のデータが移行先のiPhoneに復元される。ただし、移行元よりもストレージが小さいiPhoneに移行する場合、移行元のデータが復元できないことがあるので注意したい。
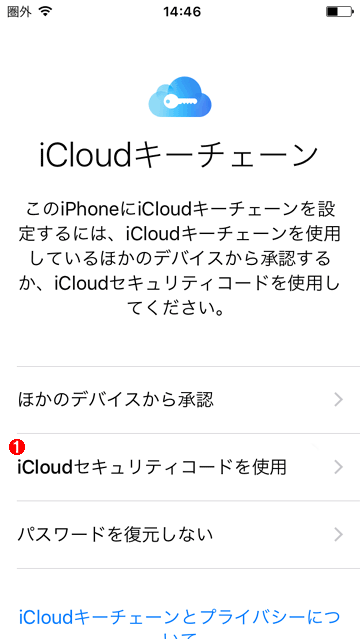 iCloudキーチェーンを有効にする
iCloudキーチェーンを有効にするiCloudキーチェーンからパスワードを復元できるように、キーチェーンを有効にする。
(1)「iCloudセキュリティコードを使用」を選択し、iCloudセキュリティコードを入力するとキーチェーンが有効になり、パスワードが復元される。
[アップデートが完了しました]画面が表示されたら「続ける」をタップし、次の画面でApple IDのパスワードを入力する。[iCloud Driveにアップグレード]画面では、「iCloud Driveをオフにする」をタップして、次に進める。
[iCloudキーチェーン]画面になるので、「iCloudセキュリティコードを使用」を選択し、パスコードと確認コードを入力する。確認コードは、Apple IDの作成時に設定した携帯電話/スマートフォンのSMSに送信されるので、それを見て、6桁の数字を入力する。なお「ほかのデバイスから承認」をタップすると、iCloudに接続されている他のiOSデバイスなどに承認を求めるダイアログが表示されるので、Apple IDのパスワードを入力して承認を行うと、キーチェーンで保存したパスワードが利用可能になる。
順次アプリがダウンロードされてインストールされる。キーチェーンに対応したアプリについては、パスワードも復元されるため、以前と同様に利用できるはずだ。ただゲームなどは、別途、アカウントの移行手続きが必要なものがあるので、ゲームのヘルプなどを確認して、移行元のiPhoneからアカウントを引き継ぐようにしよう。
これでアラームの設定や連絡先のデータなど、多くの項目が移行元のiPhoneから移行先のiPhoneに引き継がれる。Facebookについてはアカウント名は引き継がれるものの、パスワードの入力が求められる。LINEもアカウントだけでなくトーク履歴まで新しいiPhoneに引き継がれているはずだ。
なおビデオやミュージックは、iCloudのバックアップ対象ではないので、これらについてはiTunesを使ってPCにバックアップしておき、新しいiPhoneの環境設定が完了した時点で、iTunesと同期するとよい。
■この記事と関連性の高い別の記事
- 「iPhoneを探す」を使って自分のiPhoneを見つける(TIPS)
- 「アクティベーションロック」を有効にしてiPhoneを守る(TIPS)
- Windows 10の「メール」アプリでGmailを使う(TIPS)
- Windows 10をクリーンインストールする手順と注意点(TIPS)
- レジストリ・キーのデータを移行・バックアップする(TIPS)
関連記事
Copyright© Digital Advantage Corp. All Rights Reserved.


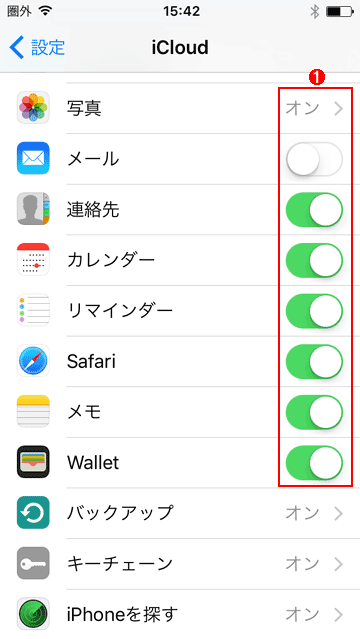 iCloudで同期したい項目を選択する
iCloudで同期したい項目を選択する 「iPhoneを探す」を使って自分のiPhoneを見つける
「iPhoneを探す」を使って自分のiPhoneを見つける 「アクティベーションロック」を有効にしてiPhoneを守る
「アクティベーションロック」を有効にしてiPhoneを守る Windows 10の「メール」アプリでGmailを使う
Windows 10の「メール」アプリでGmailを使う Windows 10をクリーンインストールする手順と注意点
Windows 10をクリーンインストールする手順と注意点


