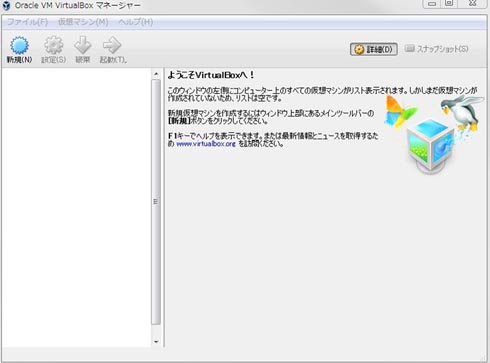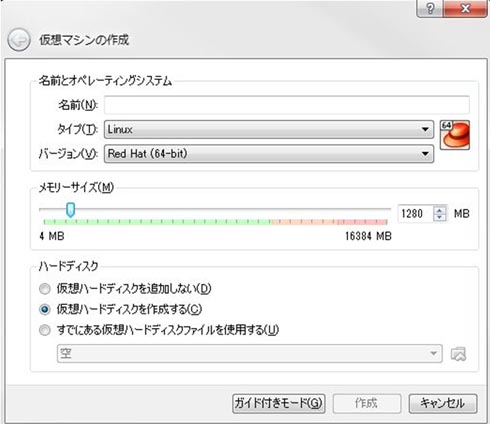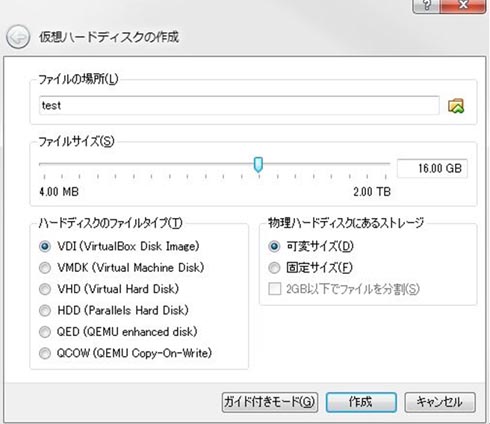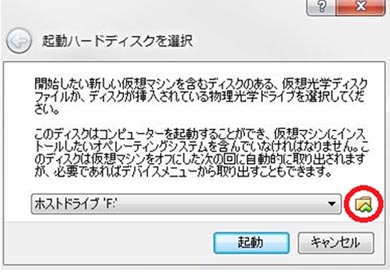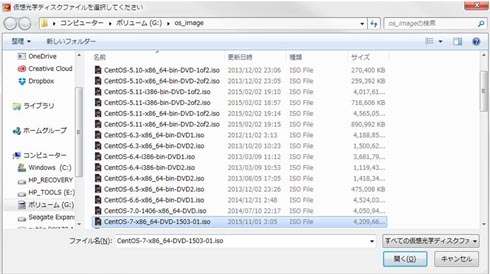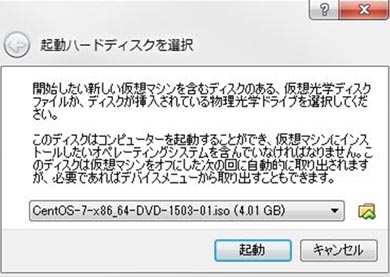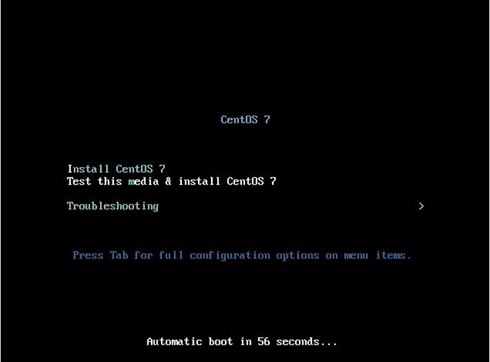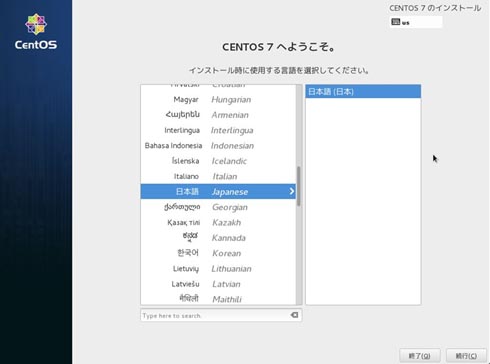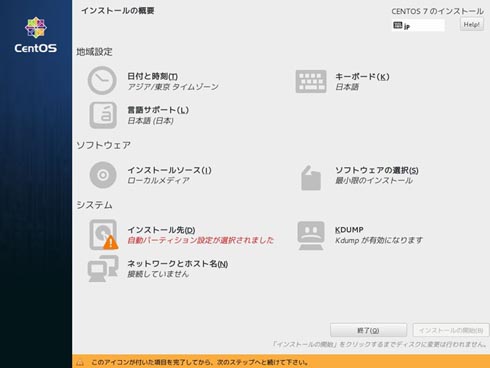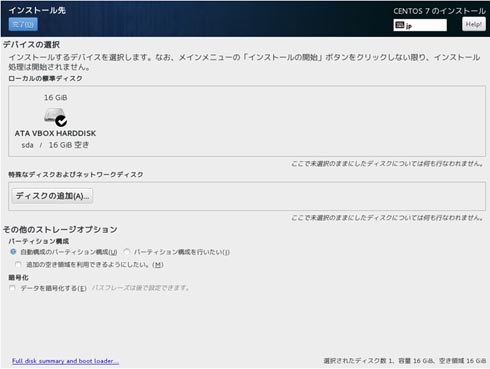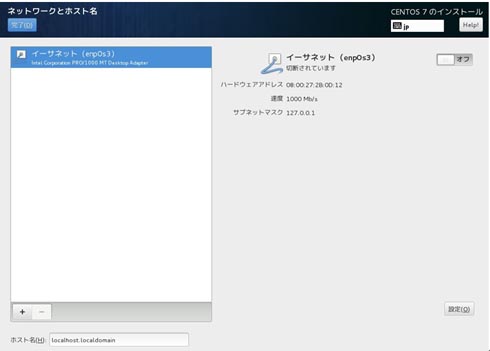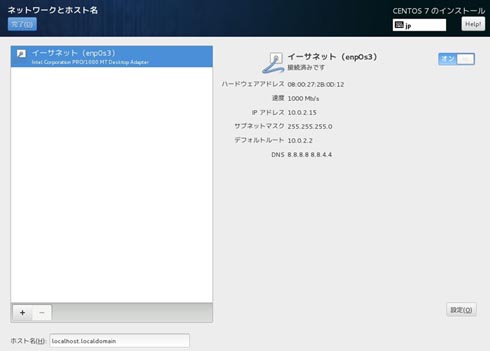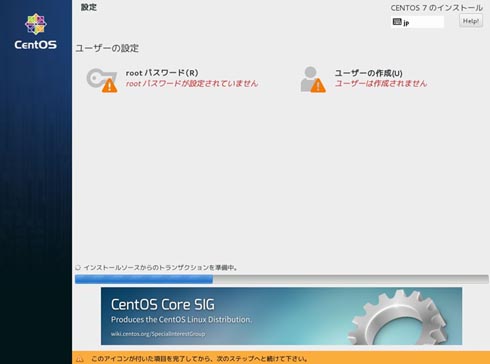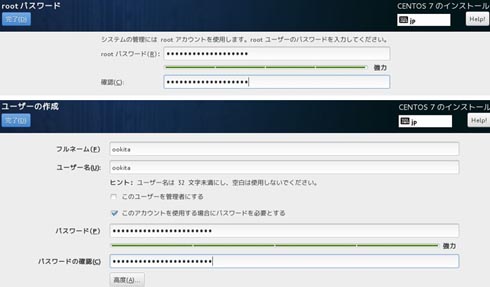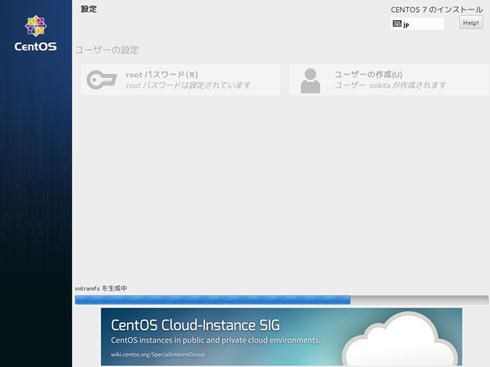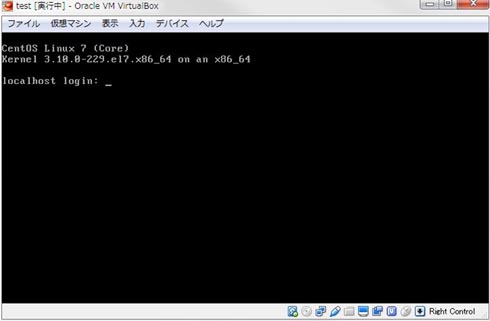ここが変わったCentOS 7──「新機能の概要とインストール」編:CentOS 7で始める最新Linux管理入門(1)(2/2 ページ)
» 2015年12月01日 05時00分 公開
[大喜多利哉,@IT]
CentOS 7をインストールする
それでは実際にCentOS 7をインストールしてみましょう。今回は「VirtualBox」を使用して仮想マシンにCentOS 7をインストールする方法を画面で紹介します。
次回から、機能を一つ一つ紹介
今回は、CentOS 7とCentOS 6以前との違いやCentOS 7のインストール方法を紹介しましたが、いかがでしたでしょうか。
CentOS 7では、Unix系OSであるLinuxの根幹の部分が大幅に変更されたことにより、近年のクラウドコンピューティングやSDN(Software-Defined Network)への対応、システムの高速化/高効率化を実現しています。しかし、管理方法が大幅に変更されたため、移行のための学習コストが掛かるのも事実です。
次回からはCentOS 7のシステム管理について具体的な解説に入っていきますので、移行にお役立てください。
関連記事
![Linux起動の仕組みを理解しよう[init/inittab編]](https://image.itmedia.co.jp/ait/articles/0204/02/news002.gif) Linux起動の仕組みを理解しよう[init/inittab編]
Linux起動の仕組みを理解しよう[init/inittab編]
カーネルが呼び出されてからログインプロンプトが表示されるまでの間に、一体どのような処理が行われているのか。これを理解するには、この部分の全般をつかさどるinitとその設定ファイルであるinittabがカギとなる。 エンタープライズでもInfrastructure as Code――Chef 12/Chef-Zero/Knife-Zeroの基礎知識とインストール
エンタープライズでもInfrastructure as Code――Chef 12/Chef-Zero/Knife-Zeroの基礎知識とインストール
エンタープライズ向け機能が充実してきたChefを使って高速かつ精度の高いサーバーインフラを構築/管理する方法について解説する連載。初回は、Chef 12、Chef Solo、Chef Server、Chef-Zero、Knife-Solo、Knife-Zeroの概要と、Chef-ZeroをKnife-Zero経由で利用するCookbook開発環境の構築について解説します。![Linuxで作るファイアウォール[パケットフィルタリング設定編]](https://image.itmedia.co.jp/ait/articles/0112/18/news002.gif) Linuxで作るファイアウォール[パケットフィルタリング設定編]
Linuxで作るファイアウォール[パケットフィルタリング設定編]
いよいよパケットフィルタリングの設定を始める。しっかりと不要なパケットをブロックできれば、ファイアウォールの内側の安全度はより向上する。パケットの性質やiptablesの動作をここでマスターしてほしい。 アクセス制限の設定とCentOSのアップデート
アクセス制限の設定とCentOSのアップデート
前回はsshでVPSにログインして、一般ユーザーを作成しました。今回は、アクセス制限、パケットフィルタリングといった不正アクセス対策の設定をしてから、CentOSをアップデートします(編集部) 環境構築自動化の手順と評価検証、Puppetの基礎知識
環境構築自動化の手順と評価検証、Puppetの基礎知識
サーバー構築の自動化で利用される技術、自動化ツールとして「Kickstart」「Puppet」を紹介し、構築から運用まで、システムライフサイクル全体にわたる運用管理の自動化についても解説する連載。 無線LAN接続の設定を操作するには? iwconfigコマンドの使い方
無線LAN接続の設定を操作するには? iwconfigコマンドの使い方
無線LANインターフェースがカーネルまたはモジュールでサポートされていれば、アクセスポイントとIPアドレスを設定する程度で接続できます。「iwconfig」は、アクセスポイントへの接続に必要なESSIDおよび暗号化キーを登録するときに利用するコマンドです。 NginxをWebサーバー“以外”でも徹底活用する
NginxをWebサーバー“以外”でも徹底活用する
Nginxは高速化だけではありません。Webサーバー以外への応用事例として、ロードバランサー、HTTPS対応、WAFとしての利用を紹介します。
Copyright © ITmedia, Inc. All Rights Reserved.
SpecialPR
アイティメディアからのお知らせ
スポンサーからのお知らせPR
SpecialPR
システム開発ノウハウ 【発注ナビ】PR
あなたにおすすめの記事PR