Unreal Engine 4のブループリントの使い方と3Dキャラクターの動かし方:UnityユーザーのためのUnreal Engine入門(終)(1/3 ページ)
本連載では、ゲーム開発環境「Unity」になじんだ筆者が、Unreal Engineの基本的な使い方を解説していく。最終回は、ゲームプレーに関する動作やイベントなどをGUIで設定できるブループリントの概要や基本的な使い方、アニメーションアセットを使った3Dキャラクターの動かし方などについて。
ゲーム開発環境「Unity」になじんだ筆者が、Unreal Engine(以下、UE)の基本的な使い方を解説していく本連載。前回まで、下記のようにUEの基本的な使い方を解説してきた。
- 第1回「無料になったUE4の基礎知識&インストールのチュートリアル」
- 第2回「マテリアル、アクター、カメラ操作で分かるUnreal Engineの基本的な使い方」
- 第3回「Unreal EngineのSky SphereやAtmopsheric Fogを使った空の背景の設定&Light Sourceを使った光の当て方」
- 第4回「Unreal Engine 4でテクスチャを使ったマテリアルを作る基本」
- 第5回「Unreal Engine 4のパーティクル、メッシュの作り方とエミッターの使い方」
最終回の今回は、Unreal Engine(以下、UE)4の「ビジュアル スクリプティング」である、「ブループリント」の使い方を解説し、その後、マーケットプレイスからダウンロードした3Dキャラクターの動かし方を解説する。
ブループリントとは
ブループリントは、一般的なゲームプレーに関する動作やイベントなどのオブジェクトを構築し、個々の関数の動作などを実装するための機能だ。ブループリントの基本形は「ノード」といい、ユーザーのゲームに付加される視覚化されたスクリプトだ。
ブループリントの各インスタンスに特有な、さまざまな目的のための「ノード」やイベント、関数、そして変数を線で接続して複雑なゲームプレー要素を「グラフ」として作成できる。マウスを使ってGUI部品を並べて配置することで、プログラミングをすることになる。
詳細については、下記の公式ドキュメントを参照してほしい。
ブループリントを使う準備
ブループリントの使い方を解説する前に、プロジェクトを作成して準備しておこう。
プロジェクトの作成
まずは「アンリアルプロジェクトブラウザ」から新規プロジェクトを作成する。
UE4を起動すると「アンリアルプロジェクトブラウザ」が起動し、前回作ったプロジェクトが「プロジェクト」内に登録されている。「新規プロジェクト」のタブをクリックして、「デスクトップ/コンソール」→「スターターコンテンツがありません」を選択し、プロジェクト名に「BluePrint」と入力して、「プロジェクトを作成」ボタンをクリックする。
マーケットプレイスから「GameTexturesマテリアルパック」をダウンロード
「レベルエディタ」画面の「ツールバー」にある「マーケトプレイス」アイコンをクリックして、マーケットプレイスから「GameTexturesマテリアルパック」をダウンロードする。これは以前も使用したことがあるので、詳細な説明は省略する。
次に、「BluePrint」プロジェクトにアセットを追加する。
「コンテンツブラウザ」内の「GTFreeMaterials」フォルダーの配下に、「Materials」「Textures」フォルダーが作成され、その中に各種マテリアルやテクスチャが格納されている。その中から、「Materials」フォルダーにある「Ground_MuddyGrass_DRY」マテリアルを床のアクター上にドラッグ&ドロップする(図1)。
続いて、ブループリントで操作するアクターを配置する。「コンテンツブラウザ」から、マテリアルを何も選択していない状態で、「モードパネル」→「BSP」→「ボックス」を「ビューポート」上にドラッグ&ドロップする。「回転ツール」を使って「ボックス」を図2のような状態にしておく。
「詳細」→「トランスフォーム」→「拡大・縮小」の「X」「Y」「Z」に「0.5」を指定してサイズを小さくしておく(図2)。
ブループリントからの操作を可能にする設定
次に、「ボックス」の「詳細」→「Brush Settings」内にある「スタティックメッシュを作成」ボタンをクリックする(図3)。
保存する名前を入力するダイアログボックスが表示されるので、デフォルトの名前のままで「スタティックメッシュを作成」ボタンをクリックする(図4)。
この状態で、「ボックス」の「詳細」→「トランスフォーム」にある「ムーバブル」ボタンをクリックする。「ムーバブル」に変更することで、ブループリントからの操作が可能になる。
「ボックス」にマテリアルを適用しておこう。「コンテンツブラウザ」内の「brick_ancientDiagonal」というマテリアルを適用させた(図6)。
ゲームモードの作成
次にゲームモードを作成する。
メニューの「ウインドウ」→「ワールド設定」と選択する。すると「アウトライナー」の下の「詳細」の横に、「ワールドセッティング」の詳細が表示される。「Game Mode」の「GameMode Override」項目の右側に「+」アイコンがある。これをクリックする(図7)。
すると「新規ゲームモードを作成」ダイアログボックスが表示され、「名前」を入力するようになっている。「名前」に「BoxGameMode」と指定して、「OK」ボタンをクリックする(図8)。
図7の「GameMode Override」の「None」だったところに、「BoxGameMode」と表示される(図9)。
キーボードの操作で動かないようにする
この状態で、「ツールバー」の「プレイ」で実行し、キーボードの「左右上下矢印」キーで操作してみてほしい。何もプログラムしていないのに、キー操作に合わせて、画面が勝手に動いてくれる。動画1のように動く。
今回はブループリントで画面の操作をするので、画面が勝手に動いたのではマズいため、勝手に動かないように設定しておく。
キーボードの操作で動かないようにするには、「Pawn(ポーン)」の値を「None」に設定する。図9から「選択したモード」を展開すると、「Default Pawn Class」が表示される。デフォルトでは、「DefaultPawn」と指定されている。ここの値を「None」に指定する(図10)。
これで「プレイ」すると空だけが表示されて、床やボックスが表示されない。そこで、まず「アウトライナー」から「Floor」を選択し、「詳細」→「変換」→「位置」→「Z」に「-100.0」と入力。次に、「Box_ブラシ_StaticMesh」を選択し、「詳細」→「変換」→「位置」→「X」に「350.0」、同じく「Y」に「-10.0」と入力する。これで「プレイ」すると図11のように表示されるようになる。
関連記事
 Windows 10、DirectX 12、Kinect、PlayStation 4、VRヘッドセット対応、Unity 5への移行に見るUnityの可能性と課題
Windows 10、DirectX 12、Kinect、PlayStation 4、VRヘッドセット対応、Unity 5への移行に見るUnityの可能性と課題
クロスプラットフォーム対応のゲームエンジンとして多くのユーザーを抱える「Unity」。このUnityの開発者向けに、最新動向と技術情報を紹介する公式イベント「Unite 2015 Tokyo」が、4月13、14日に東京お台場で開催された。この記事では、4月13日に行われた、ソニー・コンピュータエンタテインメント、マイクロソフト、コロプラによる各セッションのダイジェストをお伝えする。 ディープだが覚えておきたいUnityゲーム開発の小テク16選まとめ
ディープだが覚えておきたいUnityゲーム開発の小テク16選まとめ
2015年2月24日、「日本Androidの会 Unity部」の主催による「Visual Studio Tools for Unity」の勉強会が開催された。日本マイクロソフトのエバンジェリストによるVSTUの紹介やQ&Aに加え、UnityやVisual Studioを使いこなすプロのゲーム開発者によるライトニングトークも行われ、盛り上がりを見せた。 ハッカソン、デバイス、海外展開、人材育成――ゲーム開発で私たちは今何をすべきか
ハッカソン、デバイス、海外展開、人材育成――ゲーム開発で私たちは今何をすべきか
2015年1月23〜25日、世界中で同時に行われた48時間にわたるゲーム開発ハッカソンの模様と、ゲーム開発がテーマのトークセッションをいくつかダイジェストでお届けする。 ゲーム嫌いも知っておきたい3D CG/VRのエンタープライズ活用事例〜Unity Solution Conference 2014まとめ
ゲーム嫌いも知っておきたい3D CG/VRのエンタープライズ活用事例〜Unity Solution Conference 2014まとめ
ゲーム開発で有名なUnity。医療や建築、ヘルスケア、観光などゲーム以外の活用事例をイベントリポートでお届けする。 累計100万DLの人気ゲームに見るUnity 4.3のWindowsストア対応の実際
累計100万DLの人気ゲームに見るUnity 4.3のWindowsストア対応の実際
累計100万ダウンロードの人気ゲーム「サムライディフェンダー」について、iOS/Androidからの移植対応や独自機能実装などを担当者に聞いた。 Oculus Rift、Unity、Openframeworks...感覚器官フル稼働の仮想空間を実現する
Oculus Rift、Unity、Openframeworks...感覚器官フル稼働の仮想空間を実現する
学生のアイデアを具現化するツールの進化・普及と、感覚器官をフルに使う人工現実感。表現とインターフェースについての学生の挑戦から「思い付き」を実現する環境のいまを知ろう。 初めてUnityを触る人が無料で使い方を学べる日本語チュートリアルを全317ページ、59のサンプル動画で電子書籍本としてまとめました
初めてUnityを触る人が無料で使い方を学べる日本語チュートリアルを全317ページ、59のサンプル動画で電子書籍本としてまとめました
人気過去連載を一冊に再編集して無料ダウンロード提供する@IT eBookシリーズ。Vol.8は、『ゲーム開発初心者のためのUnity入門』だ。
Copyright © ITmedia, Inc. All Rights Reserved.

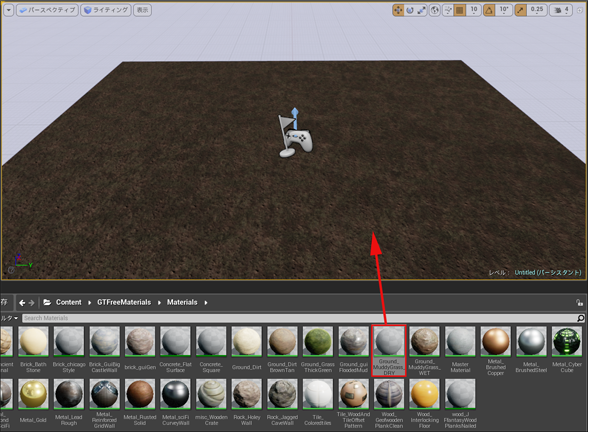
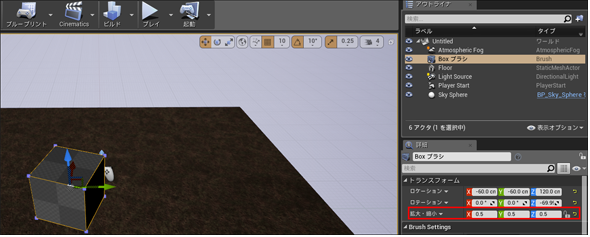
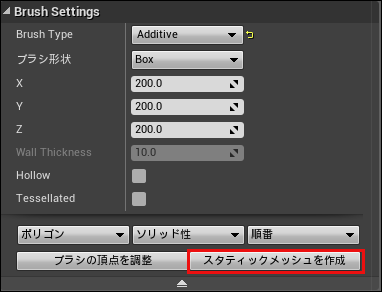 図3 「スタティックメッシュを作成」ボタンをクリックする
図3 「スタティックメッシュを作成」ボタンをクリックする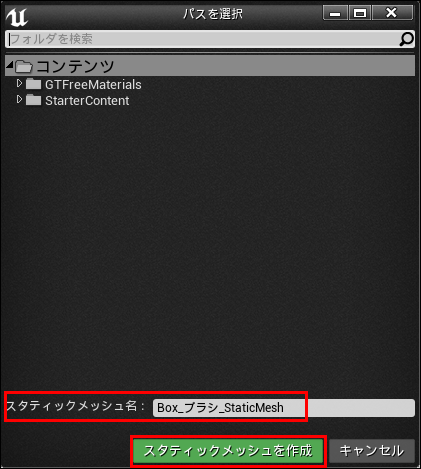 図4 デフォルトの名前のままで「スタティックメッシュを作成」ボタンをクリックする
図4 デフォルトの名前のままで「スタティックメッシュを作成」ボタンをクリックする
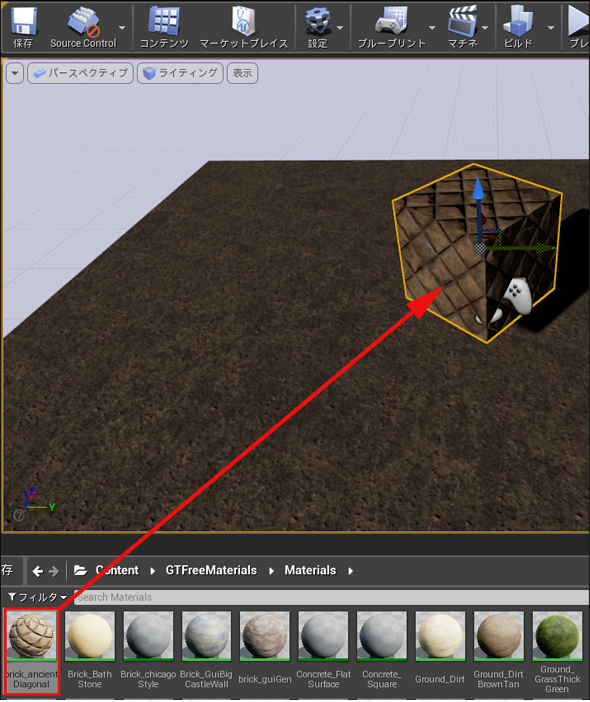 図6 「ボックス」にマテリアルを適用した
図6 「ボックス」にマテリアルを適用した 図7 「+」アイコンをクリックする
図7 「+」アイコンをクリックする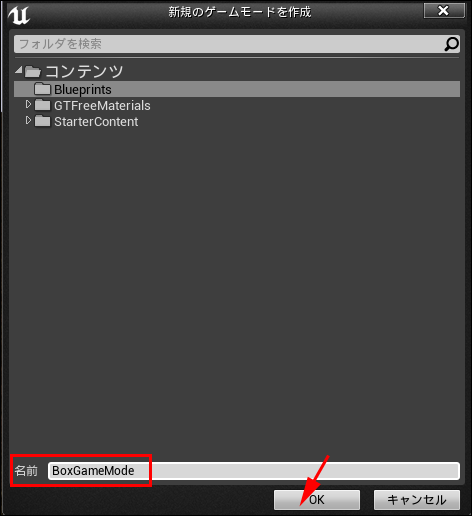 図8 「BoxGameMode」という「名前」で「OK」ボタンをクリックする
図8 「BoxGameMode」という「名前」で「OK」ボタンをクリックする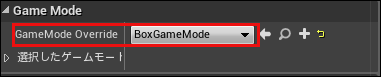 図10 「GameMode Override」に「BoxGameMode」と表示された
図10 「GameMode Override」に「BoxGameMode」と表示された
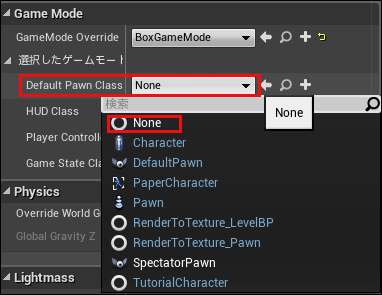 図10 「Default Pawn Class」の値を「None」にする()
図10 「Default Pawn Class」の値を「None」にする() 図11 「プレイ」で正常に表示された。「キーボード」では、もう操作はできない
図11 「プレイ」で正常に表示された。「キーボード」では、もう操作はできない


