Googleアカウントの乗っ取り防止のために、簡単になった2段階認証を導入する(Android編):Tech TIPS(1/2 ページ)
メールや連絡先、写真など重要なプライバシー情報が集まりがちなGoogleアカウント。乗っ取られて情報漏えい、なんて被害は絶対に避けたい。Googleが2016年にリリースした新しい認証方式を利用して、なるべく手軽に乗っ取り対策をしよう。Android端末向けに解説。
最新記事の「AndroidだけでGoogleの2段階認証を有効化する」をご参照ください。以下の記事は、以前の古い機器やソフトウェア、サービスを対象としています。
対象サービスとハードウェア、ソフトウェア:Googleアカウント、Google Apps for Work、Androidスマートフォン/タブレット
解説
Googleアカウントが何者かに乗っ取られた、というニュースがしばしば報道される。もしGoogleアカウントが乗っ取られたら、メールや連絡先、写真といったプライバシー情報が漏えいしたり、スパム送信の「踏み台」にされたり、といった深刻な被害を受ける危険性がある。アカウントの乗っ取りは何としても防ぎたいところだ。
そこで活用したいのが、Googleが無償で提供しているセキュリティ対策機能だ。特に「2段階認証」と呼ばれる機能は、たとえパスワードが攻撃者に漏えいしても、ログインされる(乗っ取られる)危険性を大幅に下げてくれる。
2016年、Googleは2段階認証に必要な「2つ目の認証」をもっと簡単にした新たな認証方式をリリースした。従来は「確認コード」などと呼ばれる6桁のランダムな数字をいちいち入力する必要があって面倒だったのに対し、新方式ではAndroidスマートフォン/タブレットなら1〜3回程度のタッチ操作で簡単に2つ目の認証を完了できる。
- New settings for 2-Step Verification[英語](Google Apps Updatesブログ)
*このブログではGoogle Appsについてのみ言及しているが、個人向けGoogleアカウントでも新たな2段階認証の方式は利用可能だ。
本TIPSでは、Androidスマートフォン/タブレットを対象として、この新方式で2段階認証を利用できるようにする手順を説明する。セットアップ作業は多少手間が掛かるものの、1回だけ実施すれば済む。
iPhone/iPad(iOS端末)についてはTIPS「iPhoneに2タッチするだけで済む、Googleの新2段階認証を設定する」を参照していただきたい。
操作方法
本TIPSでは原則として、まだGoogleアカウントで2段階認証を設定したことがないユーザーを前提として、Android端末を使って新方式による2つ目の認証を実行できるようにする全手順を解説する。
既に2段階認証を設定済みの場合は、文中のリンクをたどることで不要な手順を読み飛ばせるようにしてある。
●Android端末に求められる条件
Googleアカウントの新たな2段階認証の方式「Googleからのメッセージ」(英語では「Google Prompt」。以下では「Googleメッセージ」と略す)をAndroid端末で利用するには、その端末が次の条件を全て満たしている必要がある。
- 「Google Play開発者サービス」アプリを「最新版」に更新している
- インターネットに接続されていて、プッシュ通知を受け取れる
Googleメッセージでは、Google Play開発者サービスに対するプッシュ通知を用いて、ログイン要求があったことをユーザーに伝えつつ、ログインの承認を実行するのだ。
また、必須ではないけれど、同じ端末が次の機能も持っていた方がよい(理由は後述)。
- SMSなどのテキストメッセージを受信できるか、または音声の受話ができる
これらの条件から、スマートフォンもしくは携帯通信の可能なタブレットが必要だろう(携帯通信ができないWi-FiモデルのAndroidタブレットだとプッシュ通知は常時受信できず、使いやすくはないだろう)。以下ではAndroidスマートフォンを前提に説明する。
●Google Play開発者サービスのバージョンを確認する
まずは前述した条件の1つである、Google Play開発者サービスが「最新版」かどうかを確認しよう。
最初に、用意したAndroid端末でインターネットに接続してから、[Google Play]アプリを起動して数分待ってみる。これで自動的にGoogle Play開発者サービスがオンラインで最新版に更新される。
次に[設定]アプリを起動し、[アプリ]−[すべて]タブを開き、「Google Play開発者サービス」を探してタップすると、そのバージョンが表示される。
Googleは具体的なバージョン番号を明示していないものの、執筆時点で最新のVer. 9.2.56ではGoogleメッセージを利用できた(Android OS 4.1.2/4.3/6.0.1で確認)。一方、Ver. 8.7.03では通知を受信できずに失敗した(Android OS 4.0.3で確認)。
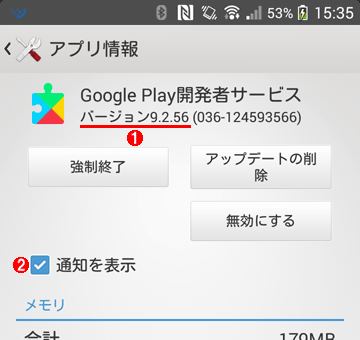 Google Play開発者サービスのバージョンを確認する
Google Play開発者サービスのバージョンを確認する2段階認証に利用したいAndroid端末で、[設定]アプリを起動し、[アプリ]−[すべて]タブを開き、「Google Play開発者サービス」を探してタップすると、この画面が表示される。これはAndroid OS 4.3での例。
(1)これがバージョン番号。筆者が試した限りでは、Ver. 9.2.56以降であればGoogleメッセージを利用できた。
(2)チェックを入れてオンにする(デフォルトはオン)。Googleメッセージでは、Google Play開発者サービスに対して通知することでユーザーに2つ目の認証要求を知らせるからだ。
●Android端末にGoogleアカウントをセットアップする
次に、対象のGoogleアカウントからのログイン通知をGoogle Play開発者サービスが受信できるように、そのアカウントをセットアップする。
それには[設定]アプリから「アカウント」−[アカウントを追加]をタップし、2段階認証を設定したいGoogleアカウントを追加する。既に追加済みなら、「Googleアカウントの2段階認証を有効にする」に読み進んでいただきたい。
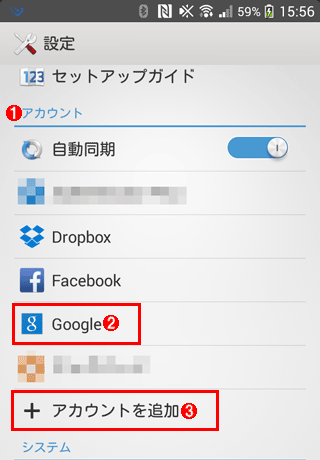 対象のGoogleアカウントをAndroid端末に追加する(1/5)
対象のGoogleアカウントをAndroid端末に追加する(1/5)これはAndroid OS 4.3搭載スマートフォンの設定アプリの例。
(1)下にスクロールして[アカウント]という見出しを見つけておく。Android OS 5.0以降なら[ユーザー設定]−[アカウント]をタップしておく。
(2)[Google]をタップすると、追加済みのGoogleアカウント一覧が表示される([Google]がない場合はGoogleアカウントが全く未登録)。2段階認証を設定したいGoogleアカウントが既に追加済みなら、2段階認証の設定に進む。
(3)[アカウントを追加]をタップする
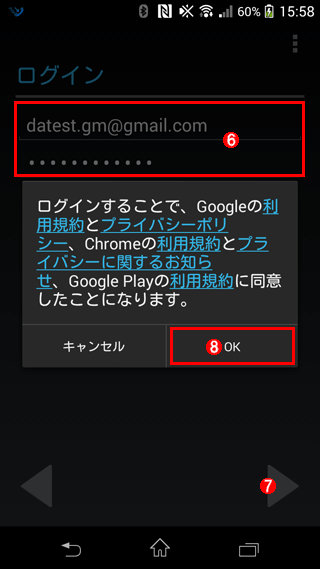 対象のGoogleアカウントをAndroid端末に追加する(4/5)
対象のGoogleアカウントをAndroid端末に追加する(4/5)(6)2段階認証を設定したいGoogleアカウントのメールアドレスとパスワードを入力する。
(7)このボタンをタップすると、(8)のダイアログが表示される。
(8)規約やポリシーを確認したら[OK]ボタンをタップする。
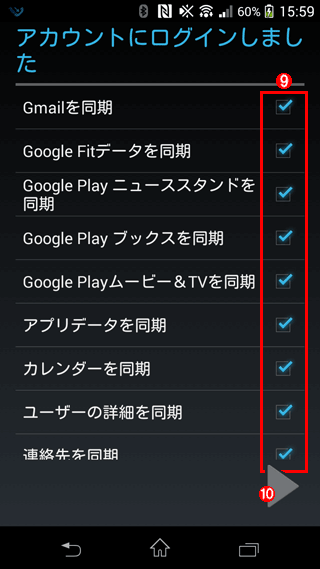 対象のGoogleアカウントをAndroid端末に追加する(5/5)
対象のGoogleアカウントをAndroid端末に追加する(5/5)ログインに成功すると、この画面が表示される。
(9)同期する必要がないデータがあれば、チェックを外してオフにする。
(10)このボタンをタップすれば、設定は完了だ。
以上でGoogleアカウントの準備は完了だ。
●Googleアカウントの2段階認証を有効にする
次はWebブラウザを使って、Googleアカウントの2段階認証を有効化する。既に有効にしてある場合は、「2つ目の認証をGoogleメッセージ方式に切り替える」に読み進んでいただきたい。
Googleの2段階認証を初めて有効化する場合、SMSなどのテキストメッセージまたは音声通話で、「確認コード」と呼ばれるワンタイムパスワード(6桁の数字)を受け取る必要がある。
これらはGoogleメッセージ用端末とは別の端末で受信してもよい。もっとも、これらの認証方式は、万一Googleメッセージ方式が使えなくなったときの代替手段として利用できるので、Googleメッセージと同じ端末で受け取れるようセットアップした方が使いやすいだろう。
以下でも、同じAndroid端末で全て受け取るという前提で説明する。また以下の操作では全面的にChromeブラウザを利用する。
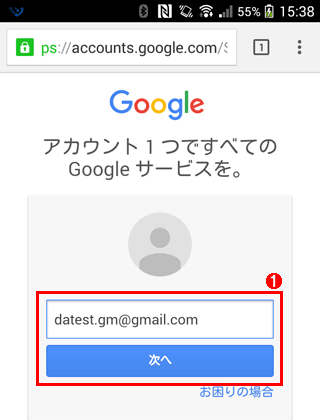 Googleの2段階認証を有効にする(1/5)
Googleの2段階認証を有効にする(1/5)これはAndroidスマートフォンのChromeブラウザでGoogleアカウントの2段階認証の設定ページを開いたところ。Googleアカウントでのログインが求められる。
(1)2段階認証を設定したいGoogleアカウントのメールアドレスを入力して、[次へ]ボタンをタップする。
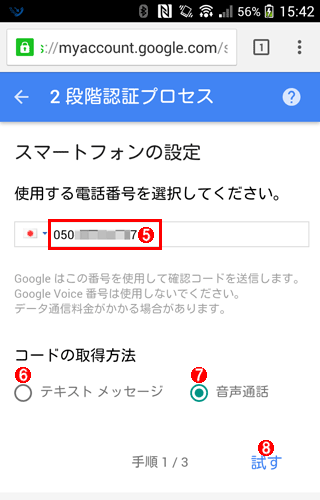 Googleの2段階認証を有効にする(5/5)
Googleの2段階認証を有効にする(5/5)ここからが本来の2段階認証の設定だ。下にスクロールして「スマートフォンの設定」という見出しを見つけておく。
(5)確認コードを受け取るスマートフォンあるいは携帯電話の電話番号を入力する。国別番号(「81」など)は不要だ。
(6)2つ目の認証に用いる確認コードをSMSで受け取るなら、こちらを選ぶ。SMSの受信に何かしら制限を設けている場合は、(8)をタップする前にその制限を解除すること。
(7)確認コードを音声で伝えてもらう(Googleから電話がかかってきて確認コードを喋る)なら、こちらを選ぶ。音声による2段階認証についてはTIPS「格安SIMのスマートフォンでグーグルの2段階認証をセットアップするには音声通話を活用する」が参考になる。
(8)[試す]をタップする。
上記の[試す]をタップしてから数秒〜数十秒ほどすると、上の画面で指定した電話番号の端末に、選択した方式でGoogleから確認コードが届くので、記憶するかメモしておく。その後、再び先ほどのWebブラウザに戻って設定を完了させる。
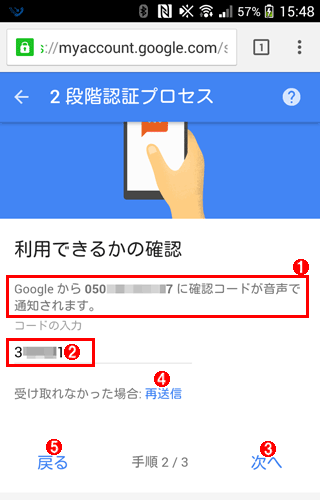 確認コードを入力してウィザードを完了させる(1/3)
確認コードを入力してウィザードを完了させる(1/3)確認コードをメモしたら、再び先ほどのWebブラウザに戻る。
(1)確認コードを伝える手段と宛先の電話番号が表示される。
(2)届いた確認コード(6桁)を入力する。
(3)[次へ]をタップする。
(4)確認コードが届かなかった場合は、[再送信]をタップして、再び確認コードの到着を待つ。
(5)再送信を何回しても確認コードを受け取れない場合は、[戻る]をタップして、もう1つの通知手段に切り替えてみよう。
以上で2段階認証を有効にする作業は完了だ。この時点で2つ目の認証方式は、SMSまたは音声のいずれかだ。2つ目の認証方式をGoogleメッセージに切り替えるには、「2つ目の認証をGoogleメッセージ方式に切り替える(3/10)」に読み進んでいただきたい。
Copyright© Digital Advantage Corp. All Rights Reserved.

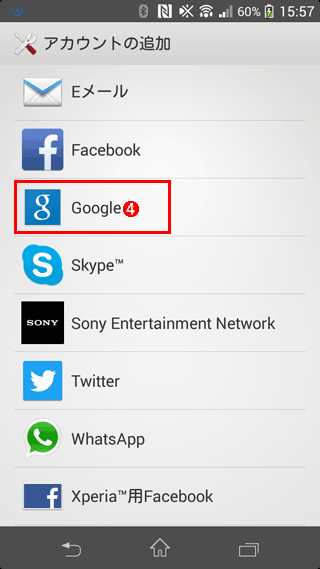 対象のGoogleアカウントをAndroid端末に追加する(2/5)
対象のGoogleアカウントをAndroid端末に追加する(2/5)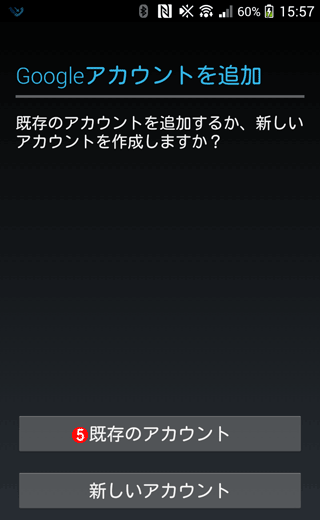 対象のGoogleアカウントをAndroid端末に追加する(3/5)
対象のGoogleアカウントをAndroid端末に追加する(3/5)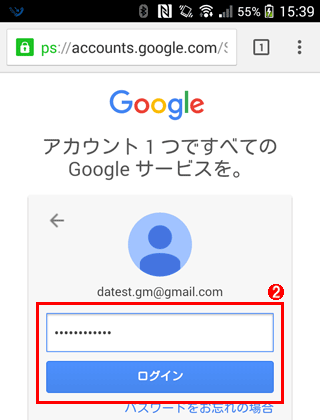 Googleの2段階認証を有効にする(2/5)
Googleの2段階認証を有効にする(2/5)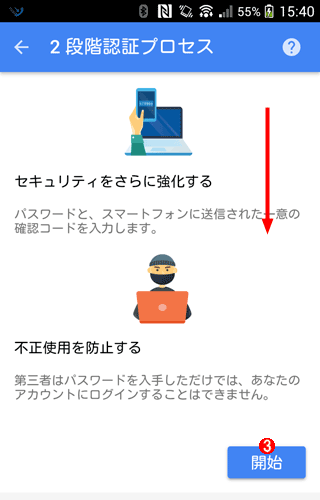 Googleの2段階認証を有効にする(3/5)
Googleの2段階認証を有効にする(3/5)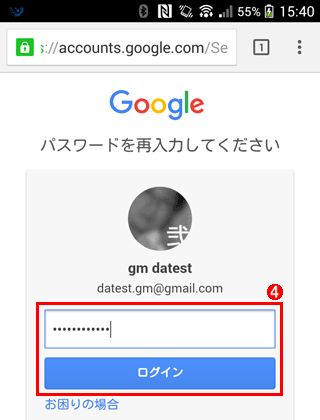 Googleの2段階認証を有効にする(4/5)
Googleの2段階認証を有効にする(4/5)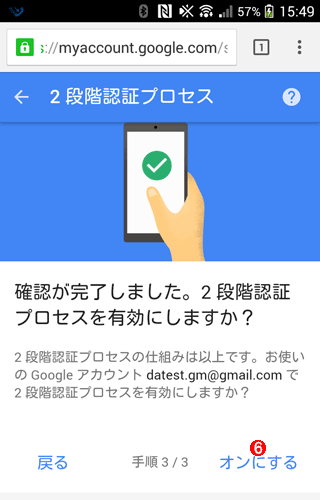 確認コードを入力してウィザードを完了させる(2/3)
確認コードを入力してウィザードを完了させる(2/3)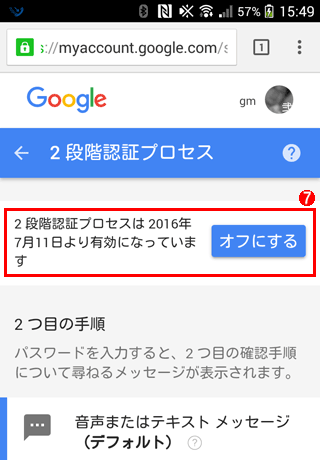 確認コードを入力してウィザードを完了させる(3/3)
確認コードを入力してウィザードを完了させる(3/3)


