Googleアカウントの乗っ取り防止のために、簡単になった2段階認証を導入する(Android編):Tech TIPS(2/2 ページ)
最新記事の「AndroidだけでGoogleの2段階認証を有効化する」をご参照ください。以下の記事は、以前の古い機器やソフトウェア、サービスを対象としています。
●2つ目の認証をGoogleメッセージ方式に切り替える
次に、2つ目の認証方式をGoogleメッセージに切り替える。これもWebブラウザで作業できる。
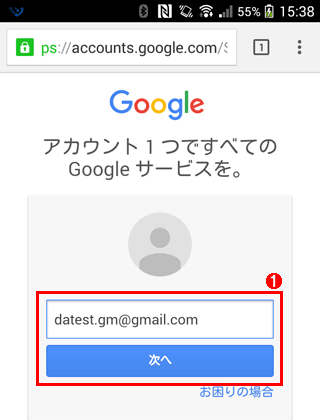 2つ目の認証をGoogleメッセージ方式に切り替える(1/10)
2つ目の認証をGoogleメッセージ方式に切り替える(1/10)これはAndroidスマートフォンのChromeブラウザでGoogleアカウントの2段階認証の設定ページを開いたところ。Googleアカウントでのログインが求められる。
(1)2段階認証を設定したいGoogleアカウントのメールアドレスを入力して、[次へ]ボタンをタップする。
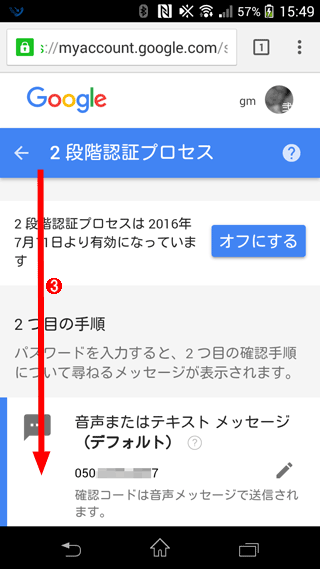 2つ目の認証をGoogleメッセージ方式に切り替える(3/10)
2つ目の認証をGoogleメッセージ方式に切り替える(3/10)ログインに成功すると、「2段階認証プロセス」という画面が表示される。
(3)下にスクロールして「予備手順の2番目を設定」という見出しを見つける。
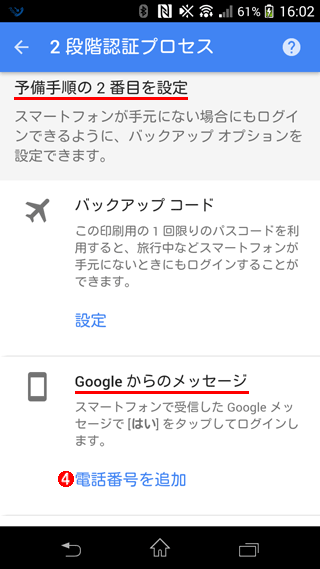 2つ目の認証をGoogleメッセージ方式に切り替える(4/10)
2つ目の認証をGoogleメッセージ方式に切り替える(4/10)(4)「予備手順の2番目を設定」の下にある「Googleからのメッセージ」という項目を見つけたら、そこにある[電話番号を追加]をタップする。ただし、原則としてこの後に電話番号を入力することはない(本来は「スマートフォンを追加」という意味だと思われる)。
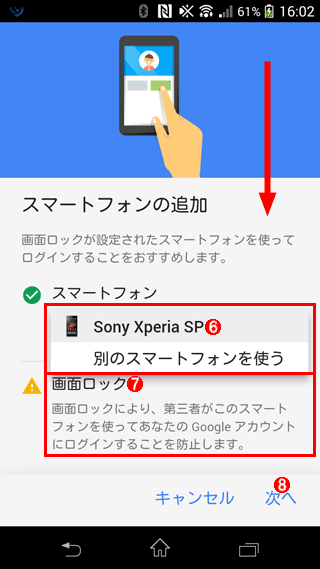 2つ目の認証をGoogleメッセージ方式に切り替える(6/10)
2つ目の認証をGoogleメッセージ方式に切り替える(6/10)下にスクロールして「スマートフォンの追加」という見出しを見つける。
(6)このAndroid端末に付けてあった名前が表示されていることを確認する。別のスマートフォンの名前が表示されていたら、タップして選択し直すこと。もし「お使いのGoogleアカウントに接続された対応するスマートフォンが見つかりませんでした。」と表示されたら、前述の手順でAndroid OSに追加したGoogleアカウントでこのWebブラウザにログインしていること、およびGoogle Play開発者サービスが前述のバージョン以降に更新されていることを再確認する。
(7)セキュリティのため、端末を他人に操作されないように画面ロックを設定した方がよい。詳しくは「Android端末には画面ロックを設定しよう」で説明する。
(8)(6)を確認してから[次へ]をタップする。
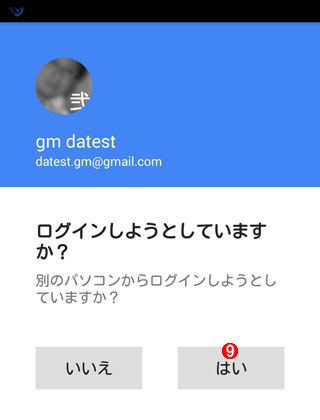 2つ目の認証をGoogleメッセージ方式に切り替える(7/10)
2つ目の認証をGoogleメッセージ方式に切り替える(7/10)ここからは実際にGoogleメッセージを受け取って認証できることを確認する。1つ前の画面で[次へ]をタップしてから数秒〜十数秒で、2段階認証のための通知がこの端末に届く。すると、この画面が現れる。
(9)[はい]ボタンをタップする。
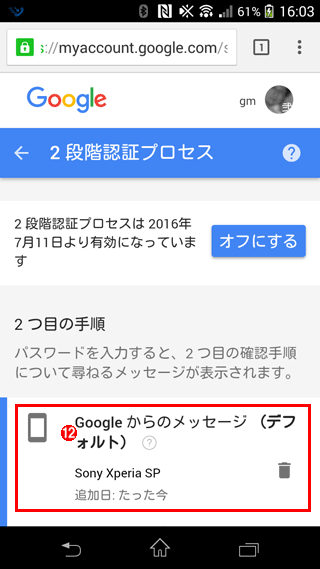 2つ目の認証をGoogleメッセージ方式に切り替える(10/10)
2つ目の認証をGoogleメッセージ方式に切り替える(10/10)最初の「2段階認証プロセス」の設定ページが再び表示される。
(12)「Googleからのメッセージ」すなわちGoogleメッセージ方式が「デフォルト」であり、通知先としてこのAndroid端末の名前が表示されていることを確認する。
以上でGoogleメッセージ方式への切り替えは完了だ。
●Googleメッセージで認証してGoogleにログインする
それでは実際にGoogleメッセージでのログインを試してみよう。
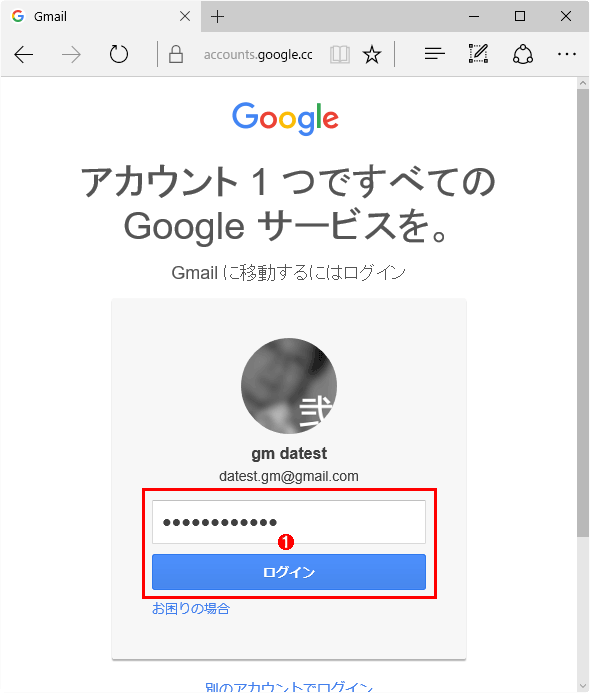 Googleメッセージを有効にした場合のGoogleへのログイン(1/2)
Googleメッセージを有効にした場合のGoogleへのログイン(1/2)これはWindows PCのWebブラウザからログインする例。他のプラットフォームやアプリでも手順はほぼ同じだ。
(1)従来と同じくアカウント名とパスワードを入力していって、[ログイン]ボタンをクリックする。
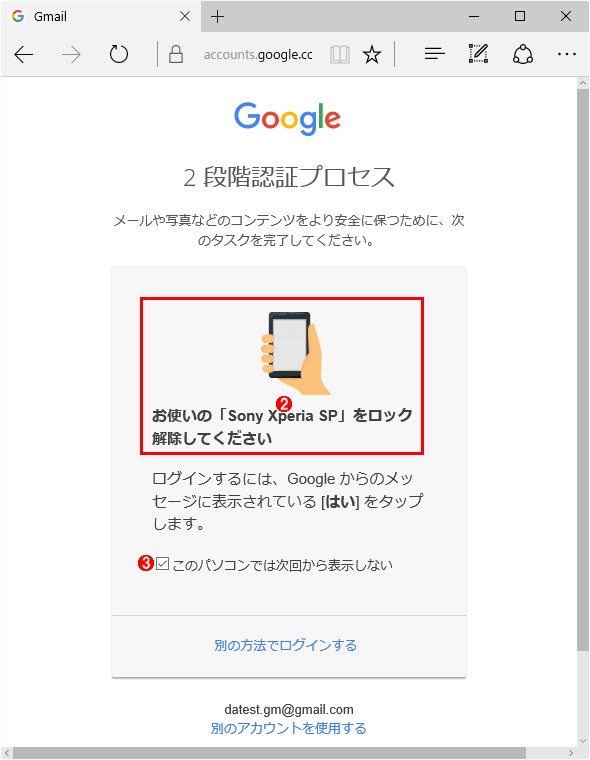 Googleメッセージを有効にした場合のGoogleへのログイン(2/2)
Googleメッセージを有効にした場合のGoogleへのログイン(2/2)(2)Googleメッセージを有効にしていると、このように通知先のAndroid端末の名前が表示される。
(3)このPCで以後、Googleメッセージなしでログインできるようにするには、[このパソコンでは次回から表示しない]にチェックを入れてオンにする(Google Apps for Workの場合、無期限ではなく30日後に再び2つ目の認証が求められる)。
次に、前述の設定を済ませたAndroid端末の通知を確認する。端末の状態によっては、すぐ下の画面ではなく「Android端末で通知を受け取って認証する(3/3)」の画面が直接現れることもある。
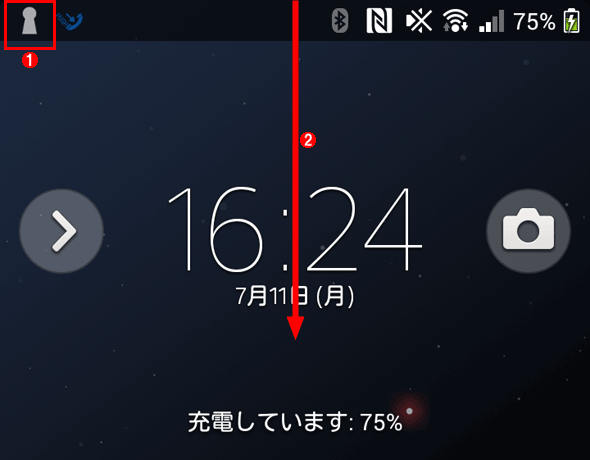 Android端末で通知を受け取って認証する(1/3)
Android端末で通知を受け取って認証する(1/3)これは通知先のAndroid端末のロック画面。
(1)これがGoogleメッセージの通知アイコン。Googleへログインしようとすると、2つ目の認証のためにこのような通知アイコンが表示される。
(2)画面上端から下へスワイプして、通知一覧を表示させる。
上の画面で[はい]ボタンを押してから数秒後、ログインが成功して自動的にGoogleのWebアプリ画面が表示されるはずだ。
もし、数秒〜数分前にログインしようとした覚えが全くないのに上の画面が表示された場合、何者かが勝手に(4)のアカウントでログインを試みている可能性がある。そんなとき、絶対に[はい]ボタンを押さず、[いいえ]ボタンをタップしてログインを拒否する。さらに、パスワードが漏えいしている可能性があるので、パスワードの変更も検討すること。
●Android端末には画面ロックを設定しよう
2つ目の認証をセットアップしたAndroid端末は、パスコードあるいは生体認証などで画面をロックできるようにするのが望ましい。もし、そのAndroid端末が悪意のある何者かに操作されると、せっかくセットアップした2段階認証が容易に突破されかねないからだ。
画面のロックは、設定アプリの「ユーザー設定」−[セキュリティ]−[画面のロック]でセットアップできる。指紋認証など生体認証については、スマートフォン/タブレットの機種によって独自の設定UIが用意されている場合もあるので、詳しくはその機種のマニュアルを参照していただきたい。
■この記事と関連性の高い別の記事
- iPhoneに2タッチするだけで済む、Googleの新2段階認証を設定する(TIPS)
- iPhone/Androidで使っているGoogle Authenticator(認証システム)を別の端末に移行させる(TIPS)
- 「Google認証システム」アプリとAndroid端末で2段階認証を実現する(TIPS)
- 「Google Authenticator」アプリとiPhone/iPadで2段階認証を実現する(TIPS)
- Googleのサービスで表示される、Androidスマートフォン/タブレットの「名前」を変更する(TIPS)
- Dropboxのセキュリティを2段階認証で強化する(iPhone/iPad/iPod touch編)(TIPS)
- Dropboxのセキュリティを2段階認証で強化する(Android編)(TIPS)
- Android端末で見かける「Google Play開発者サービス」とは何か?(TIPS)
- Googleアカウントに不正アクセスされていないか確認する(TIPS)
- 不正アクセスから守るために、Googleアカウントのセキュリティを強化する(TIPS)
Copyright© Digital Advantage Corp. All Rights Reserved.

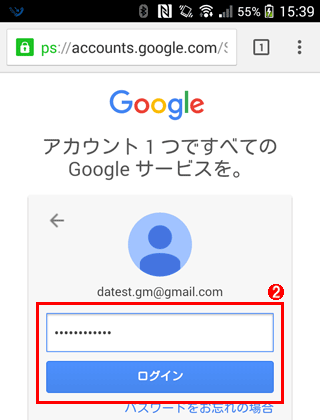 2つ目の認証をGoogleメッセージ方式に切り替える(2/10)
2つ目の認証をGoogleメッセージ方式に切り替える(2/10)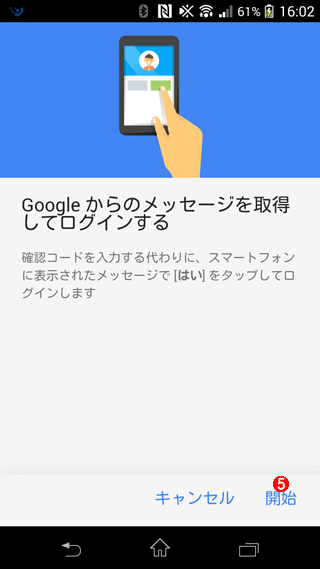 2つ目の認証をGoogleメッセージ方式に切り替える(5/10)
2つ目の認証をGoogleメッセージ方式に切り替える(5/10)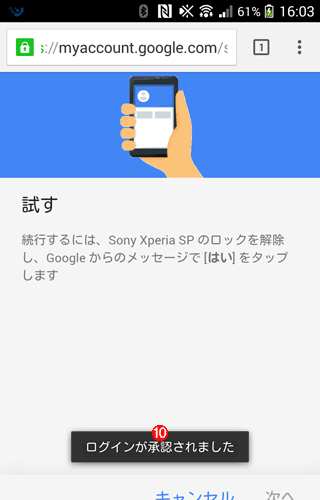 2つ目の認証をGoogleメッセージ方式に切り替える(8/10)
2つ目の認証をGoogleメッセージ方式に切り替える(8/10)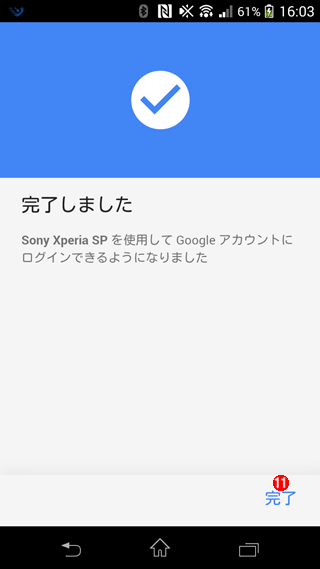 2つ目の認証をGoogleメッセージ方式に切り替える(9/10)
2つ目の認証をGoogleメッセージ方式に切り替える(9/10)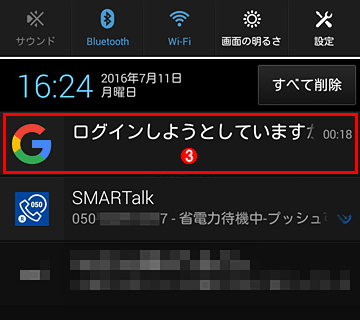 Android端末で通知を受け取って認証する(2/3)
Android端末で通知を受け取って認証する(2/3)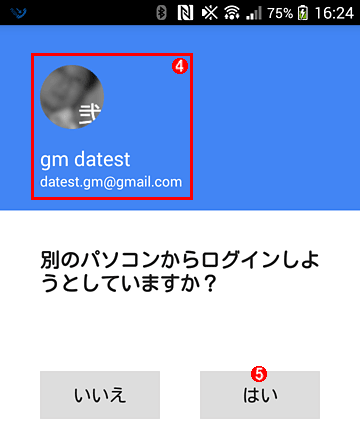 Android端末で通知を受け取って認証する(3/3)
Android端末で通知を受け取って認証する(3/3)


