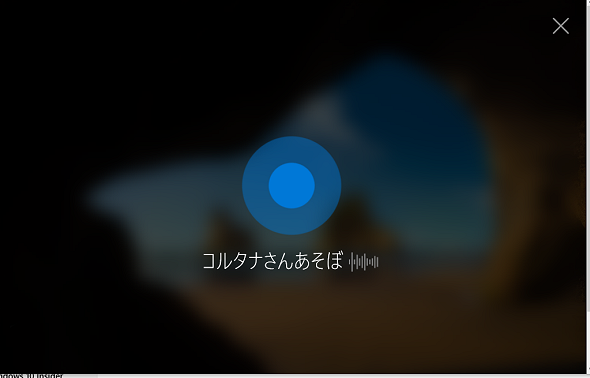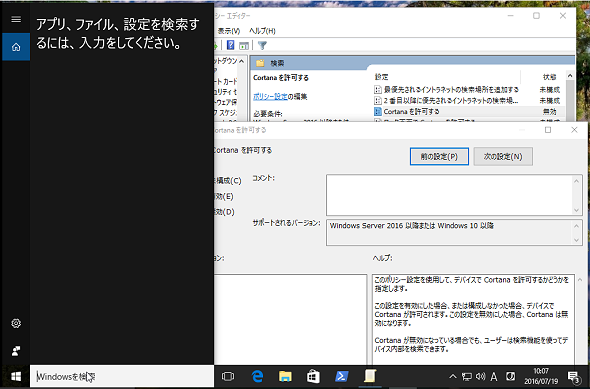Windows 10 Anniversary Updateで「コルタナ」をオフにする方法:その知識、ホントに正しい? Windowsにまつわる都市伝説(64)(1/2 ページ)
2015年7月のWindows 10のリリースから1年、2回目の機能アップグレード「Windows 10 Anniversary Update」がリリースされました。パーソナルアシスタント「Cortana(コルタナ)」もいろいろな意味でパワーアップしました。そう、“いろいろな意味”で……。
新コルタナさんは、ローカルアカウントでも、ロック画面でも使えます
Windows 10の新しいパーソナルアシスタント「Cortana(コルタナ)」は、日本(地域)および日本語(言語)では最初の機能アップグレード「Windows 10 バージョン1511」(2015年11月)から利用可能になった機能です。
パーソナルアシスタントで何ができるのかをここで詳しくは説明しませんが(コルタナさんに聞いてみるのも1つの方法です)、2016年8月3日に提供開始された2回目の機能アップグレード「Windows 10 Anniversary Update(バージョン1607)」ではさまざまな機能強化が行われています。
例えば、以前は、コルタナを利用するには「Microsoftアカウント」が必須でした(MicrosoftアカウントでWindowsにサインイン、または追加アカウントとしてMicrosoftアカウントを追加)。それが新しいコルタナでは、Windowsにサインインするアカウントの種類に関係なく、利用できるようになりました(画面1)。また、「ロック画面」でコルタナが応答するように構成することもできるようになりました(画面2)。
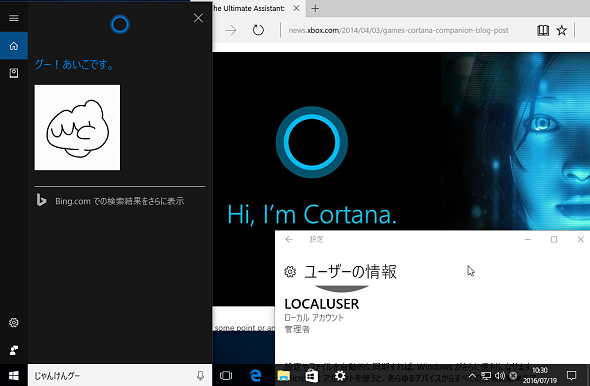 画面1 Windows 10 Anniversary Updateでは、Microsoftアカウントを使用しない場合でもコルタナが機能する。ちなみに、後ろの怖い顔は、コルタナのモデルになったゲームキャラクター
画面1 Windows 10 Anniversary Updateでは、Microsoftアカウントを使用しない場合でもコルタナが機能する。ちなみに、後ろの怖い顔は、コルタナのモデルになったゲームキャラクターコルタナをオフにする設定が消えた!
機能強化の一方で、コルタナの設定について、特にコルタナを必要としない人にとっては戸惑う変更もあります。それは、コルタナを「オフ」にするオプションが、コルタナの設定に見当たらないということです(画面3)。
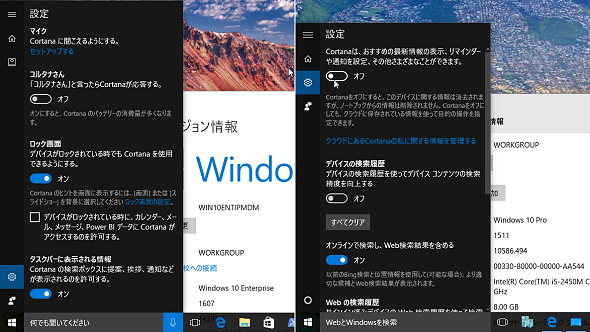 画面3 Windows 10 Anniversary Update バージョン1607(画面左)とWindows 10 バージョン1511(画面右)のコルタナの設定の比較。Windows 10 Anniversary Updateでは、コルタナ自体をオフにするオプションが消えている
画面3 Windows 10 Anniversary Update バージョン1607(画面左)とWindows 10 バージョン1511(画面右)のコルタナの設定の比較。Windows 10 Anniversary Updateでは、コルタナ自体をオフにするオプションが消えているWindows 10 Anniversary Updateを新規インストールする場合、セットアップの最終段階でコルタナの紹介とコルタナをオンにする(Cortanaを使う)場面が出てきますが、設定を後回し(後で)にするオプションはあるものの、オフにするオプションはありません。明示的にコルタナを有効に設定しなくても、事実上コルタナはオンになり、タスクバー上の検索ボックスで「何でも聞いてください」と存在をアピールし続けます。
では、コルタナをオフにできなくなったのかというと、そうではありません。Windows 10 Pro、Enterprise、Educationエディションの場合は、「ローカルコンピューターポリシー(Gpedit.msc)」や「グループポリシー」で以下のポリシーを無効にすることで、コルタナをオフにできます。
- コンピューターの構成\管理用テンプレート\Windows コンポーネント\検索\Cortana を許可する:無効
なお、Windows 10 Anniversary Update以前のバージョンではコルタナをオフにすると、検索ボックスに「WebとWindowsを検索」と表示され、ローカルコンピュータ(アプリ、ファイル、設定)とWebを検索するための検索ボックスとして使用できました。Windows 10 Anniversary Updateでコルタナをオフにすると、検索ボックスは「Windowsを検索」となり、“ローカルコンピュータだけ”が検索対象になります。Webの検索機能は、コルタナをオフにすると利用できなくなるようです(画面4)。
残念ながら、ポリシーをサポートしないWindows 10 Homeエディションの場合、「Cortanaを許可する」ポリシーを無効化してコルタナをオフにすることはできません。どうしてもコルタナに退去願いたい場合は、コマンドプロンプトを管理者として開き、次のコマンドラインを実行するという方法があります。ただし、これは自己責任でお願いします。
REG ADD "HKLM\SOFTWARE\Policies\Microsoft\Windows\Windows Search" /v AllowCortana /t REG_DWORD /d 0 /f
このコマンドラインが何をしているのか意味が分からないという方は、この方法には手を出さず、検索ボックスの「何でも聞いてください」を無視し続ければよいのです。
Copyright © ITmedia, Inc. All Rights Reserved.