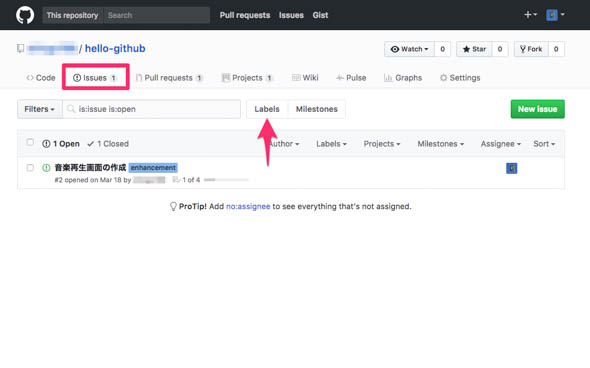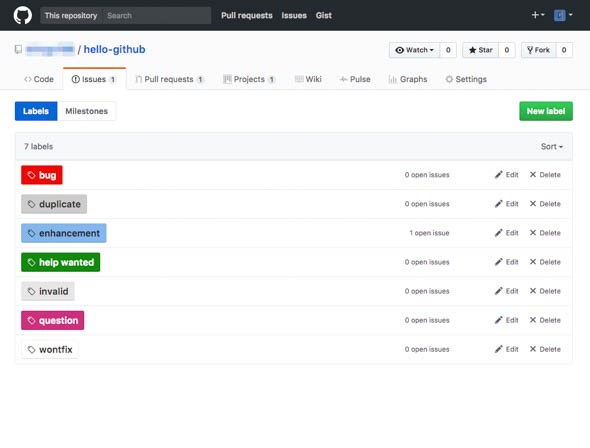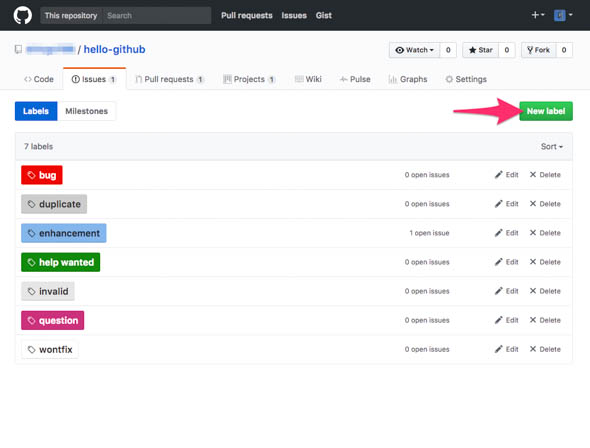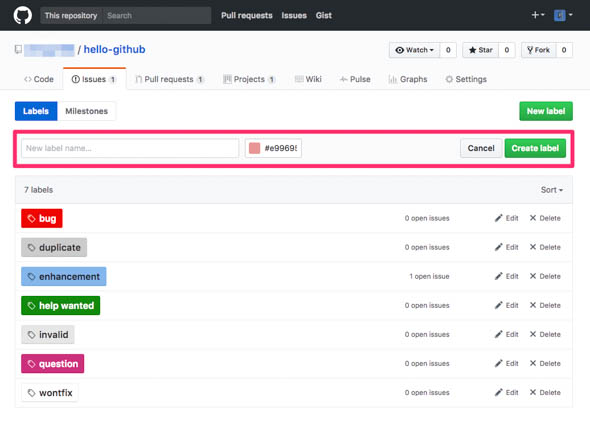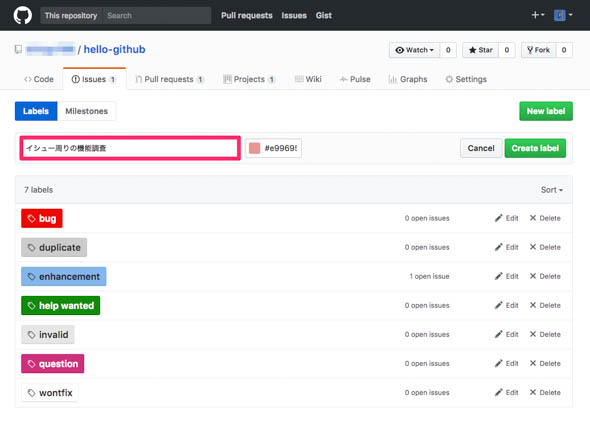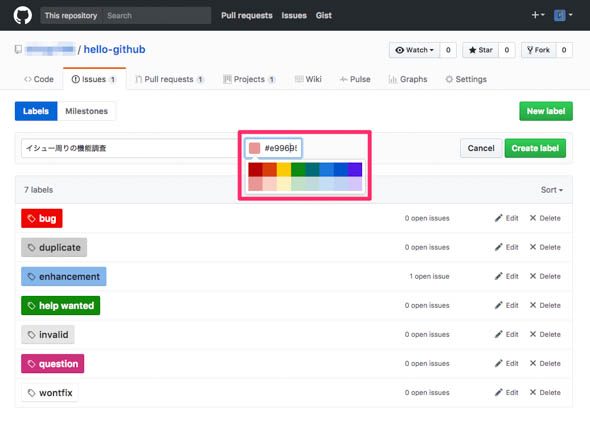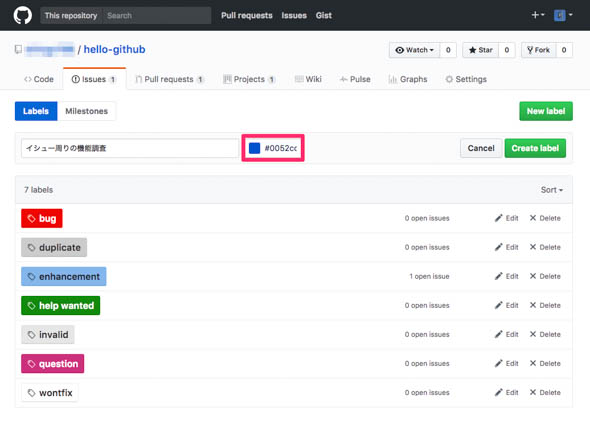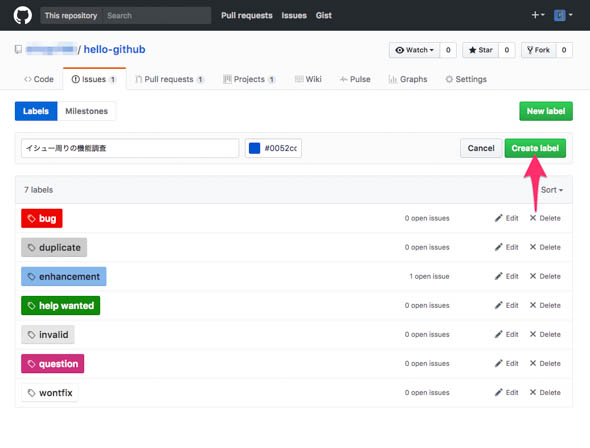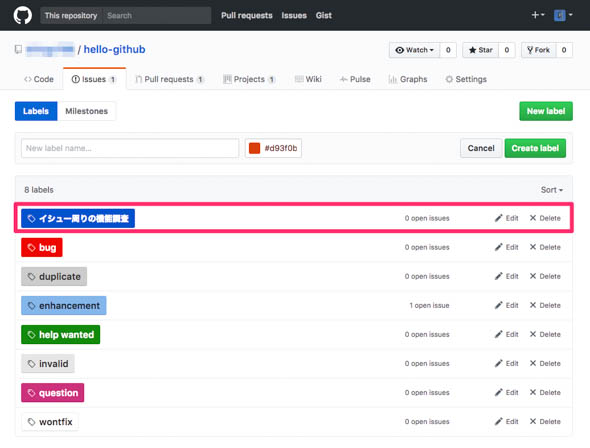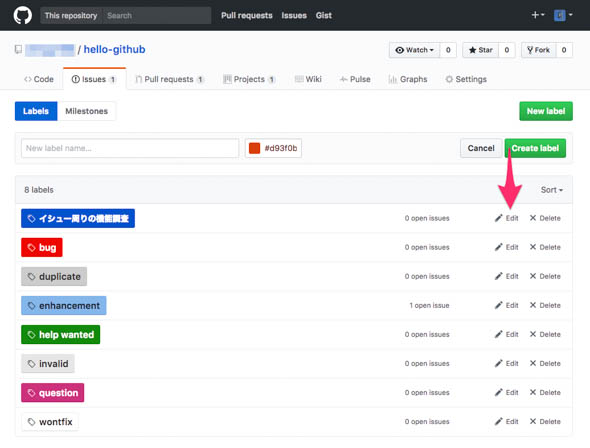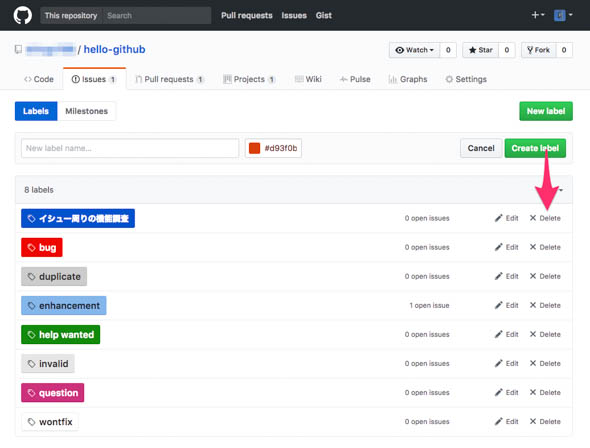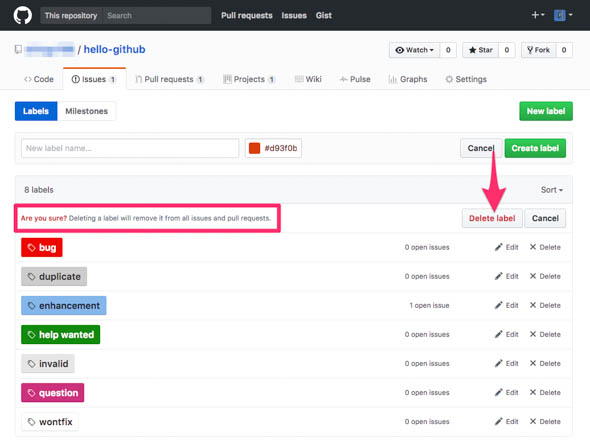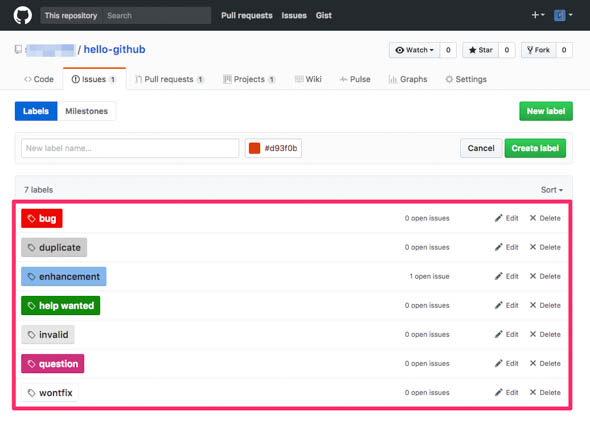開発者のスケジュール管理に超便利、GitHub Issues、Label、Milestone、Projects使いこなし術:こっそり始めるGit/GitHub超入門(12)(3/4 ページ)
ラベルについて
イシュー(プルリクエスト)に「ラベル」(Labels)を設定する方法については、前回の記事で解説しました。
デフォルトで用意されているラベルは7種類です。これ以外のラベルが必要であれば、新たに追加ができます。また、不要なラベルがあれば削除もできます。
ラベル管理ページを表示する
ラベルの追加、編集、削除は、ラベル管理ページから実行できます。
イシュー(プルリクエスト)の一覧ページを表示し、「Labels」をクリックします。
ラベル管理ページを表示できました。
ラベルを追加する
ラベルを追加するには「New label」をクリックします。
テキストボックスやボタンなどが表示されます。
テキストボックスにラベル名を入力します。ここでは「イシュー周りの機能調査」と入力しました。
テキストボックスの右のコンポーネントをクリックすると、ラベルの色を指定できます。
色の初期値はランダムに選択された色です。色を変更するには、16進数のカラーコードを入力するか、コンポーネントの下に表示されるメニュー内の任意の色を選択します。
ここでは、メニューの中から青を選択しました。
「Create label」をクリックすると、ラベルの追加を実行できます。
ラベルを追加できました。
ラベルを編集する
ラベルの設定を編集するには、対象ラベルの「Edit」をクリックします。
テキストボックスやボタンなどが表示されるので、ラベルを新規に追加したときと同じ要領で、ラベル名の入力や色の選択を行い「Save change」をクリックします。
ラベルを削除する
ラベルを削除するには、対象ラベルの「Delete」をクリックします。ここではラベル「イシュー周りの機能調査」を削除してみます。
確認メッセージが表示されます。「Delete label」をクリックすると、ラベルの削除を実行できます。
ラベル「イシュー周りの機能調査」が削除されました。
関連記事
 GitHub(ギットハブ)の使い方:グループの作成編
GitHub(ギットハブ)の使い方:グループの作成編
ソフトウェア開発プロジェクトの共有Webサービス「GitHub(ギットハブ)」を「日本語で」分かりやすく説明するシリーズ、今回はグループの作成と設定を解説します。 プルリクエスト/レビューを取り込んだ、よりシンプルなGitHub Flowの運用を図解する
プルリクエスト/レビューを取り込んだ、よりシンプルなGitHub Flowの運用を図解する
数回にわたってgit-flowとGitHub Flowを使ったGitの活用テクニックを紹介します。最終回は、GitHubが採用している、git-flowよりシンプルな構成のブランチ管理フローについてです。5つの運用ルールや開発の流れを図を交えて解説します。 GitHubをもっとソーシャルに使いこなすための7つ道具
GitHubをもっとソーシャルに使いこなすための7つ道具
「Java News.jp(Javaに関する最新ニュース)」の安藤幸央氏が、CoolなプログラミングのためのノウハウやTIPS、筆者の経験などを「Rundown」(駆け足の要点説明)でお届けします(編集部)
Copyright © ITmedia, Inc. All Rights Reserved.