Windows 10のPCをWindows 7にダウングレードする:Tech TIPS
会社によっては、クライアントをWindows 7に統一して運用しているところもあるようだ。しかし、量販店などでWindows 7を搭載したPCを購入することが難しくなっている。そのような場合、Windows 10をダウングレードして、Windows 7にすればよい。その条件や方法を紹介する。
対象:Windows 10 Pro/Enterprise/Education
Windows 7の延長サポート期限は2020年1月14日まで(メインストリームサポート期限はすでに終了)と残り少なくなっているものの、いまだにWindows 7を使い続けている企業もそれなりに多いようだ(Windows OSのサポート期間については、Tech TIPS「Windows 7/8.1/10のサポート期間を知る」参照のこと)。Windows 7でOSを統一しており、Windows 10への移行も一斉に行いたい、というところだ。
しかし量販店などで販売されているPCは、すでにWindows 10のみとなっており、新たにWindows 7を搭載した新品のPCを購入するのは難しくなっている。
そのような場合でも、Windows 10のダウングレード権(以前のバージョンを使用する権利)を使えば、Windows 7やWindows 8.1にすることができる。ただWindows 7やWindows 8.1を導入しても、サポート期限が延長されることはなく、その後はWindows 10にアップグレードするなどの措置が必要になる点には注意したい。本稿では、Windows 10のPCを、ダウンロード権を使ってWindows 7にするための条件や方法をまとめる。
なお、Windows 7からWindows 10に無償アップグレードしてしまったPCを、再びWindows 7にダウングレードする(戻す)方法については、Tech TIPS「アップグレードしたWindows 10を元のWindows 7/8.1に戻す(復元する)」を参照してほしい。ただWindows 10にアップグレード後、元のWindows 7のアーカイブデータは28日で自動的に削除されてしまうため、Windows 7に戻すにはリカバリーディスク(メーカー製PCの場合はストレージ内のリカバリー領域に保存されている)からWindows 7を再インストールする必要がある。
Windows 10からWindows 7にダウングレードするための条件
Windows 10からWindows 7(もしくはWindows 8/8.1)にダウングレードできる権利は、Pro/Enterprise/Education版のみに与えられており、HomeとSは対象外となっている。ダウングレードできるOSのエディションとダウングレード先バージョンの対応は、下表の通りである。
| ダウングレード先のバージョン | OEMプリインストール版 | ボリュームライセンス | ||
|---|---|---|---|---|
| Windows 10 Pro | Windows 10 Pro | Windows 10 Enterprise | Windows 10 Education | |
| Windows 8/8.1 Enterprise | × | × | ○ | ○ |
| Windows 8.1 Pro | ○ | ○ | ○ | ○ |
| Windows 7 Enterprise | × | × | ○ | ○ |
| Windows 7 Professional | ○ | ○ | ○ | ○ |
| Windows 10からダウングレード可能なバージョンの組み合わせ 例えばWindows 10 Proを搭載したPCを購入した場合、Windows 8.1 ProもしくはWindows 7 Professionalを使用することが許されている。 | ||||
直販系のPCベンダーの場合、Windows 10 Proのダウングレード権を使って、Windows 7 Professionalをプリインストールした状態で出荷するWindows 10 Proダウングレードサービスを提供しているところもある。自分でデバイスドライバなどをインストール・設定する必要がなく、Windows 7でのサポートも受けられるので、Windows 7 ProfessionalをプリインストールしたPCを購入するのがお勧めだ。
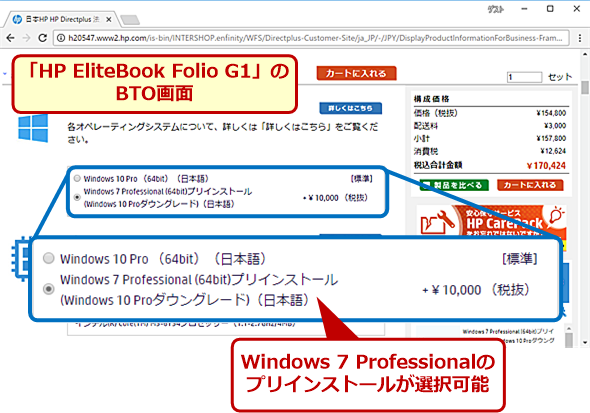 ダウングレードでWindows 7が利用できるPCの例
ダウングレードでWindows 7が利用できるPCの例BTOが可能な法人向けの直販サイトでは、Windows 10ダウングレード権を使ったWindows 7のプリインストールを選択できるものがある。これは日本HPの「HP EliteBook Folio G1」の直販サイトページの例。このPCはBTOに対応しており、Windows 10 Proダウングレードで、Windows 7 Professionalのプリインストールが選択できる(2018年2月現在)。
一方、購入したWindows 10 ProのPCを、自分でWindows 7 Professionalにダウングレードすることも可能だ。ただしアップグレードの場合と違って、すでに保存されているWindows 10のユーザーデータやアプリケーションなどを維持したまま、Windows 7に戻すことはできない。ダウングレードするということは、実際には、Windows 7の新規インストールに他ならないからだ。インストール前に必要なファイルや設定などのバックアップをどこかに取っておき、Windows 7のインストール後にそれらを再インストールしたり、戻したりすることが必要だ。
Windows 10からWindows 7にダウングレードするための準備
Windows 10からWindows 7にダウングレードしたい場合、インストールメディアとプロダクトキーは自前で用意する必要がある。ダウングレード権の行使が許諾されるメディアは以下のものに限定される。
- PCベンダーから出荷され、自身が所持するPCに添付していた旧バージョンのバンドル(バックアップ)メディアやダウングレード用メディア
- 一般店頭販売されていた旧バージョンのパッケージ版メディア
- Microsoftが提供するボリュームライセンスメディア
すでにライセンス認証済みの一般店頭販売されていた旧バージョンのパッケージ版メディアを利用すると、オンラインでの認証が行えないので、プロダクトキーはライセンス認証窓口へ電話してライセンス認証を行う必要がある。なおボリュームライセンス契約を持つユーザーが自社でダウングレードを行う場合は、Windows 7のインストール用ディスクのISOイメージとプロダクトキーをボリュームライセンスサービスセンターからダウンロードできる。
●Windows 7をインストールする場合の注意点
注意が必要なのは、Windows 10からWindows 7にダウングレードする際に、Windows 7用のデバイスドライバを用意しなければならないということだ。すでに旧OSのサポートを行っていないデバイスが搭載されていると、最悪、その機能が利用できないことになる。事前に、PCベンダーがその機種に対してWindows 7用のデバイスドライバのセットを提供しているかどうかを確認するとよい。
また最近のPCでは、UEFIをサポートしているケースも多い。だがUSBメモリを使って、Windows 7をUEFIモードでインストールするためには若干注意が必要である。詳細は次のTIPSを参照のこと。
- Windows 7をUEFIモードでインストールするためのUSBメモリを作成する(Tech TIPS)
さらにWindows 7をインストール後、前述の通り、認識されないデバイスドライバをインストールする必要がある。意外とタッチパッドが認識されないケースがあるので、USB接続のマウスを用意しておいた方がいいだろう。
CPUが第6世代Intel Coreプロセッサ(Skylake)以降の場合、インストールの途中でUSBデバイスが使えなくなることがあるが、その時は以下のTIPS記事を参考に対応していただきたい。
- 最新CPU Skylake搭載PCにWindows 7をインストールする(Tech TIPS)
Skylakeより新しいCPU(IntelのKaby lakeやAMDのBristol Ridge以降)は、すでにWindows 7のサポート対象外となっているので、ダウングレードして利用することは避けた方がよい。詳細は以下の記事参照のこと。
- Skylake CPUに対するWindows 7/8.1の早期サポート打ち切りが撤回され、元通りに(Windows 10 The Latest)
●Windows 7をインストール/運用するための情報
Windows 7の実際のインストール方法や初期パッチの適用方法などについては、ここでは詳しく述べないので、上記のTech TIPSや以下の記事を参照していただきたい。
■更新履歴
【2018/02/23】最新状況を反映して記事を更新しました。
【2017/05/12】初版公開
Copyright© Digital Advantage Corp. All Rights Reserved.

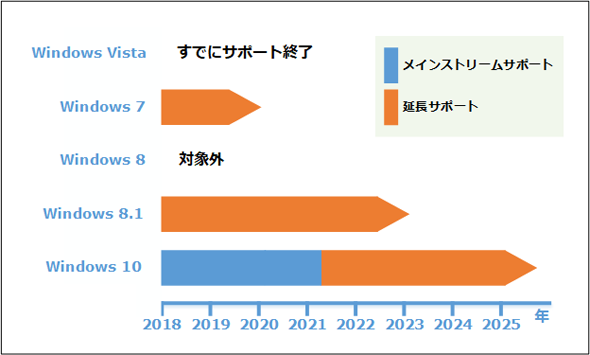 Windows OSのサポート期間
Windows OSのサポート期間


