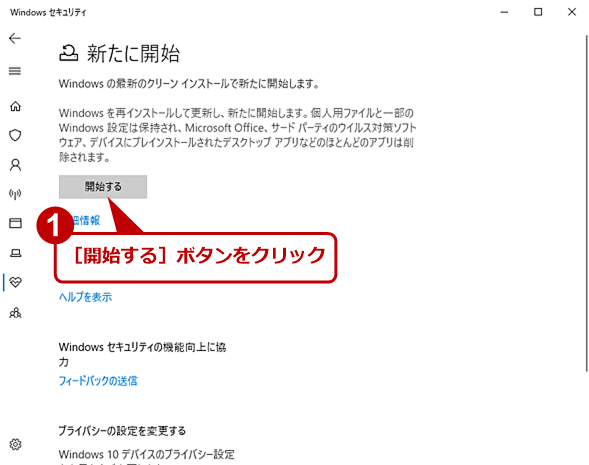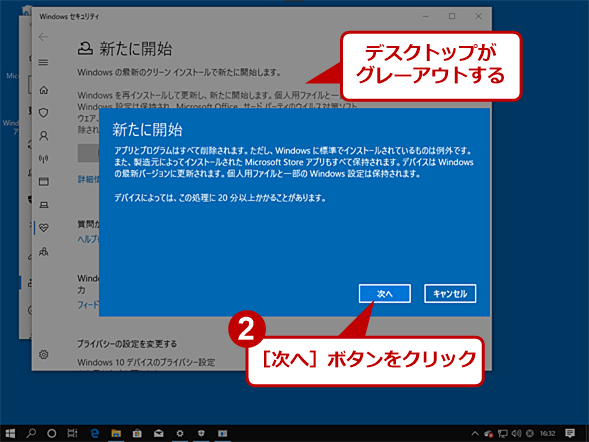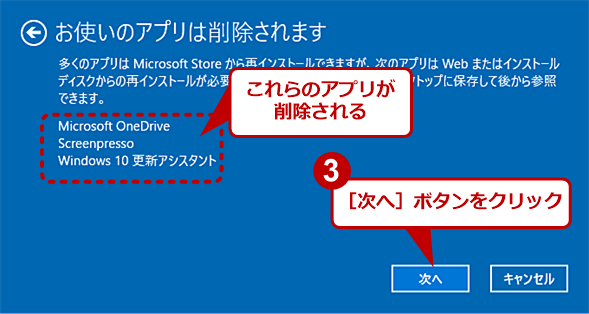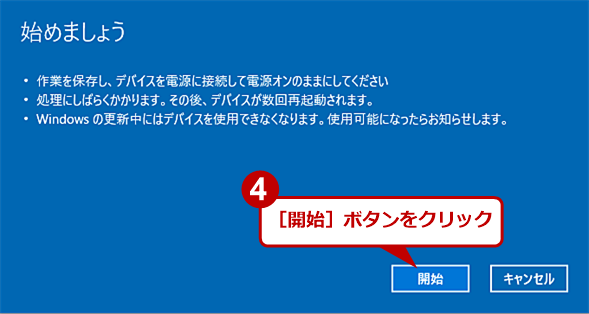マルウェア感染などから簡単に回復できるWindows 10の「新たに開始」機能を使う:Tech TIPS
マルウェアに感染してしまったり、設定がおかしくなってしまったりした場合など、Windows 10を初期化して、これらの不具合を解消したいこともあるだろう。初期化の方法には幾つかあるが、本Tech TIPSではWindows Defenderの「新たに開始」機能を使って初期化する方法を紹介しよう。
この記事は会員限定です。会員登録(無料)すると全てご覧いただけます。
対象:Windows 10 Creators Update(バージョン1703)以降
Windows 10を長く使っていると、原因不明の不具合が発生したり、設定がおかしくなってしまったりすることがある。また、マルウェアに感染したり、架空請求画面が消えなくなってしまったり、することもあるかもしれない。このように何らかの不具合が発生した場合、Windows 10をクリーンインストールまたはリフレッシュすることで解決できることが多い。
Windows 10を初期化(リフレッシュ)するには、インストール用USBメモリなどを作成して再インストールしたり、[Windowsの設定]アプリの[更新とセキュリティ]−[回復]−[このPCを初期状態に戻す]を使ってPCの出荷状態に戻したり、といった方法がある(以下の関連記事参照のこと)。
- Tech TIPS「Windows 10を初期化(リカバリー)する方法」
- Tech TIPS「【Windows 10】サインインできないシステムを初期化する」
Windows Defenderの「新たに開始」を実行する
Windows 10 Creators Update(バージョン1703)以降で実装されている、Windows Defenderの「新たに開始(フレッシュスタートとも呼ばれる)」を使うことでも、初期状態に戻すことができる。
この機能は、前述の[このPCを初期状態に戻す]で、個人用ファイルやアカウント情報を保持する場合とほぼ同等である。個人用ファイルと一部のWindows OSの設定が維持される一方で、Windows 10に標準でインストールされていない全てのアプリとデバイスドライバーが削除される(PCベンダーによってインストールされたMicrosoft Storeアプリを除く)。
個人用ファイルは保持されるが、初期化の途中でトラブルが生じる可能性も否定できないので、念のため「新たに開始」を実行する前に必要なファイルはバックアップしておいた方がよいだろう。またライセンス認証が必要なアプリについては、事前にそのアカウントやパスワード、プロダクトキーなども保存しておいた方がよい。
インジケーター領域からWindows Defenderを開く
Windows 10を「新たに開始」を使ってクリーンインストールするには、インジケーター領域にある[Windows Defender]アイコンを右クリックして、[開く]メニューを選択する。[Windows Defenderセキュリティセンター]画面が開くので、画面左側の[デバイスのパフォーマンスと正常性]アイコンをクリックする。[デバイスのパフォーマンスと正常性]画面に切り替わるので、ここの「新たに開始」の[追加情報]リンクをクリックする。
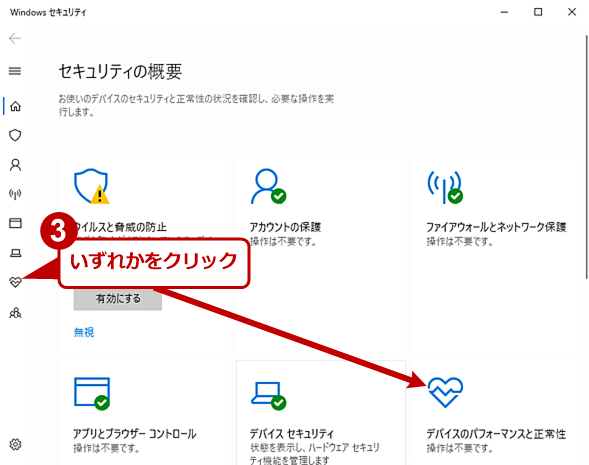 インジケーター領域からWindows Defenderを開く(2)
インジケーター領域からWindows Defenderを開く(2)[Windowsセキュリティ]画面の左側にあるメニューアイコンの[デバイスのパフォーマンスと正常性]アイコンをクリックするか、[デバイスのパフォーマンスと正常性]アイコンをクリックする。
[Windowsの設定]アプリからWindows Defenderを開く
または[Windowsの設定]アプリの[更新とセキュリティ]−[回復]画面を開き「その他の回復オプション」の[Windowsのクリーンインストールで新たに開始する方法]リンクをクリックして、[アプリを切り替えますか?]のダイアログで[はい]ボタンをクリックしてもよい。
![[Windowsの設定]アプリからWindows Defenderを開く(1)](https://image.itmedia.co.jp/ait/articles/1711/07/wi-win10freshstart04.png) [Windowsの設定]アプリからWindows Defenderを開く(1)
[Windowsの設定]アプリからWindows Defenderを開く(1)[Windowsの設定]アプリの[更新とセキュリティ]画面を開く。左ペインで[回復]を選択し、右ペインの「その他の回復オプション」にある[Windowsのクリーンインストールで新たに開始する方法]リンクをクリックする。
「新たに開始」を実行する
[Windowsセキュリティ]の[新たに開始]画面に切り替わったら、[開始する]ボタンをクリックする。デスクトップがグレーアウトして、[新たに開始]画面から始まるウィザードが開く。指示に従って順番にウィザードを進める(進めるか、キャンセルするかの選択しかない)と、デバイスの更新が実行された後、Windows 10のクリーンインストールが開始される。インストールイメージは、インターネットを介してダウンロードされるので、インストールが完了するまでインターネットに接続しておく必要がある。
クリーンインストールが完了すると、Windows 10が起動し、初回サインイン時に更新プログラムのインストールが実行される。ただ、手元で試したところ、Windows 10 May 2019 Updateのビルド18362.295で「新たに開始」を実行したところ、更新プログラムの適用は行われたもののビルド18362.295のままであった(テスト時点の最新ビルドは18362.356)。最新状態にするには、明示的にWindows Updateを実行した方がよい。
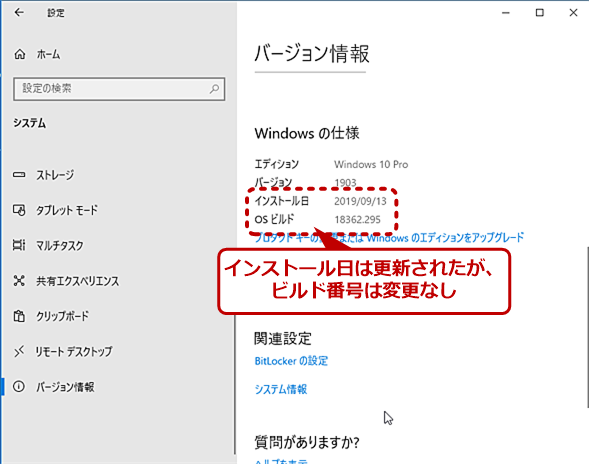 「新たに開始」ではビルド番号は変わらない
「新たに開始」ではビルド番号は変わらない「新たに開始」でクリーンインストールすると、更新プログラムの適用は行われるものの、ビルド番号が変更されるレベルでの適用は行われない。必要に応じて、手動でWindows Updateを実行するとよい。
アプリケーションは再インストールが必要
クリーンインストールに際して削除されたアプリケーションは、デスクトップに「削除されたアプリ.html」で一覧が保存されるので、この一覧を参考に再インストールすればよい。
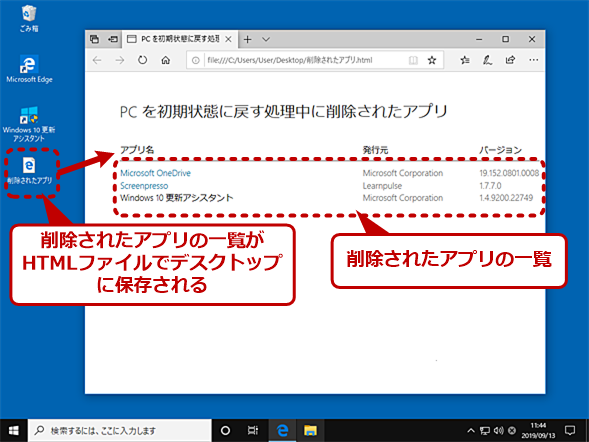 「新たに開始」で削除されたアプリの一覧
「新たに開始」で削除されたアプリの一覧「新たに開始」でクリーンインストールが完了すると、デスクトップに「削除されたアプリ.html」が作成される。このHTMLファイルを開くと、「新たに開始」を実行したことで削除されたアプリの一覧が表示される。このリストを見て、必要に応じてアプリの再インストールを行うとよい。
■更新履歴
【2019/09/19】最新の状況に合わせて記事を更新しました。
【2017/11/07】初版公開。
Copyright© Digital Advantage Corp. All Rights Reserved.

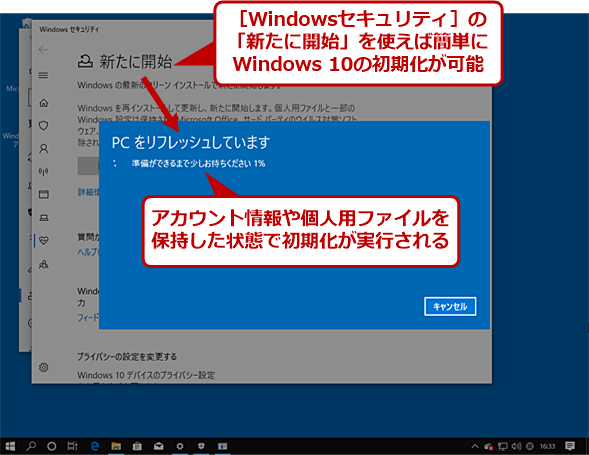
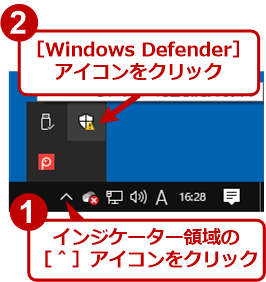
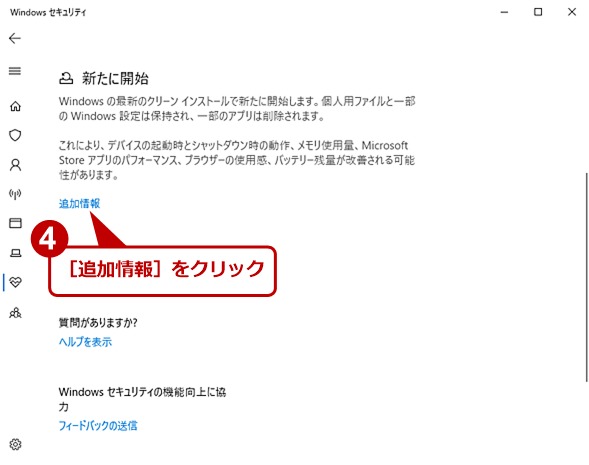
![[Windowsの設定]アプリからWindows Defenderを開く(2)](https://image.itmedia.co.jp/ait/articles/1711/07/wi-win10freshstart05.png)