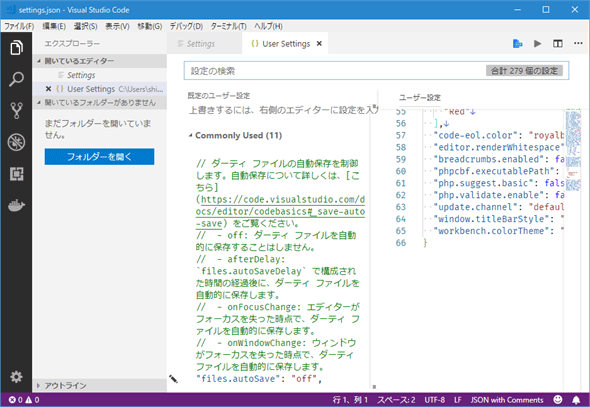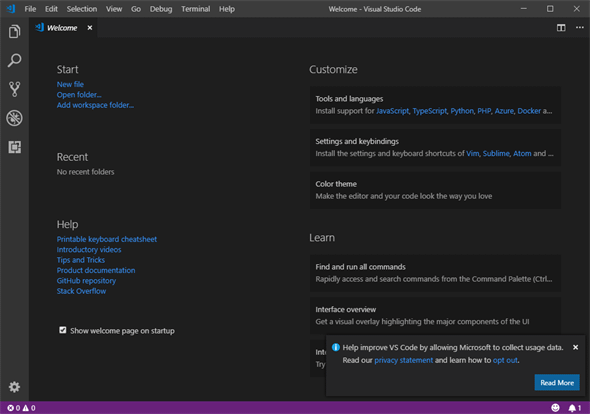VS Codeをアンインストールするには:Visual Studio Code TIPS
何らかの都合でVS Codeアンインストールするときには、VS Codeだけをアンインストールする方法と、設定や拡張機能まで削除する方法がある。
Visual Studio Code(以下、VS Code)をアンインストールするには、VS Code本体のみアンインストールする方法と、VS Code本体に加えて設定や拡張機能もアンインストールする方法の2つの選択肢がある。
| 操作 | |
|---|---|
| VS Code本体をアンインストールする | プラットフォームごとの手順でアプリをアンインストールする |
| ユーザー設定や拡張機能を削除する | VS Code本体をアンインストールした後で、設定ファイルを含むフォルダと、拡張機能のインストールフォルダを削除する |
| VS Codeをアンインストールする方法 | |
VS Code本体をアンインストールする
VS Code本体のアンインストールは、各OSプラットフォームで一般的なアンインストール手順を実行すればよい。
- Windows:コントロールパネルからアンインストールする
- macOS:[アプリケーション]フォルダからゴミ箱に、VS Codeのアイコンをドラッグ&ドロップする
- Linux:各ディストリビューションで一般的なアンインストール手順を実行する。Ubuntuならaptコマンドを使う
上記の手順でアンインストールされるのは、VS Code本体だけとなる。アンインストール後にVS Codeをもう一度インストールすると、以前に行ったユーザー設定や以前にインストールした拡張機能が復活する。
これらも削除したいのであれば、以下の手順をさらに実行する必要がある。
ユーザー設定や拡張機能を削除する
ユーザー設定(settings.jsonファイル)や表示言語設定(locale.jsonファイル)などは、OSごとに異なるフォルダに保存されている。
- Windows:%APPDATA%\Code\Userフォルダ
- macOS:~/Library/Application Support/Code/Userフォルダ
- Linux:~/.config/Code/Userフォルダ
Windowsの%APPDATA%環境変数の値は一般に「C:\Users\<ユーザー名>\AppData\Roaming」となる。このフォルダにある「Code\User」フォルダにユーザー設定(settings.jsonファイル)、表示言語設定(locale.jsonファイル)、ユーザーが設定したキーボードショートカット設定(keybindings.jsonファイル)などが保存されている。macOSとLinuxのユーザーのホームディレクトリを掘っていけば該当するフォルダ/ファイルが存在する。なお、VS Codeに関連する設定やキャッシュなどは、Userフォルダの親フォルダ(Codeフォルダ)以下に格納されている(ので、Codeフォルダごと削除するのがよいだろう)。また、Insidersビルドを使用している場合は、「Code」ではなく「Code - Insiders」という名前になる。
同様に、拡張機能のインストールフォルダもOSごとに異なる。
- Windows:%USERPROFILE%\.vscode\extensions
- macOS:~/.vscode/extensions
- Linux:~/.vscode/extensions
上記と同様に、Windowsの%USERPROFILE%環境変数の値は一般に「C:\Users\<ユーザー名>」となる。つまり、Windows/macOS/Linuxのそれぞれでユーザーのホームディレクトリ以下にある「.vscode/extensions」フォルダに拡張機能がインストールされる(Insidersビルドの場合は「.vscode」ではなく「.vscode-insiders」という名前になる)。
ユーザー設定や拡張機能を削除するには、これらのフォルダを削除する。VS Codeをアンインストールして、Codeフォルダと.vscodeフォルダを削除(する代わりにここでは例なのでリネーム)した後でVS Codeをインストールすると、全てがデフォルト設定の状態でVS Codeが起動するようになる。
実際には他にも設定ファイルが残っているかもしれない(例えば、macOSの「~/Library/Preferences/com.microsoft.VSCode*.plist」など)が、各種設定や拡張機能を削除するには上記のフォルダを削除すればよいだろう。
余談だが、Windows版のVS Code 1.28ではメニューがタイトルバーに統合されて表示されるのがデフォルト設定となったために、上の画像のような表示になっている。また、VS Code 1.25以降ではデフォルトで英語のみが表示言語として利用できるように変更された。そのため、メニューなどを日本語で表示するには日本語言語パックのインストールと表示言語の構成が必要になる。詳細な手順は「VS Codeで表示言語を変更するには」を参照されたい。
Copyright© Digital Advantage Corp. All Rights Reserved.

![Windowsではコントロールパネルで、VS Codeを選択し、[アンインストール]ボタンをクリックする](https://image.itmedia.co.jp/ait/articles/1810/12/dt-01.gif)