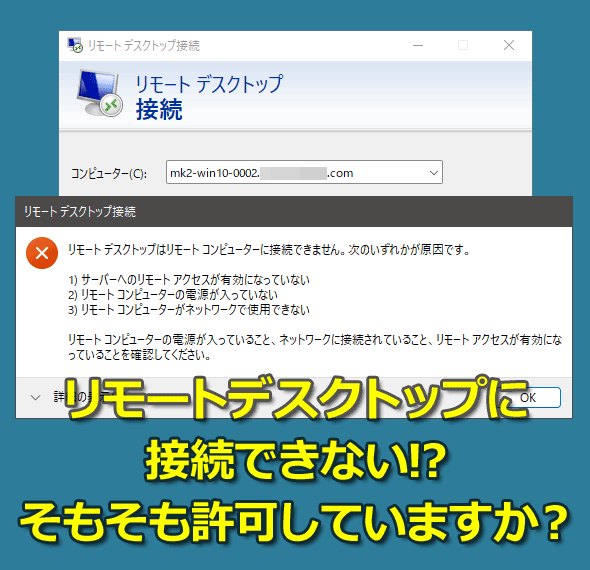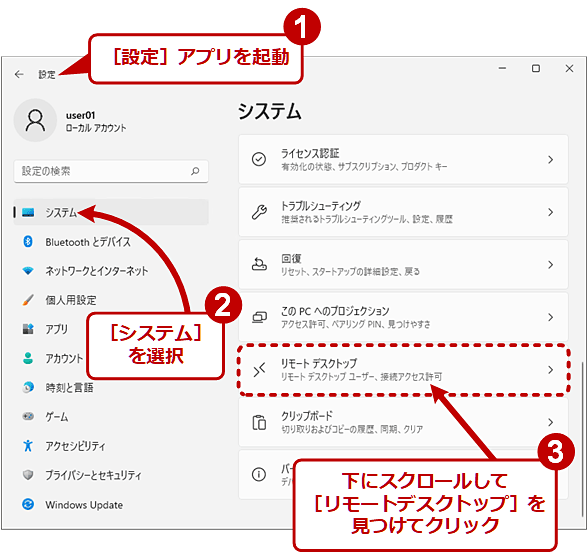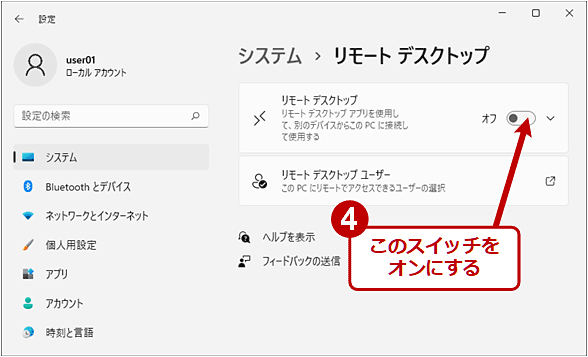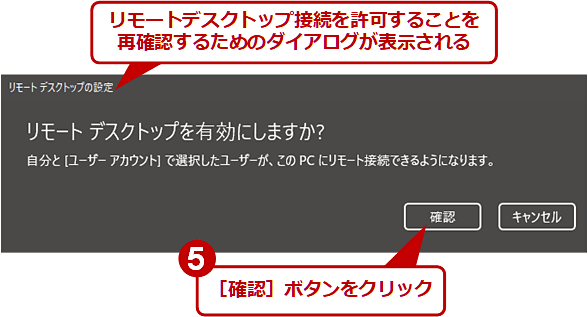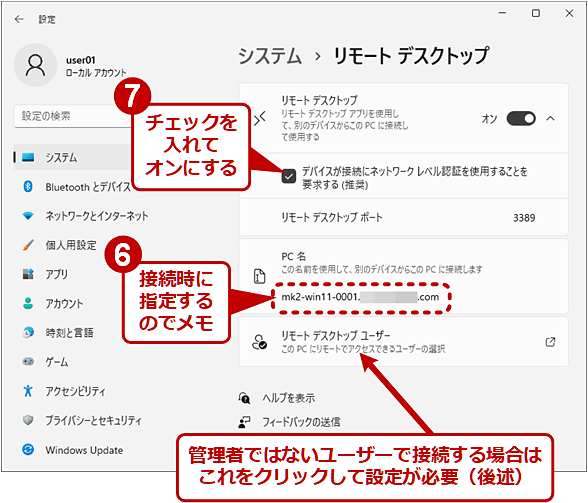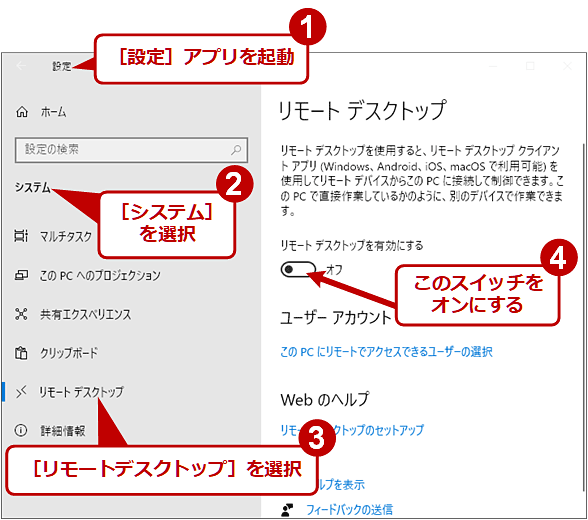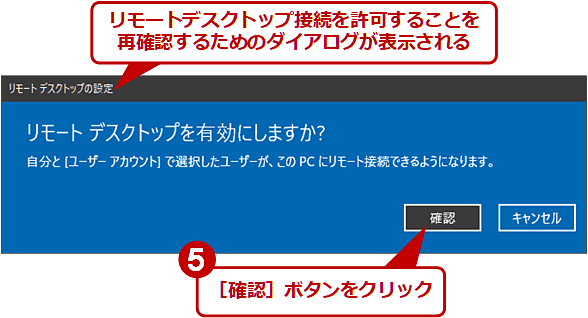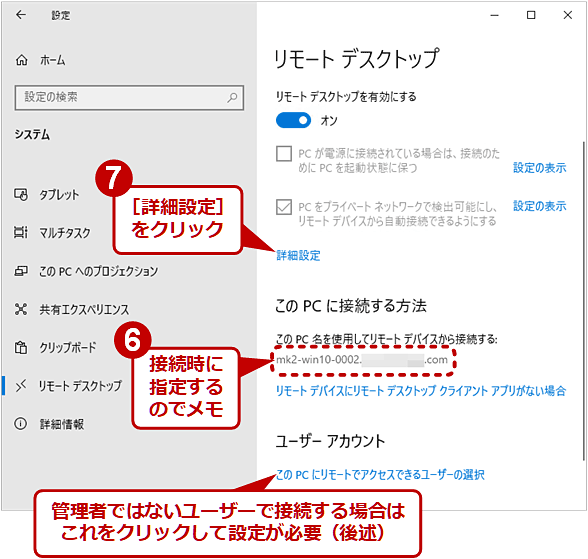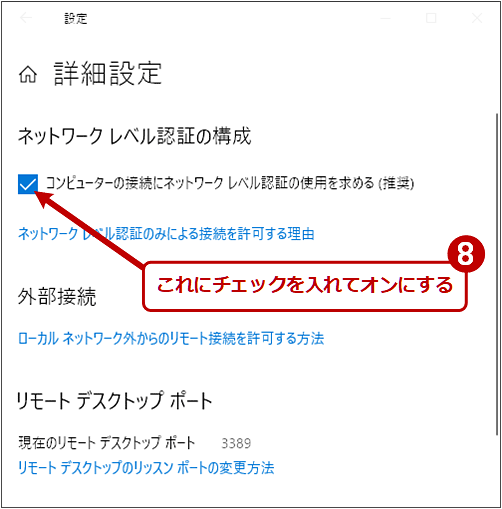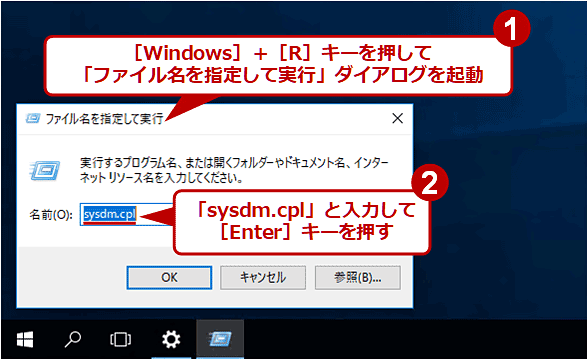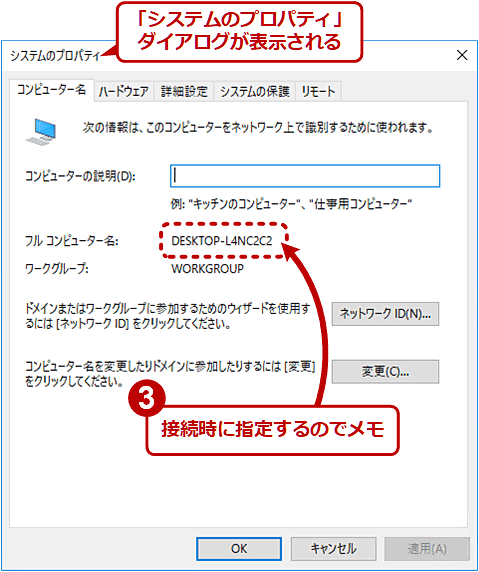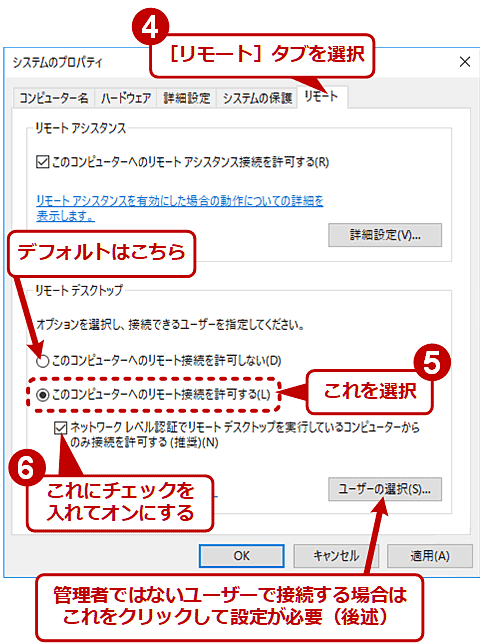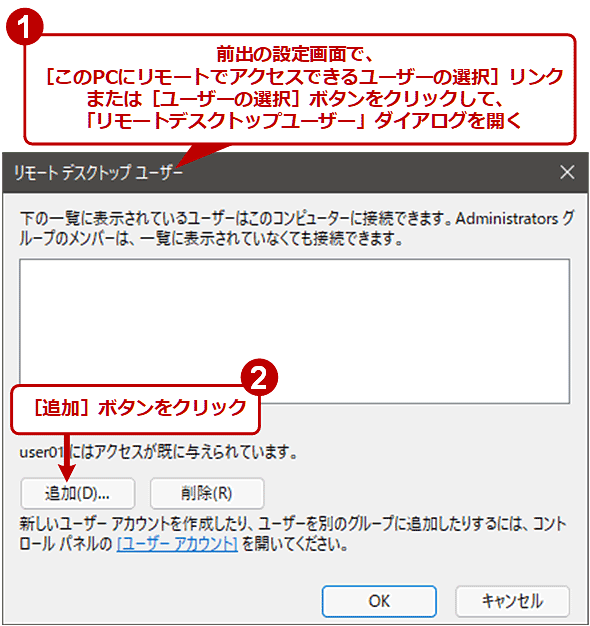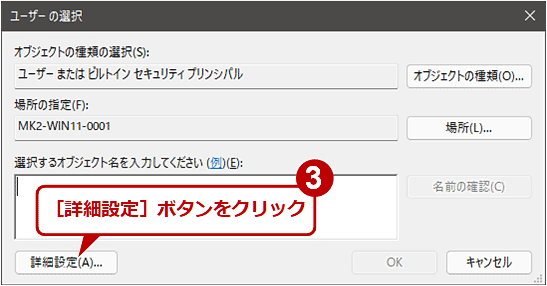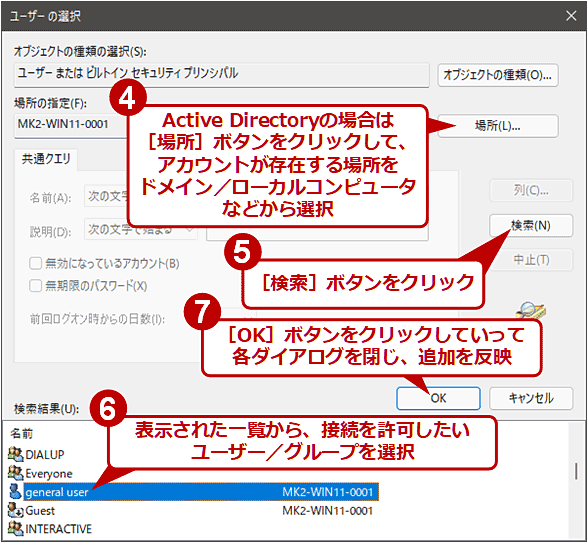リモートデスクトップに接続できない!? そもそも許可していますか?【Windows 10/11】:Tech TIPS(1/2 ページ)
リモートデスクトップは、あらかじめ許可しておかないと接続できない。Windows 10/11でリモートデスクトップを有効にする方法や注意点を具体的に説明する。これで、ネットワークを介して、リモートでPCを操作できるようになる。
この記事は会員限定です。会員登録(無料)すると全てご覧いただけます。
対象:Windows 10/11のPro/Enterprise/Educationなど(Homeを除く)
■記事内目次
リモートワーク(テレワーク)でWindows OS標準の「リモートデスクトップ接続」を利用している人、あるいは使わなければならなくなった人も多いのではないだろうか。
ただ、新調したWindows PCや再インストール直後のWindows OSに対しては、リモートデスクトップ接続ができないことがよくある。具体的には、いつまでたっても応答がない、あるいはエラーが発生して接続に失敗する、といった現象だ。
実は、リモートデスクトップ接続を受ける(サーバとしてリモートデスクトップを提供する)機能はデフォルトで無効化されている。そのため、明示的に有効化するまでリモートデスクトップ接続はできないのだ。
そこで本Tech TIPSでは、Windows 10/Windows 11を対象として、リモートデスクトップ接続を許可(有効化)する方法を幾つか紹介する。まずはGUIを介して手動で設定する方法から説明する。その後で、Active Directory(AD)を利用してグループポリシーで設定する方法にも触れる。環境に応じてどちらかを選択していただきたい。
なお、リモートデスクトップ接続は、Windows 10/11ともHomeエディションでは対応していないので注意していただきたい。Homeエディションを利用している場合は、Pro以上のエディションにアップグレードするか、Chromeリモートデスクトップなどを利用する必要がある(エディションのアップグレード方法は、Tech TIPS「プロダクトキーを変更して、いまのWindows 10 HomeをProにアップグレードする」を、ChromeリモートデスクトップについてはGoogle Chrome完全ガイド「外出先からPCをWebブラウザで遠隔操作、『Chromeリモートデスクトップ』入門」を参照していただきたい)。
以下では、Windows OSに管理者アカウントでサインインして操作するものとする。
【Windows 11】リモートデスクトップ接続を許可する
Windows 11搭載PCに対するリモートデスクトップ接続を許可(有効化)するには、そのPCで以下のように設定の変更を行う。
- [設定]アプリを起動
- [設定]アプリの左ペインで[システム]を選択
- 右ペインを下にスクロールして[リモートデスクトップ]をクリック
- [リモートデスクトップ]欄の右端のスライドスイッチを「オン」にする
- 接続の許可を再確認するダイアログが表示されたら、[確認]ボタンをクリック
- [PC名]欄のコンピュータ名をメモしておく(接続時に指定するため)
- [リモートデスクトップ]欄の右端の[^]アイコンをクリックして、すぐ下に関連設定項目を表示させる
- [デバイスが接続時にネットワークレベル認証を使用することを要求する]にチェックを入れて「オン」にする
「3.」の[リモートデスクトップ]設定画面を開くには、[ファイル名を指定して実行]ダイアログなどで「ms-settings:remotedesktop」というコマンドラインを実行してもよい。
「8.」の「ネットワークレベル認証」は、リモートデスクトップ接続の確立前にも認証を行うことでセキュリティを高める効果がある。Windows Vista以降のWindows OSなら対応しているので、特段の理由がない限り「オン」にしておく。
これで管理者アカウントでの接続はできるようになった。一方、一般のユーザーアカウントから接続するには、追加の設定が必要だ(後述)。
【Windows 10】リモートデスクトップ接続を許可する
Windows 10搭載PCへのリモートデスクトップ接続を許可(有効化)するには、そのPCで以下のように設定の変更を行う。
- [Windowsの設定]アプリを起動
- [Windowsの設定]アプリで[システム]アイコンをクリック
- 左ペインで[リモートデスクトップ]を選択
- 右ペインの[リモートデスクトップを有効にする]というスイッチを「オン」にする
- 接続の許可を再確認するダイアログが表示されたら、[確認]ボタンをクリック
- [このPC名を使用してリモートデバイスから接続する]欄のコンピュータ名をメモしておく(接続時に指定するため)
- [リモートデスクトップを有効にする]の少し下にある[詳細設定]リンクをクリック
- [コンピューターの接続にネットワークレベル認証の使用を求める]にチェックを入れて「オン」にする
もし[Windowsの設定]アプリの[システム]に[リモートデスクトップ]が見当たらない場合は、「【以前のWindows 10】リモートデスクトップ接続を許可する」へ進んでいただきたい。
「3.」の[リモートデスクトップ]設定画面を開くには、[ファイル名を指定して実行]ダイアログなどで「ms-settings:remotedesktop」というコマンドラインを実行してもよい。
「8.」の「ネットワークレベル認証」は、リモートデスクトップ接続の確立前にも認証を行うことでセキュリティを高める効果がある。Windows Vista以降のWindows OSなら対応しているので、特段の理由がない限り「オン」にしておく。
これで管理者アカウントでの接続はできるようになった。一方、一般のユーザーアカウントから接続するには、追加の設定が必要だ(後述)。
【以前のWindows 10】リモートデスクトップ接続を許可する
以前のバージョンのWindows 10では、[Windowsの設定]アプリの[システム]に[リモートデスクトップ]が存在しないことがある。その場合は、以下のように「システムのプロパティ」ダイアログを呼び出して設定を変更する。
- [Windows]+[R]キーを押して「ファイル名を指定して実行」ダイアログを起動
- [名前]欄に「sysdm.cpl」と入力して[Enter]キーを押す
- 「システムのプロパティ」ダイアログの[コンピューター名]タブが表示されたら、[フルコンピューター名]のコンピュータ名をメモしておく(接続時に指定するため)
- [リモート]タブを選択
- [このコンピューターへのリモート接続を許可する]にチェックを入れて「オン」にする
- [ネットワークレベル認証でリモートデスクトップを実行しているコンピューターからのみ接続を許可する]にチェックを入れて「オン」にする
これで管理者アカウントでの接続はできるようになった。一方、一般のユーザーアカウントから接続するには、追加の設定が必要だ(すぐ後で説明する)。
管理者以外の一般ユーザーアカウントから接続可能にする
管理者ではない一般のユーザーアカウントでリモートデスクトップに接続するには、上記設定とは別に、以下の設定も行う必要がある(以下の作業自体は管理者アカウントで行う)。
- 前出の設定画面で、[このPCにリモートでアクセスできるユーザーの選択]リンク、または[ユーザーの選択]ボタンをクリックして、「リモートデスクトップユーザー」ダイアログを開く
- [追加]ボタンをクリック
- 続いて表示された「ユーザーの選択」ダイアログで[詳細設定]ボタンをクリックする。より大きい「ユーザーの選択」ダイアログが現れるはずだ
- Active Directoryドメインの場合は、[場所]ボタンをクリックして、対象のアカウントが存在する場所をドメイン/ローカルコンピュータなどから選択
- [検索]ボタンをクリック
- 「検索結果」欄に表示されたユーザー/グループ一覧から、接続を許可したいアカウントを選択
- [OK]ボタンをクリックしていって各ダイアログを閉じ、アカウント追加を反映
Copyright© Digital Advantage Corp. All Rights Reserved.