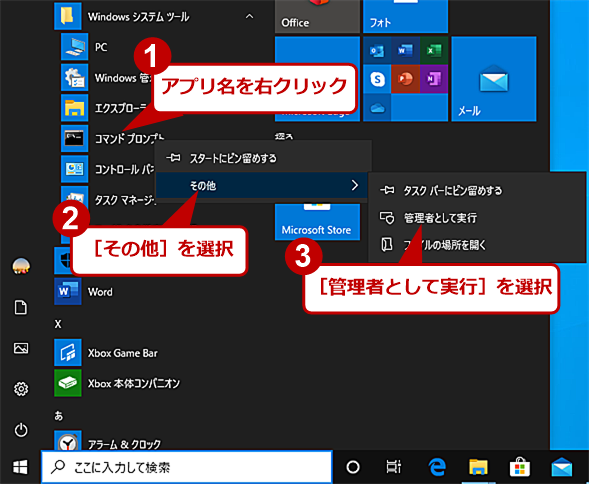【Windows 10】たかがスタートメニュー、されどカスタマイズでまだまだ便利に:Tech TIPS(2/3 ページ)
[スタート]メニューの中央部分(アプリの一覧)
[スタート]メニューの中央部分は、アプリがアルファベット/五十音順に並んで一覧表示されている。アプリを起動するには、ここでアプリ名を探してクリックする。
アプリを管理者権限で起動する
例えばコマンドプロンプトのように、管理者権限を付けた状態で起動しないと、システムの設定を行うようなコマンド/機能が実行できないアプリがある。こうしたアプリの場合、[スタート]メニューでアプリ名をクリックせずに、右クリックしてメニューから[その他]−[管理者として実行]を選択する。これで、アプリが管理者権限の付いた状態で実行される。
アプリをアンインストールする
不要になったアプリをアンインストールするには、[コントロールパネル]の[プログラムと機能]を開き、アプリ名を選択し、[アンインストール]を実行するのが一般的だ。
ただ、[プログラムと機能]画面に表示されるのは、Win32アプリ(デスクトップアプリ)だけであり、Microsoft Storeアプリ(UWPアプリ)はこの一覧に表示されない。最近では一見しただけでは、Win32アプリなのか、Microsoft Storeアプリなのか分からないものも多い。
実は、不要なアプリは[スタート]メニューからアンインストールを実行するのが楽だ。[スタート]メニューでアプリ名をクリックせずに、右クリックしてメニューから[アンインストール]を選択すればよい。
なお、「Xbox」など一部のビルトインアプリは、[アンインストール]が表示されず、簡単にアンインストールできなくなっている。こうしたアプリをアンインストールする方法は、Tech TIPS「Windows 10の『Xbox』などのビルトインアプリを削除する」を参照していただきたい。
Copyright© Digital Advantage Corp. All Rights Reserved.