なぜMicrosoftはWindows 11で「Microsoft Edge」をここまで強制しようとするのか?:Windows 11 Trends
Microsoftが、「Microsoft Edge」による囲い込みを強化しているようだ。Windows 11では、[検索]ウィンドウの検索結果をクリックした際に、Microsoft Edgeの代わりにデフォルトブラウザを起動するようにするツールがブロックされるようになった。なぜ、MicrosoftはMicrosoft Edgeの強制化を進めるのだろうか?
この記事は会員限定です。会員登録(無料)すると全てご覧いただけます。
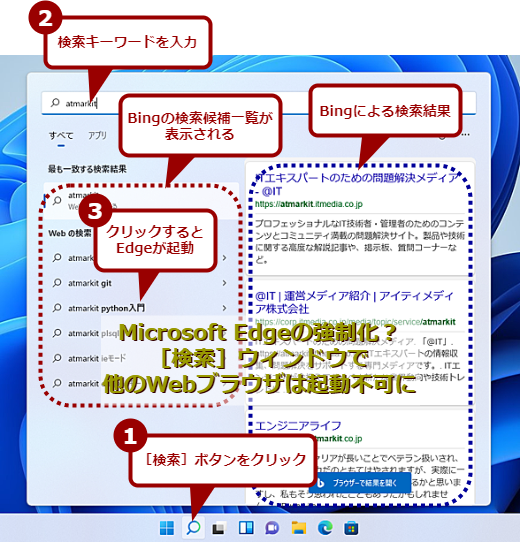 Microsoft Edgeの強制化が進む?
Microsoft Edgeの強制化が進む?[検索]ウィンドウの検索結果をクリックするとMicrosoft Edgeが起動し、Bingによる検索が実行される。Google Chromeなど他のWebブラウザを起動できるようにするサードパーティー製ツールが提供されていたが、更新プログラムによって、そうしたツールの利用がブロックされるようになった。
このところMicrosoftが、「Microsoft Edge」による囲い込みを強化している。「Windows 10」や「Windows 11」を新規インストールした後、Microsoft Edge(以下、Edge)上でGoogle Chromeをインストールするため、「chrome」で検索を実行すると、下の画面のような表示が行われるようになった。
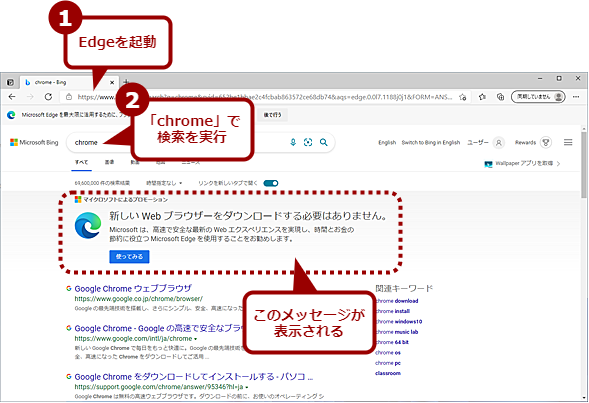 Google Chromeのインストールを阻止したい?
Google Chromeのインストールを阻止したい?「Windows 11」を新規インストールした後、Google Chromeをインストールするため、Edge上で「chrome」の検索を実行すると、このメッセージが表示される。何とかGoogle Chromeのインストールを阻止したいという、Microsoftの意思を感じる。
Tech TIPS「ひと手間増えたぞ、Windows 11のデフォルトブラウザ変更」で紹介しているように、Edgeから他のWebブラウザに変更する際の手順が増えており、「Edgeから他のWebブラウザに移行させたくない」というMicrosoftの意思を感じる。
さらにWindows 11では、タスクバーにある[検索]ボタンをクリックして表示される[検索]ウィンドウで検索する場合にも、後述の通り、Edgeの強制化が進みつつある。
なぜ、MicrosoftはEdgeの強制化を進めるのか考察してみた。
[検索]ウィンドウの検索結果をクリックするとEdgeが起動する
Windows 10/11のタスクバーにある[検索]ボタンをクリックして表示される[検索]ウィンドウで検索を行うと、検索結果として該当するWindowsの機能の他、ファイル名に検索文字列が含まれるドキュメントや音楽なども一覧に表示される。
加えて、Microsoftの検索エンジン「Bing」によるWeb検索の検索候補も表示される。この検索候補をクリックすると、デフォルトのWebブラウザに関係なく、Edgeが起動し、Edge上でBingを使った検索候補の検索が実行される。
![[検索]ウィンドウの検索結果をクリックする(1)](https://image.itmedia.co.jp/ait/articles/2112/16/wi-win11searchwindow03.png) [検索]ウィンドウの検索結果をクリックする(1)
[検索]ウィンドウの検索結果をクリックする(1)タスクバーの[検索]ボタンをクリックして表示される[検索]ウィンドウで検索を行うと、Windows 11のコマンドやアプリだけでなく、Webの検索結果も表示される。
これは検索候補をクリックすると、一般的な「https://」リンクではなく、「microsoft-edge://」リンクによる呼び出しが行われるためだ。この「microsoft-edge://」リンクに関連付けられている(既定のアプリとなっている)のが、Edgeになっており、[Windowsの設定]/[設定]アプリでは他のWebブラウザには変更できないようになっている。そのうえ、Edge上で検索エンジンをBingからGoogleなどに変更していても、[検索]ウィンドウ経由の検索では必ずBingが使用される仕様なのだ。
Windows OSの機能を検索すると、同時に関連するWebコンテンツやツール類も検索できるなど、便利な面もあるのだが、使い慣れたWebブラウザが使えない仕様のためか、この[検索]ウィンドウを使ってWeb検索を行う人は少ないようだ。
[検索]ウィンドウからEdge以外のWebブラウザを起動する
Edgeが強制されるこの仕様に不満を持つ人は多いようで、[検索]ウィンドウのWeb検索候補を他のWebブラウザで開けるようにする無償ツールが幾つか提供されている。主なツールとして、「EdgeDeflector」「Search Deflector」などがある。これらのツールは、[検索]ウィンドウによる検索候補がクリックされたときの「microsoft-edge://」の呼び出しを、「https://」にリダイレクトするなどしてデフォルトのWebブラウザで開けるようにするものだ。
いずれのDeflectorツールも、インストール後、Windows 11の場合は[設定]アプリの[アプリ]−[既定のアプリ]画面で[Microsoft Edge]をクリックし、「MICROSOFT-EDGE」を開くアプリを「Microsoft Edge」からDeflectorツールに変更することで機能するようになる(Windows 11における既定のWebブラウザの変更方法は、Tech TIPS「ひと手間増えたぞ、Windows 11のデフォルトブラウザ変更」を参考にしてほしい)。
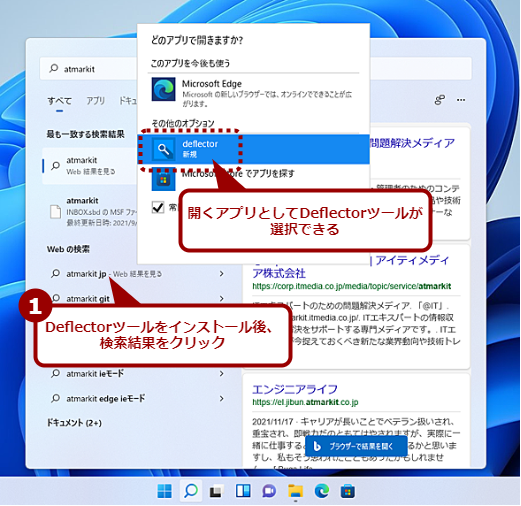 Deflectorツールを利用することでEdge以外のWebブラウザを利用することも(1)
Deflectorツールを利用することでEdge以外のWebブラウザを利用することも(1)Deflectorツール(画面は「Search Deflector」)をインストールすると、このように初回の検索実行時に開くアプリとして、Deflectorツールが選択できる。ここで、Deflectorツールを選択することで、デフォルトブラウザなどで検索結果を開けるようにできた。
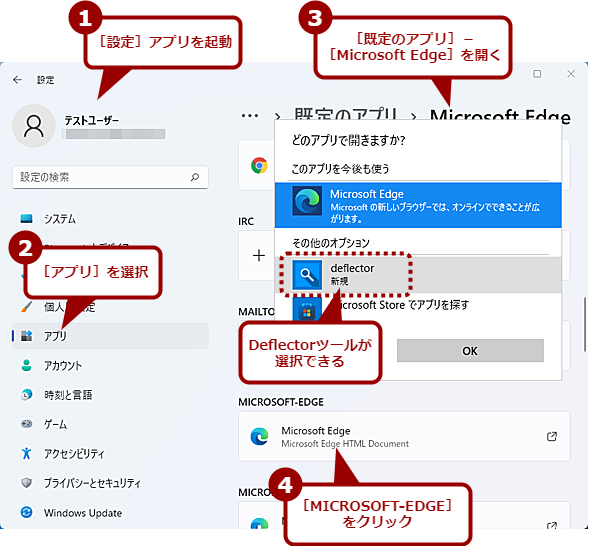 Deflectorツールを利用することでEdge以外のWebブラウザを利用することも(2)
Deflectorツールを利用することでEdge以外のWebブラウザを利用することも(2)[設定]アプリの[アプリ]−[既定のアプリ]−[Microsoft Edge]画面で、[MICROSOFT-EDGE]をクリックすると、Deflectorツールが選択できた。ここで、Deflectorツールを選択することで、デフォルトブラウザなどで検索結果を開けるようになった。
Windows 10の場合は、[Windowsの設定]アプリの[アプリ]−[既定のアプリ]画面で[プロトコルごとに既定のアプリを選ぶ]リンクをクリックし、[プロトコルごとに既定のアプリを選ぶ]画面を開き、ここで「MICROSOFT-EDGE」を開くアプリを「Microsoft Edge」からDeflectorツールに変更する。
Windows 11ではEdgeでしか開けなくなった!?
こうしたツールにより、[検索]ウィンドウの使い勝手は大幅に向上したものの、MicrosoftとしてはわざわざEdgeの利用に限定した機能が、Deflectorツールによってバイパスされてしまうのは面白くなかったようだ。
「EdgeDeflector」の作者であるDaniel Aleksandersen氏は、Blog「Ctrl Blog」の記事「Windows 11 blocks Edge browser competitors from opening links」で、Windows 11のInsider Preview版ビルド22483とビルド22494の間で、Deflectorツールがブロックされるようになった、と述べている。
このBlog記事の公開時点では、Windows 11のInsider Preview版にのみ展開されていたが、その後、Windows 11の正式版に対する品質更新プログラムとして提供されている「x64ベースシステム用Windows 11の累積更新プログラム(KB5007262)」でDeflectorツールがブロックされるようになった(この更新プログラムを適用すると、ビルド番号が「22000.348」に上がる)。
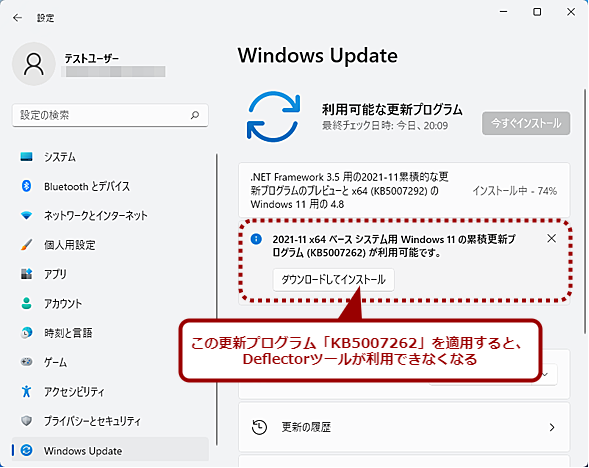 累積更新プログラム(KB5007262)でDeflectorツールをブロック(1)
累積更新プログラム(KB5007262)でDeflectorツールをブロック(1)累積更新プログラム(KB5007262)を適用すると、microsoft-edge:リンクのリダイレクトがブロックされるようになる。その結果、Deflectorツールが利用できなくなった。
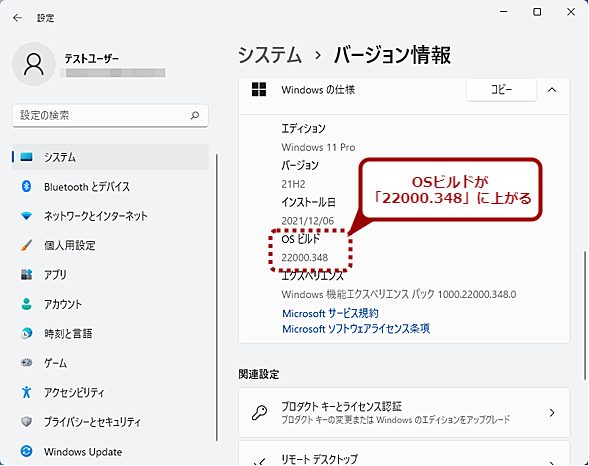 累積更新プログラム(KB5007262)でDeflectorツールをブロック(2)
累積更新プログラム(KB5007262)でDeflectorツールをブロック(2)Windows 11のOSビルドが「22000.348」以上の場合は、Deflectorツールがブロックされて利用できない。
「KB5007262のサポートページ」によると、「microsoft-edge:リンクを呼び出すと、OS機能が不適切にリダイレクトされる可能性がある問題を修正します」としており、Deflectorツールをブロックする仕様に変更されたことを明らかにしている。
実際、編集部で試したところ、Deflectorツールを使ってGoogle Chromeが起動するように設定した環境でも、KB5007262の更新プログラムを適用するとDeflectorツールが無効化され、Edgeでしか開けなくなった。[既定のアプリ]−[Microsoft Edge]画面の「MICROSOFT-EDGE」でも、「Microsoft Edge」からDeflectorツールに変更できなくなっている。
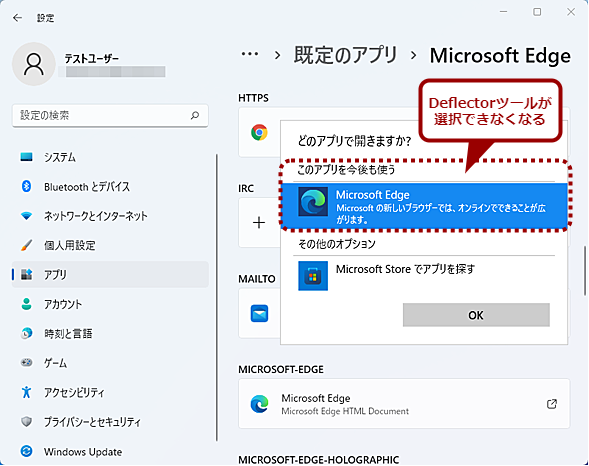 OSビルド「22000.348」ではDeflectorツールが選択できなくなる
OSビルド「22000.348」ではDeflectorツールが選択できなくなるOSビルド「22000.318」でDeflectorツールを使ってGoogle Chromeが起動するように設定した状態で、KB5007262の更新プログラムを適用するとDeflectorツールが無効化された。
原稿執筆時点では、KB5007262の更新プログラムは、オプションの更新プログラム扱いとなっており、自動的に適用されることはない([Windows Update]画面で[ダウンロードしてインストール]ボタンをクリックしないとインストールされない)。ただ、2022年1月の月例の更新プログラムでは、この修正を含む累積的な更新プログラムが提供され、自動更新による適用が行われるはずだ。つまり、2022年1月中には、Deflectorツールが完全に無効化されることを意味する。
なぜMicrosoftはEdgeで囲い込もうとするのか
Microsoftが、このようにEdgeへの囲い込みを行うのはなぜなのだろうか。
まずWebブラウザのシェアを見てみよう。Webトラフィックの解析を行っている「StatCounter」が公開しているWebブラウザのシェアを見ると、2021年時点の世界シェアの割合は、Google Chromeが約64%、Apple Safariが約19%、Edgeが約4%となっている。
いまだにEdgeのシェアは低いものの、2020年11月の3.01%から2021年11月の4.19%と、若干ながら向上している。このEdgeのシェア上昇が、上述のMicrosoftの施策によるものかどうかは不明だが、2021年8月にはMozilla Firefoxを抜き、シェアは第3位となっている。
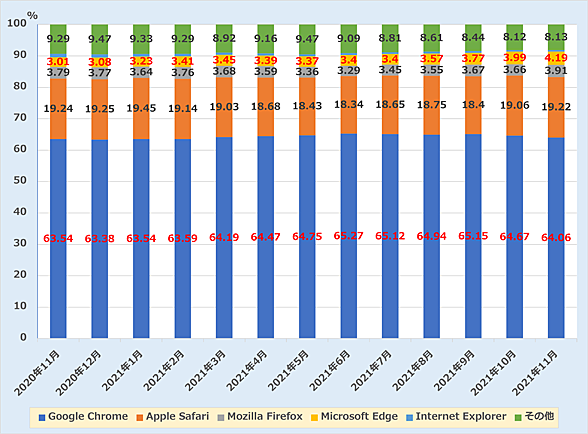 Webブラウザのシェア(2020年11月から2021年11月まで)
Webブラウザのシェア(2020年11月から2021年11月まで)StatCounterの調査には、スマートフォンのWebブラウザも含まれているが、ここではPCに関連する主なもののみをグラフ化している(シェアにはスマートフォン利用も含まれる)。
このGoogle Chromeの圧倒的なシェアは、Google(親会社Alphabet)の収益を支える一因ともなっている。Alphabetの決算報告「Alphabet Announces Third Quarter 2021 Results(英語、PDF)」によると、2021年第3四半期のYouTubeを含むGoogleの広告事業は、531億3000万ドル(約6兆円)という巨大な売り上げを記録している。
そして、このGoogleの広告事業は、Google検索などの広告によるものであり、Google Chromeのデフォルト検索エンジンであるGoogle検索がその源泉となっているわけだ(Google検索の使い勝手のよさがGoogle Chromeのシェアを支えている面もあると思うが)。
Microsoftにすれば、OS市場において高いシェアがありながら、広告事業において大きく離されているのは何とかしたいところだろう(Microsoftの検索広告事業の年間売り上げは、Googleの20分の1以下と思われる)。その改善策の1つがEdgeの強制化につながっているように思える。まずは、Edgeを普及させ、それに伴い標準の検索エンジンであるBingの利用率を高めたいということなのだろう。
Windows 95では、Internet Explorerを標準化し、当時圧倒的なシェアを誇っていたNetscapeからシェアを奪った経験がある。同様にWindows 11でEdgeの強制化を進めることで、Google Chromeからシェアを奪うつもりなのかもしれない。
もちろん、あまりやりすぎるとユーザーのWindows OS離れを招くし、場合によっては各国の規制当局(日本の公正取引委員会に相当する機関)によって独占禁止法の対象になる可能性もある。
Edgeによる囲い込みが本当にシェア奪還につながるのかどうか、今後の動向を見ていく必要がある。もちろんさらなるEdgeの強制化により、ユーザーとして被る不利益が増えるなら、SNSなどで声を上げる必要があるだろう。
Copyright© Digital Advantage Corp. All Rights Reserved.

![[検索]ウィンドウの検索結果をクリックする(2)](https://image.itmedia.co.jp/ait/articles/2112/16/wi-win11searchwindow04.png)



