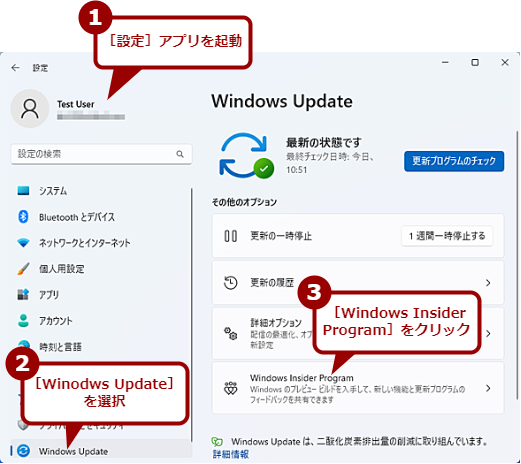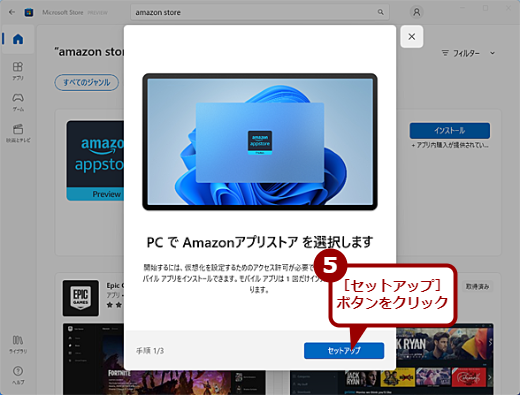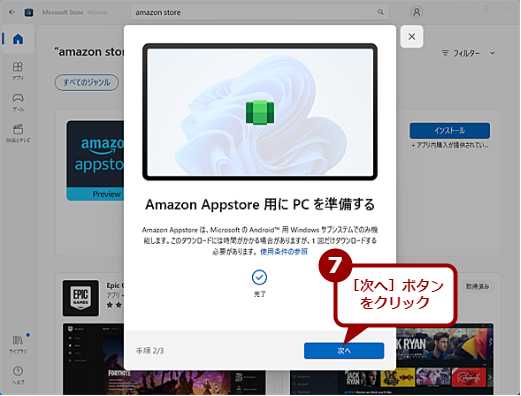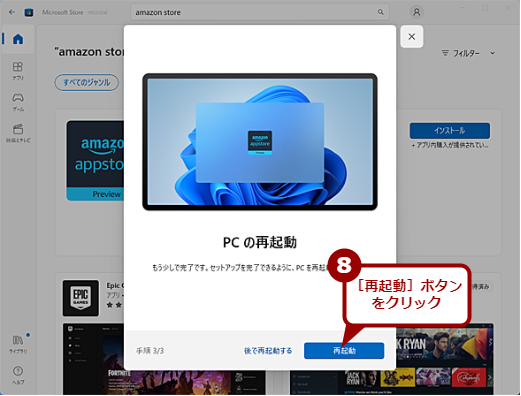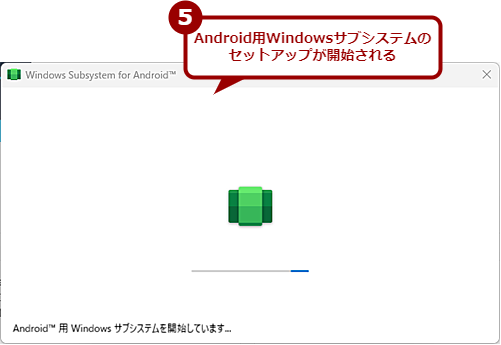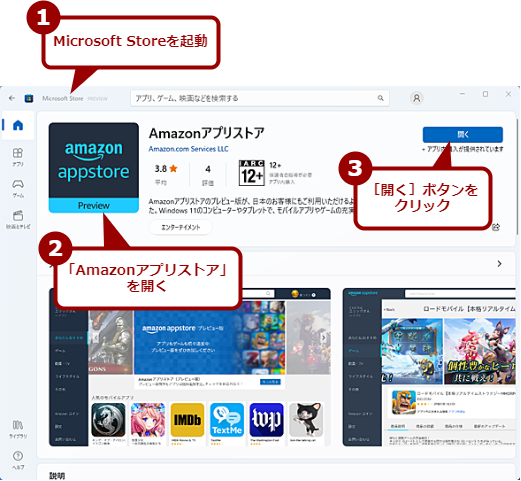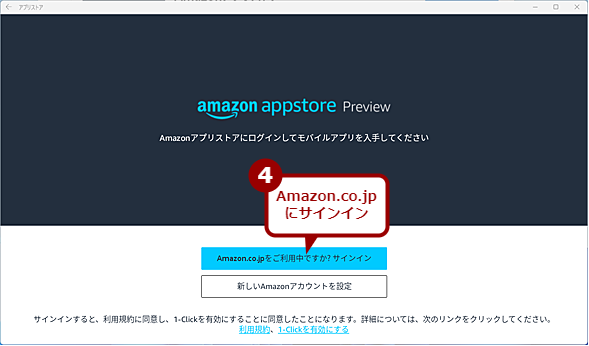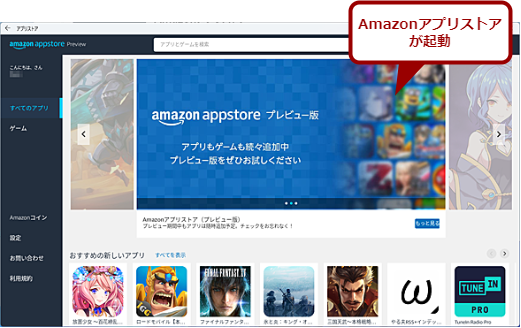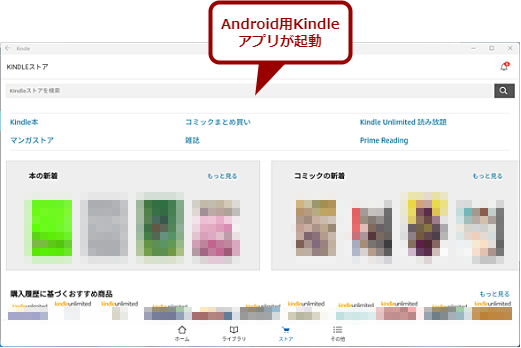一足早くWindows 11のAndroidアプリ実行機能を試してみた:Windows 11 Trends
Windows 11でAndroidアプリが実行可能になる新機能「Windows Subsystem for Android」の日本国内でのプレビューが開始された。原稿執筆時点では、Windows Insider Programのベータ版またはDev版を対象に利用が可能な状態になっている。そこで、このプレビュー版で「Windows Subsystem for Android」のインストール方法やAndroidアプリの使い方などについて試した結果を報告しよう。
この記事は会員限定です。会員登録(無料)すると全てご覧いただけます。
「Windows Subsystem for Android」の一般公開について
2022年8月25日に「Windows Subsystem for Android」の一般向けプレビューが開始された(Japan Windows Blog「Windows向けAmazonアプリストアプレビュー、 Microsoft Storeから日本で提供開始)。
8月18日時点では、Windows Insider Programに参加しないと「Windows Subsystem for Android」を試すことができなかったが、Microsoft Storeのバージョンなど条件がそろえば、Windows Insider Programに参加していないWindows 11(バージョン21H2)でも「Amazonアプリストアプレビュー版」のインストールが可能になり、Androidアプリの実行が行えるようになった。
本稿では、Windows Insider Programに参加して試すことを前提に解説しているが、参加しなくてもMicrosoft Storeから「Amazonアプリストアプレビュー版」のインストールを行うことで、「Windows Subsystem for Android」の実行が可能だ。
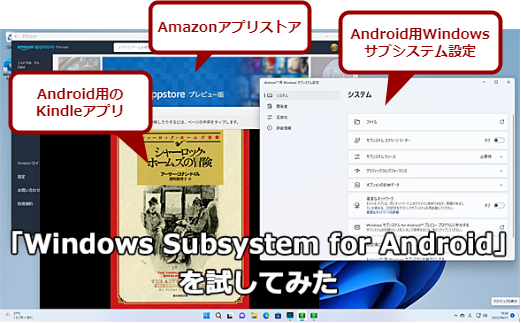 Androidアプリの実行機能「Windows Subsystem for Android」を試してみた
Androidアプリの実行機能「Windows Subsystem for Android」を試してみたWindows 11の目玉機能とされていたAndroidアプリの実行機能「Windows Subsystem for Android」のプレビュー版の提供が開始された。早速、「Windows Subsystem for Android」をインストールして、Androidアプリを実行してみた。
Windows 11の目玉機能とされていたAndroidアプリの実行機能「Windows Subsystem for Android」が、2022年8月18日にやっと日本でもInsider Programで公開となった(Windows Blog「Expanding Android Apps on Windows 11 to Windows Insiders in Japan」)。以前から米国など幾つかの国では公開済みだったが、ようやく日本語に対応し、日本のAmazonストアからAndroidアプリのダウンロードが可能になった。
本稿では、Windows Subsystem for Androidを利用する方法などについて解説する。原稿執筆時点では、Windows Insider Programに参加して、ベータ版またはDev版を利用する必要があるが、その後のWindows Subsystem for Androidのインストール方法などは正式版でも同様の手順になるはずだ。また、Windows 11 ProとHomeのどちらでもWindows Subsystem for Androidの利用が可能だ。
Windows Subsystem for Androidとは
Windows Subsystem for Androidは、Windows Subsystem for Linux 2(WSL 2)と同様、Windows 11上の軽量ユーティリティー仮想マシン(Light Weight utility Virtual Machine)上でAndroidの実行環境を動作させるものだ。
仮想マシン上で実行されるため、対象PCで仮想化支援機能「Intel VT-x」または「AMD-V」が有効になっている必要がある。これはファームウェア(UEFI)のセットアップで有効にする必要がある(PCのマニュアル参照)。
また、仮想マシン上のWindows 11でWindows Subsystem for Androidを有効にする場合は、仮想マシン上での仮想マシン実行を可能にする「Nested VM」(ネステッドVM)という機能も有効化する必要がある。仮想化ソフトウェアのプロセッサ関連の項目で、「Intel VT-x/AMD-Vの仮想化」を有効化すればよい。Hyper-Vでの設定手順は、Microsoft Docsの「入れ子になった仮想化による仮想マシンでのHyper-Vの実行」が参考になる。
Windows Subsystem for Androidを利用するには、他にも条件があり、Windows 11の実行要件よりも厳しくなっている(詳細は、「Feature-specific requirements for Windows 11」を参照のこと)。例えば、プロセッサは第8世代のIntel Core i8、AMD Ryzen 3000、Snapdragon 8c以上の性能が求められる。また、メモリ容量も8GB以上(Windows 11は4GB以上で動作可能)とより多くの容量が必要となる。メモリ容量が8GB未満だと、Windows Subsystem for Androidがインストールできないので注意してほしい。
また、Microsoft Storeを更新し、バージョン22206.1401.6以上にしておく必要もある(プレビュー版で試す場合は、Windows Insider Programに参加し、Windows 11を更新してからMicrosoft Storeを更新すること)。Microsoft Storeの更新は、Microsoft Storeを起動し、左ペインの[ライブラリ]アイコンをクリック、「ライブラリ」画面を開き、[更新プログラムを取得する]ボタンをクリックして、「Microsoft Store」アプリを更新すればよい。
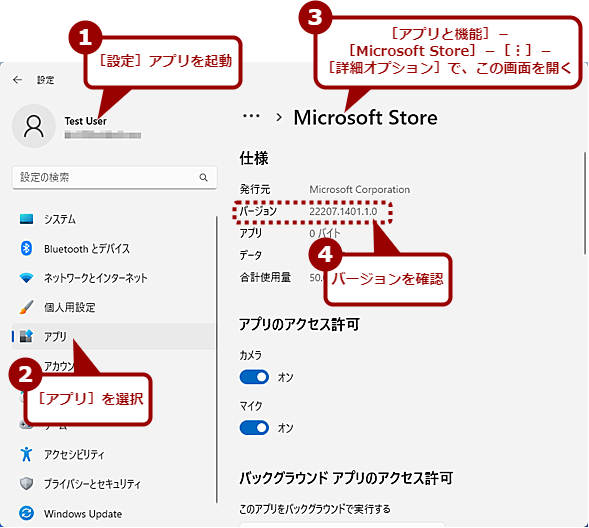 Microsoft Storeアプリのバージョンを確認する
Microsoft Storeアプリのバージョンを確認する[設定]アプリの[アプリ]−[アプリと機能]画面を開き、[Microsoft Store]の右側にある[⋮]をクリック、メニューの[詳細オプション]を選択すると、この画面が表示される。この画面の「仕様」欄の「バージョン」でMicrosoft Storeのバージョンが確認できる。
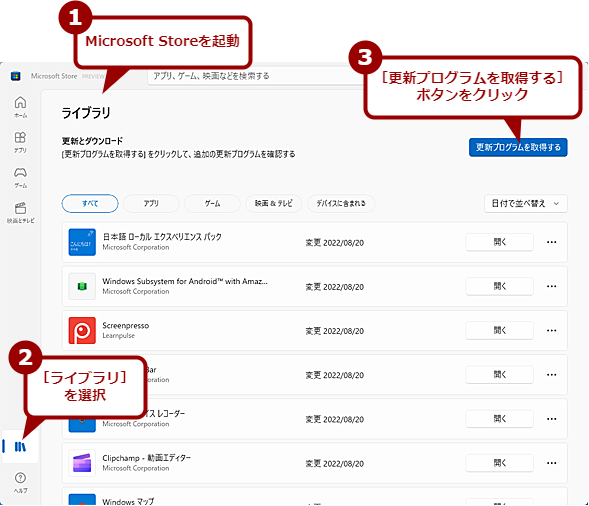 Microsoft Storeアプリを更新する
Microsoft Storeアプリを更新するMicrosoft Storeアプリを更新するには、Microsoft Storeアプリを起動し、[ライブラリ]を選択、[更新プログラムを取得する]ボタンをクリックすればよい。
Windows Insider Programに参加する
いち早くWindows Subsystem for Androidを試すには、Windows Insider Programに参加する必要がある。Windows Insider Programへの参加方法は、Tech TIPS「気になるWindows 11、Insider Programでいち早く新しいUIや機能を試す」を参照してほしい。参加するInsider設定は、「ベータチャネル」でも「Devチャネル」でもどちらでもよい。
なお既にWindows Insider Programに参加しているMicrosoftアカウントがあるのであれば、プレビュー版のISOイメージをダウンロードして仮想マシンや新しいPCにインストールするという方法もある。その方法については、Tech TIPS「待望のWindows 11プレビュー版 ISOイメージファイルをダウンロードする」を参照してほしい。
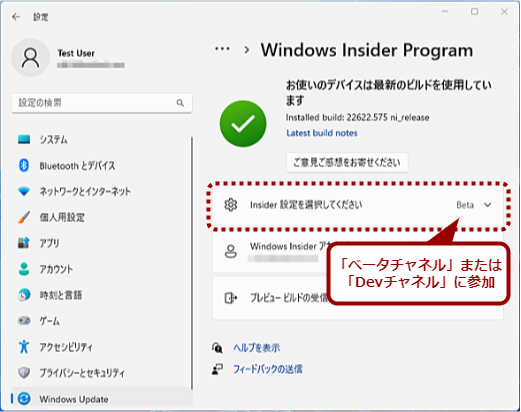 Windows Insider Programに参加する(2)
Windows Insider Programに参加する(2)[Windows Insider Program]画面でWindows Insider Programに参加することが可能だ。ここで、ベータチャネルまたはDevチャネルに参加する必要がある。参加後、Windows Updateを実行し、ベータチャネルまたはDevチャネルで配布されているWindows 11にアップデートする(詳細はTech TIPS「気になるWindows 11、Insider Programでいち早く新しいUIや機能を試す」を参照)。
Windows Subsystem for Androidを有効にする
Windows Subsystem for Androidを有効にするには、「Microsoft Store」アプリを起動し、検索ボックスに「amazon store」で検索し、検索結果から「Amazonアプリストア」をクリックして開く。
「Amazonアプリストア」が開いたら、[インストール]ボタンをクリックしてインストールを行う。セットアップウィザードが起動し、「PCでAmazonアプリストアを選択します」という画面が表示されるので、画面の指示に従って、Windows Subsystem for Androidのダウンロードとインストールを行う。
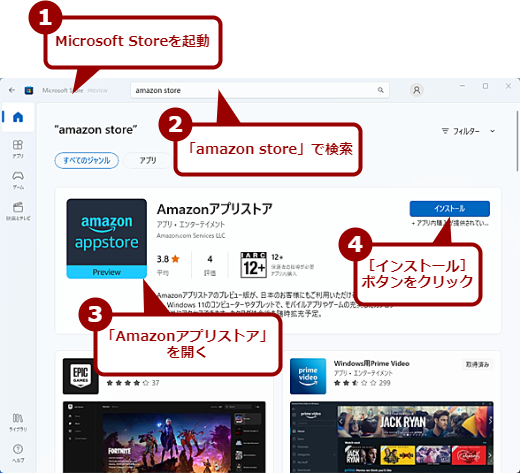 Windows Subsystem for Androidを有効にする(1)
Windows Subsystem for Androidを有効にする(1)Windows Subsystem for Androidを有効にするには、Microsoft Storeで「Amazonアプリストア」のインストールを実行すればよい。
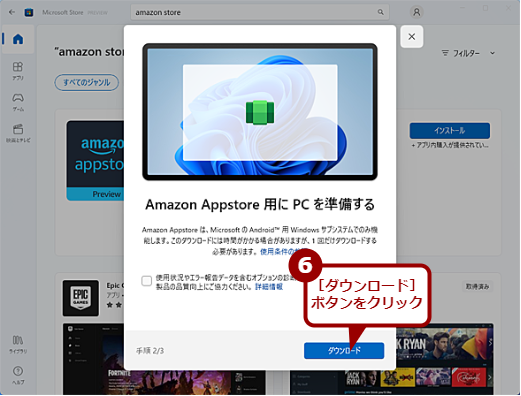 Windows Subsystem for Androidを有効にする(3)
Windows Subsystem for Androidを有効にする(3)ここで[ダウンロード]ボタンをクリックすると、Windows Subsystem for Androidのダウンロードが実行される。
PCの再起動後、Microsoft Storeの「Amazonアプリストア」を開き、[インストール]ボタンをクリックすると、Windows Subsystem for Androidのセットアップが開始される。この際、「Android用Windowsサブシステムを起動できません」というエラーダイアログが表示されることがある。メッセージを読むと、「仮想マシンプラットフォームが有効になっていることを確認してください」と書かれているはずだ。これは、仮想マシン上でWindows 11を実行しており、Nested VMが有効になっていないことに起因する。前述の通り、Nested VMを有効にすれば、エラーが解消されて、Windows Subsystem for Androidのセットアップが完了するはずだ。
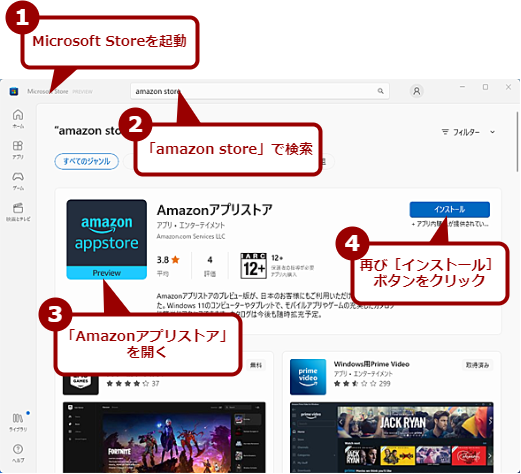 Windows Subsystem for Androidのセットアップを実行する(1)
Windows Subsystem for Androidのセットアップを実行する(1)再びMicrosoft Storeを起動し、「Amazonアプリストア」を開き、[インストール]ボタンをクリックする。
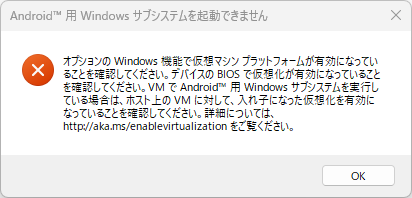 Windows Subsystem for Androidのセットアップを実行する(3)
Windows Subsystem for Androidのセットアップを実行する(3)仮想マシンプラットフォームが有効になっていなかったり、仮想マシン上で実行している場合はNested VMが有効になっていなかったりすると、このエラーダイアログが表示される。
仮想マシン上で実行していないにもかかわらず、このエラーが発生した場合は、何らかの理由で「仮想マシンプラットフォーム」が有効化されなかった可能性がある(Windows Subsystem for Androidを有効にする過程で、自動的に「仮想マシンプラットフォーム」は有効化されるはずだが)。
この場合は、[コントロールパネル]の[プログラムと機能]画面を開き、左ペインの[Windowsの機能の有効化または無効化]を選択、表示された[Windowsの機能]ダイアログで「仮想マシンプラットフォーム」にチェックを入れて[OK]ボタンをクリック、再起動を行えばよい(コントロールパネルを開く方法は、Tech TIPS「Windows 11では「コントロールパネル」がなくなったの? いいえ、あります」参照のこと)。
[Windowsの機能の有効化または無効化]がチェックされているにもかかわらず、上記のエラーが発生している場合は、一度、無効化して再起動を行い、再度、有効化して再起動してみると、エラーが解消されることがあるようだ。
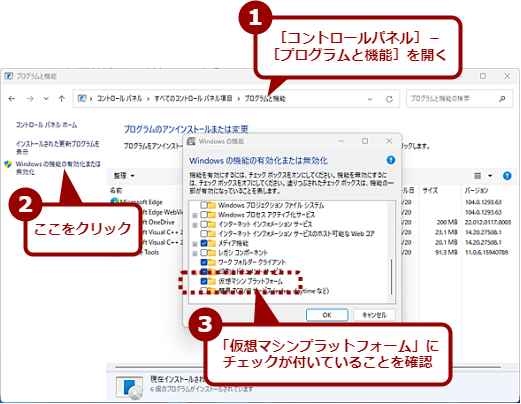 仮想マシンプラットフォームが有効になっているかを確認する
仮想マシンプラットフォームが有効になっているかを確認する[コントロールパネル]−[プログラムと機能]画面を開き、左ペインの[Windowsの機能の有効化または無効化]を選択、表示された[Windowsの機能]ダイアログで「仮想マシンプラットフォーム」にチェックが付けられていることを確認する。
インストールが完了したら、「Microsoft Store」アプリを起動し、「Amazonストアプリ」を開き、[開く]ボタンをクリックする。[amazon appstore Preview]と書かれた画面が開くので、指示に従って「Amazonアプリストア」へのログインをAmazonアカウントで行う。Windows Subsystem for Androidで実行するAndroidアプリは、Amazonアプリストアからダウンロードして実行することになる。Google Playストアは利用できないので、利用できるAndroidアプリが限定されることに注意してほしい。
Microsoft Storeには、Androidアプリのインストールファイルである「APK」ファイルを使ってWindows Subsystem for Androidにインストールするツールが幾つか提供されている。これらを活用するとAmazonアプリストア以外で配布されているAndroidアプリもインストールできる。ただ、環境構築や手順が少々面倒なため、別稿で紹介することにする。
なお、「Amazonアプリストア」のインストールが完了すると、[スタート]メニューの[すべてのアプリ]欄に「Android用Windowsサブシステム設定(Windows Subsystem for Android)」と「アプリストア(Amazonアプリストア)」が追加される。
Androidアプリをインストールする
では、「Amazonアプリストア」からAndroidアプリをインストールしてみよう。[スタート]メニューの[すべてのアプリ]欄に「アプリストア」をクリックし、「Amazonアプリストア」アプリを起動する(起動に若干時間がかかるようだ)。
例えば、電子ブックリーダーの「Kindle for Android」アプリをインストールする場合を例に手順を紹介しよう。「Amazonアプリストア」アプリが起動したら、検索ボックスに「kindle」と入力し、アプリの検索を行う。検索結果に「Kindle for Android」アプリが表示されるので、[入手]ボタン(もしくは[インストール]ボタン)をクリックする。[Kindle for Android]ダイアログが表示されるので、[ダウンロード]ボタン(または[インストール]ボタン)をクリックしてインストールを行う。
インストールが完了すると、「Amazonアプリストア」の「Kindle for Android」アプリが[開く]ボタンに変わるので、これをクリックすることで「Kindle for Android」アプリが起動できる。
また、[スタート]メニューの[すべてのアプリ]にも「Kindle」が追加され、ここからの直接起動することも可能だ。インストールが完了すると、Androidアプリであることを意識することなく利用できる。
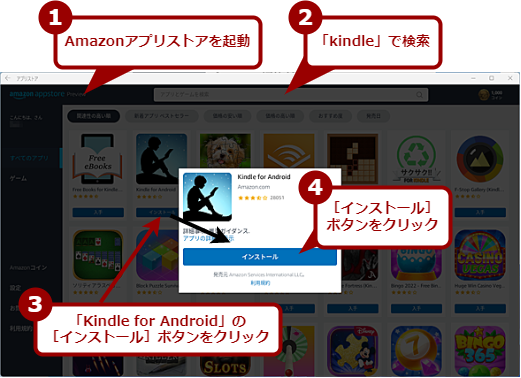 Androidアプリをインストールする(1)
Androidアプリをインストールする(1)Amazonアプリストアを起動し、検索ボックスにインストールしたいAndroidアプリの名前(「kindle」など)を入力する。インストールしたいアプリ名下の[入手]ボタンもしくは[インストール]ボタンをクリックして、アプリのインストールを行う。
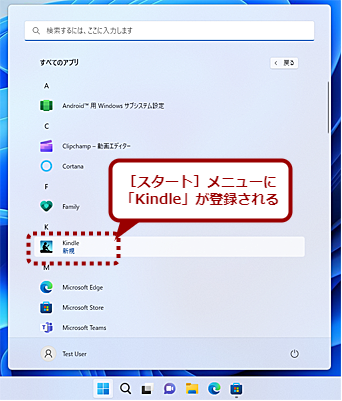 Androidアプリをインストールする(3)
Androidアプリをインストールする(3)インストールしたAndroidアプリは、[スタート]メニューの[すべてのアプリ]に登録される。Androidアプリ名をクリックすると、直接起動するため、Androidアプリであることを意識しないで済む。
このようにWindows Subsystem for Androidを使うことで、Android上にしか配布されていない多くのアプリが、Windows 11で利用できるようになる。
ただ、残念ながらWindows Subsystem for Androidで実行できるアプリは、特に細工をしないのであれば「Amazonアプリストア」で配布されているものに限定される。Androidスマートフォン上の標準アプリストアである「Google Playストア」と比較すると、「Amazonアプリストア」で配布されるアプリの数は少ないので、期待外れと感じるかもしれない。
Copyright© Digital Advantage Corp. All Rights Reserved.